E-postalarınıza eklenen imza, kişisel beğenilerinizi, şirketinizin logosunu veya belirli bir ruh halini yansıtacak şekilde özelleştirilebilir. İmzalar metin, bağlantı ve resimlerden oluşabilir; örneğin iş e-postanız için adınızı, iş unvanınızı, telefon numaranızı ve şirketinizin logosunu içeren bir imza oluşturabilirsiniz. İşte size bir örnek:
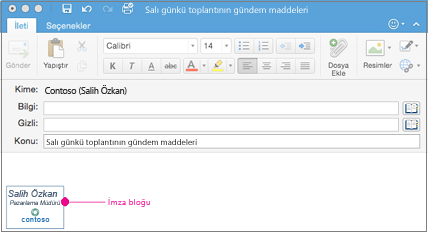
Tek tek e-posta iletilerine el ile imza ekleyebileceğiniz gibi, gönderdiğiniz her iletiye otomatik olarak eklenen bir imzanız da olabilir.
Outlook'ta, tümünü aynı anda sürükleyebilmeniz için önce birden çok nesnenin sabitlenmiş olması gerekir. İlk olarak bir nesne seçin. Ardından, daha fazla nesne seçerken Ctrl tuşunu basılı tutun ve ardından bunları yerine sürükleyebilirsiniz.
E-posta imzası oluşturma
-
Outlook menüsünde Tercihler’i seçin.
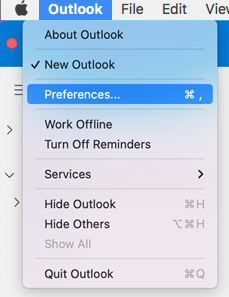
Not: macOS Ventura veya üzerini kullanıyorsanız Ayarlar'ı seçin.
-
E-posta’nın altında İmzalar'ı seçin.
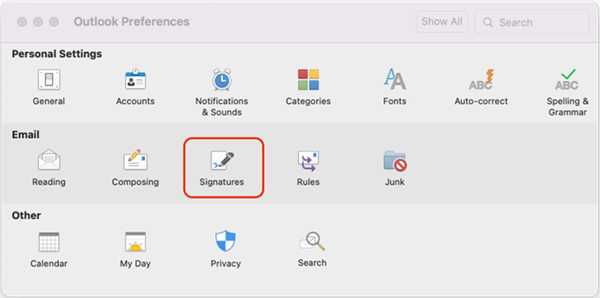
-
Standart'a çift tıklayın ve varsayılan imzayı yeniden adlandırın.
veya
-
Yeni imza eklemek için

-
İstenen imza adını yazın.
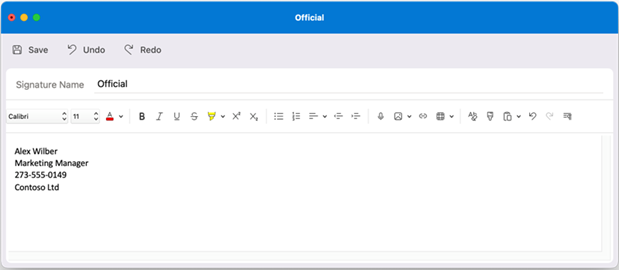
-
İmza düzenleyicisinde, imzanıza eklemek istediğiniz metni yazın. Şunları yapabilirsiniz:
-
Yazı tipi, yazı tipi stili, yazı tipi boyutu, yazı tipi rengi veya vurgulama gibi biçimlendirmeleri uygulama. Herhangi bir biçimlendirme uygulamadan önce metni seçin.
-
Fotoğraf Tarayıcısından Resimler veya DosyadanResim ekleyerek imzanıza fotoğraf, logo veya resim ekleyin.
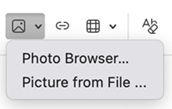
-
Portföyünüze veya şirketinizin web sitesine köprü ekleme.

-
Tablo ekleme.
-
-
İmzanızı oluşturmayı tamamladıktan sonra Kaydet'i seçin ve düzenleyici penceresini kapatın.
-
İmzalar penceresini kapatın.
E-postaya veya takvim davetine imza ekleme
-
İletinizin gövdesine tıklayın.
-
Şeritte İmza'yı seçin ve ardından listeden bir imza seçin.
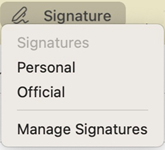
Tüm iletilere otomatik olarak imza ekleme
Posta hesaplarınızın her biri için varsayılan bir imza ayarlayabilirsiniz.
-
Outlook menüsünde Tercihler’i seçin.
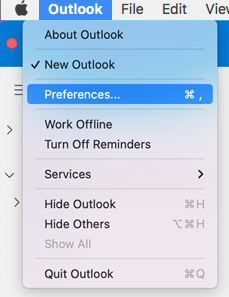
Not: macOS Ventura veya üzerini kullanıyorsanız Ayarlar'ı seçin.
-
E-posta’nın altında İmzalar'ı seçin.
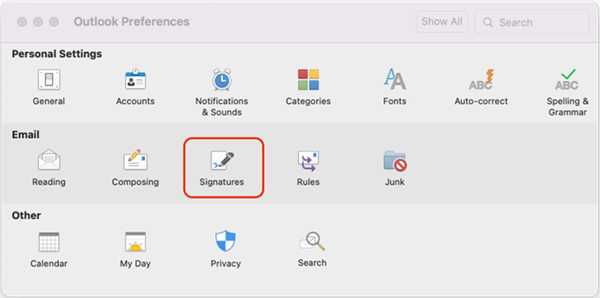
-
Varsayılan imzayı seç’in altında, varsayılan imzayı ayarlayacağınız hesabı seçin.
Birden fazla hesabınız varsa her hesap için varsayılan imzayı ayrı ayarlamanız gerekir.
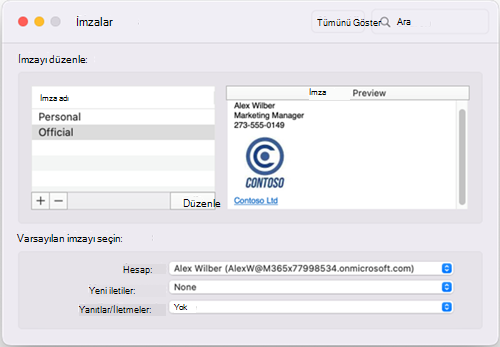
-
Tüm yeni iletilere imza eklemek istiyorsanız, bu durumda Yeni iletiler seçeneğini ayarlayın.
-
Yanıtladığınız veya ilettiğiniz tüm iletilere imza eklemek istiyorsanız, bu durumda Yanıtlar/iletilenler seçeneğini ayarlayın.
-
İmzalar penceresini kapatın.
E-posta imzası oluşturma
-
Outlook menüsünde Tercihler’i seçin.
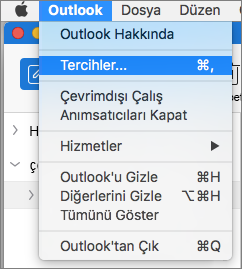
-
E-posta’nın altında İmzalar'ı seçin.
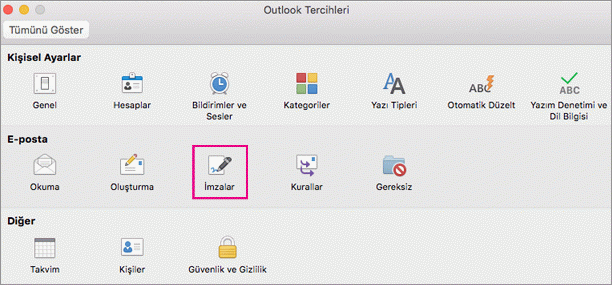
-
Adsız’a çift tıklayın ve oluşturduğunuz imza için bir ad yazın.
veya
-
Yeni imza eklemek için

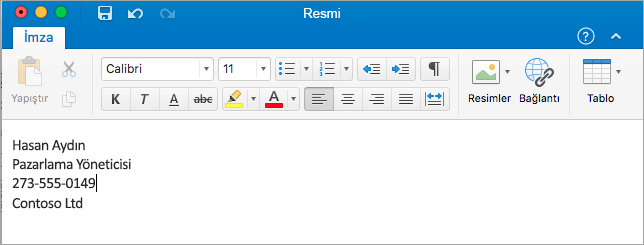
-
İmza düzenleyicisinde, imzanıza eklemek istediğiniz metni yazın. Şunları yapabilirsiniz:
-
Yazı tipi, yazı tipi stili, yazı tipi boyutu, yazı tipi rengi veya vurgulama gibi biçimlendirmeleri uygulama. Herhangi bir biçimlendirme uygulamadan önce metni seçin.
-
Fotoğraf Tarayıcısı'ndan Resimler veya Dosyadan resim ekleyerek, imzanıza fotoğraf, logo veya resim yerleştirme
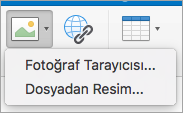
-
Portföyünüze veya şirketinizin web sitesine köprü ekleme. Bağlantı

-
Tablo ekleme.
-
-
İmzanızı oluşturmayı tamamladıktan sonra düzenleyici penceresini kapatın.
-
İmzalar penceresini kapatın.
E-postaya veya takvim davetine imza ekleme
-
İletinizin gövdesine tıklayın.
-
İleti sekmesinde İmza’yı seçin ve sonra da listeden bir imza seçin.
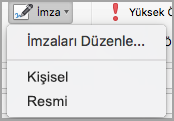
Tüm iletilere otomatik olarak imza ekleme
Posta hesaplarınızın her biri için varsayılan bir imza ayarlayabilirsiniz.
-
Outlook menüsünde Tercihler’i seçin.
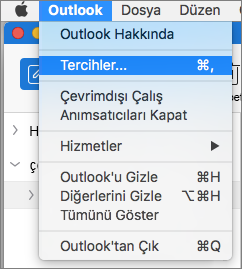
-
E-posta’nın altında İmzalar'ı seçin.
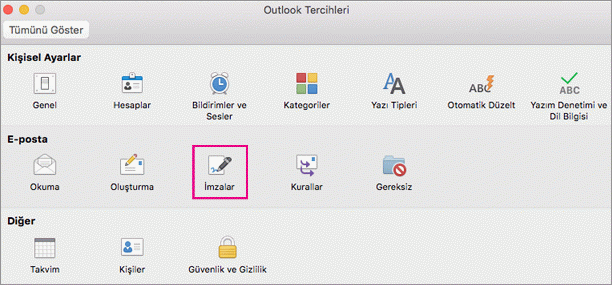
-
Varsayılan imzayı seç’in altında, varsayılan imzayı ayarlayacağınız hesabı seçin.
Birden fazla hesabınız varsa her hesap için varsayılan imzayı ayrı ayarlamanız gerekir.
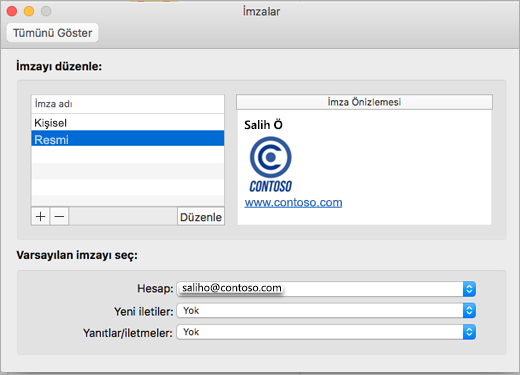
-
Tüm yeni iletilere imza eklemek istiyorsanız, bu durumda Yeni iletiler seçeneğini ayarlayın.
-
Yanıtladığınız veya ilettiğiniz tüm iletilere imza eklemek istiyorsanız, bu durumda Yanıtlar/iletilenler seçeneğini ayarlayın.
-
İmzalar penceresini kapatın.









