Windows için Outlook'ta e-posta imzası oluşturma ve ekleme
Windows için Outlook içinde, e-posta iletileriniz için bir veya daha fazla kişiselleştirilmiş imza oluşturabilirsiniz. İmzanız metin, bağlantılar, resimler ve resimler (el yazısı imzanız veya logo gibi) içerebilir.
tek tek iletilere el ile imza ekleyebilir veya gönderdiğiniz her iletiye otomatik olarak bir imza ekleyebilirsiniz.
|
Tarayıcınızdaki destekli destek, Outlook sorunları için dijital çözümler sağlayabilir |
Windows için Outlook kullanmıyorsanız, hangi Outlook sürümünü kullandığınızı denetleyin ve ardından e-posta imzası oluşturup eklemek için şu seçeneklerden birini belirleyin:
Önemli: Yeni ve klasik Windows için Outlook arasında adımlar farklı olabilir. Hangi Outlook sürümünü kullandığınızı belirlemek için şeritte Dosya öğesini arayın. Dosya seçeneği yoksa, Yeni Outlook sekmesi altındaki adımları izleyin. Dosya seçeneği görünürse, Klasik Outlook sekmesini seçin.
-
Görünüm sekmesinde Görünüm Ayarları'nı seçin.
-
Hesaplar > İmzalar'ı seçin.
-
Yeni imza'yı seçin ve sonra ona ayrı bir ad verin.
-
Yeni adın altındaki düzenleme kutusuna imzanızı yazın, ardından istediğiniz görünümü elde etmek için imzanızı yazı tipi, renk ve stiller ile biçimlendirin.
-
Bitirdiğinizde Kaydet'i seçin.
-
Düzenleme kutusunun üstündeki listeden yeni imzanız seçili durumdayken Varsayılan imzaları seç'e gidin ve imzanın yeni iletilere, yanıtlara ve iletilenlere uygulanıp uygulanmayacağını seçin.
-
Kaydet'i yeniden seçin.
İmzanızı oluşturma ve Outlook’un iletilerinize ne zaman imza ekleyeceğini seçme
Önemli: Microsoft hesabınız varsa ve Outlook ve Web üzerinde Outlook veya Web üzerinde Outlook İş kullanıyorsanız, her iki üründe de imza oluşturmanız gerekir. Web üzerinde Outlook'da e-posta imzaları oluşturmak ve kullanmak için bkz. Outlook.com veya Web üzerinde Outlook e-posta imzası oluşturma ve ekleme.
Bunun nasıl yapılacağını görmek için doğrudan aşağıdaki videoya gidin.
-
Yeni bir e-posta iletisi açın.
-
İleti menüsünde İmza > İmzalar'ı seçin.
Outlook pencerenizin boyutuna ve yeni bir e-posta iletisi oluşturup oluşturmadığınıza veya yanıtlayıp iletmediğinize bağlı olarak, İleti menüsü ve İmza düğmesi iki farklı konumda olabilir.

-
Düzenlenecek imzayı seçin altında Yeni'yi seçin ve Yeni İmza iletişim kutusuna imza için bir ad yazın.
-
İmzayı düzenle'nin altında imzanızı yazın. Yazı tiplerini, yazı tipi renklerini ve boyutlarının yanı sıra metin hizalamasını da değiştirebilirsiniz. Madde işaretleri, tablolar veya kenarlıklarla daha sağlam bir imza oluşturmak istiyorsanız, metninizi biçimlendirmek için Word kullanın, ardından imzayı kopyalayıp İmzayı düzenle kutusuna yapıştırın. İmzanız için önceden tasarlanmış şablonlarımızdan birini de kullanabilirsiniz. şablonları Word indirin, kişisel bilgilerinizle özelleştirin ve ardından kopyalayıp İmzayı düzenle kutusuna yapıştırın.
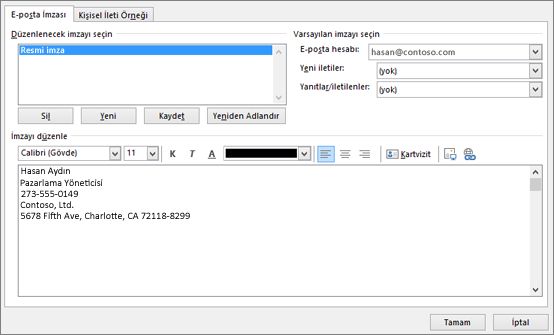
Notlar:
-
E-posta imzanıza bağlantılar ve resimler ekleyebilir, yazı tiplerini ve renkleri değiştirebilir ve İmzayı düzenle altındaki mini biçimlendirme çubuğunu kullanarak metni iki yana yaslayabilirsiniz.
-
Ayrıca imzanıza sosyal medya simgeleri ve bağlantıları ekleyebilir veya önceden tasarlanmış temlate'lerimizden birini özelleştirebilirsiniz. Daha fazla bilgi için bkz. Şablondan imza oluşturma.
-
İmzanıza resim eklemek için bkz. İmzanıza logo veya resim ekleme.
-
-
Varsayılan imzayı seç’in altında, imzanız için aşağıdaki seçenekleri ayarlayın:
E-posta hesabı açılan kutusunda, imzayla ilişkilendirilecek bir e-posta hesabı seçin. Her e-posta hesabı için farklı imzalar kullanabilirsiniz.
İmzanızın varsayılan olarak tüm yeni iletilere eklenmesini istiyorsanız , Yeni iletiler açılan kutusunda imzalarınızdan birini seçin. Yeni iletilere otomatik olarak imza eklemek istemiyorsanız (yok) seçeneğini belirleyin. Bu, yanıtladığınız veya ilettiğiniz iletilere imza eklemez.
İmzanızın yanıtladığınız ve ilettiğiniz iletilerde görünmesini istiyorsanız , Yanıtlar/iletilenler açılan listesinde imzalarınızdan birini seçin. İstemiyorsanız, varsayılan (yok) seçeneğini kabul edin.
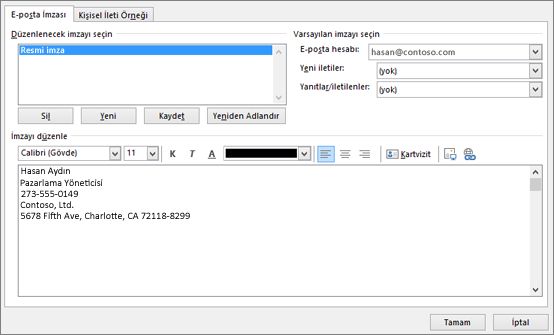
-
Yeni imzanızı kaydetmek ve iletinize dönmek için Tamam'ı seçin. Tüm yeni iletilere imza uygulamayı seçmiş olsanız bile, Outlook 1. Adımda açtığınız iletiye yeni imzanızı eklemez. İmzayı bu iletiye el ile eklemeniz gerekir. Gelecekteki tüm iletilerde imza otomatik olarak eklenir. İmzayı el ile eklemek için İleti menüsünden İmza'yı seçin ve ardından yeni oluşturduğunuz imzayı seçin.
İmzanıza logo veya resim ekleme
İmzanıza eklenecek bir şirket logonuz veya resminiz varsa aşağıdaki adımları kullanın.
-
Yeni bir ileti açın ve İmza > İmzalar'ı seçin.
-
Düzenlenecek imzayı seçin kutusunda, logo veya resim eklemek istediğiniz imzayı seçin.
-
Resim simgesini

-
Resminizi yeniden boyutlandırmak için resme sağ tıklayın ve resim'i seçin. Boyut sekmesini seçin ve görüntünüzü yeniden boyutlandırmak için seçenekleri kullanın. Görüntü oranlarını korumak için En boy oranını kilitle onay kutusunun işaretli olduğundan emin olun.
-
İşiniz bittiğinde Tamam'ı seçin ve ardından imzanızdaki değişiklikleri kaydetmek için yeniden Tamam'ı seçin.
El ile imza ekleme
Tüm yeni iletiler veya yanıtlar ve iletilenler için imza eklemeyi seçmediyseniz, imzanızı istediğiniz zaman el ile ekleyebilirsiniz.
-
E-posta iletinizde, İleti sekmesinde İmza'yı seçin.
-
Görüntülenen açılır menüden imzanızı seçin. Birden fazla imzanız varsa, oluşturduğunuz imzalardan herhangi birini seçebilirsiniz.
Bunun nasıl yapıldığını görün

Ayrıca bkz.
Mac için Outlook'de e-posta imzası oluşturma ve ekleme
Outlook.com'da e-posta imzası oluşturma ve ekleme











