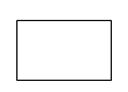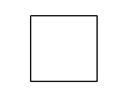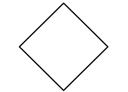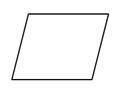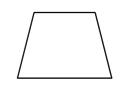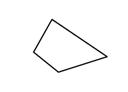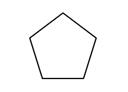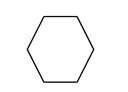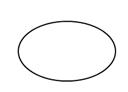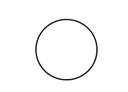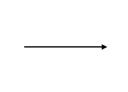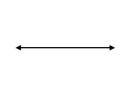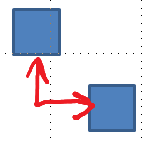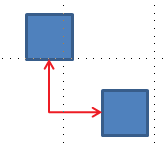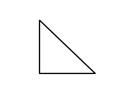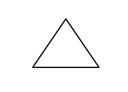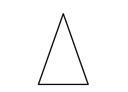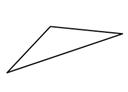Dokunmatik özellikli bir cihazda parmağınızla, dijital kalemle veya fareyle çizim yapabilirsiniz.
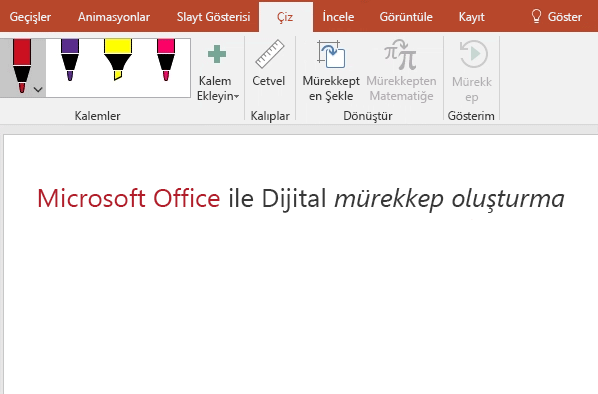
Kullanılabilir mürekkep oluşturma özellikleri, kullandığınız cihazın türüne ve kullandığınız Office sürümüne bağlıdır.
Lütfen Office sürümünüzü seçerek başlayın:
- Windows için Office'in hangi sürümünü kullanıyorsunuz?
- Microsoft 365
- Office 2019
- Office 2016, 2013
 |
Cihazınız dokunmatik özellikliyse , Çiz sekmesi otomatik olarak açılır. Aksi takdirde, Dosya > Seçenekleri'ni seçerek şeridi açın > Şeridi Özelleştir > Çiz'i seçin. |
Metin yazma, çizme veya vurgulama
Yeni kalem seti özelleştirilebilir ve taşınabilir. Sahip olmak istediğiniz kalemleri tanımlarsınız ve daha sonra Word, Excel ve PowerPoint içinde kullanılabilirler.
-
Şeridin Çiz sekmesinde, seçmek için bir kaleme dokunun.

Word 'da, mürekkeple çizim yapmak için Yazdırma düzeninde olmanız gerekir. Kalem seçememeniz için Çiz sekmesi gri görünüyorsa Görünüm sekmesine gidin ve Yazdırma Düzeni'ni seçin.
Outlook içinde, önce iletinin gövdesine dokunun ve

-
Kalemin Kalınlık ve Renk seçenekleri menüsünü açmak için yeniden dokunun. Tercih ettiğiniz boyutu ve rengi seçin.
-
0,25 mm ile 3,5 mm arasında değişen beş kalem kalınlığı ayarı vardır. Kaleminizi daha kalın veya daha ince yapmak için bir kalınlık seçin veya artı veya eksi işaretini kullanın.
-
Menüde on altı düz renk bulunur ve Diğer Renkler'e dokunduğunuzda daha fazlasını kullanabilirsiniz.
-
Sekiz efekt de mevcuttur: Gökkuşağı, Galaksi, Lav, Okyanus, Gül Altın, Altın, Gümüş ve Bronz.
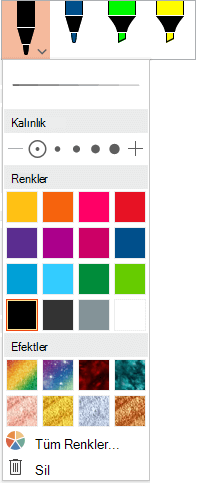
-
-
Kalem dokusu da mevcuttur:
Desteklenen dijital ekran kalemi kullanırken Kalem dokusuyla çizim yaparken, ekran kalemini eğerek gerçek bir kalemle elde edeceğiniz gibi "gölgelendirme" efekti elde edebilirsiniz.
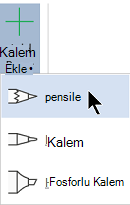
-
Dokunmatik ekranda yazmaya veya çizmeye başlayın.
Bir mürekkep şekli çizdikten sonra, Office üzerinde çalışmaya alışkın olduğunuz herhangi bir şekil gibi davranır. Şekli seçip taşıyabilir veya kopyalayabilirsiniz, rengini değiştirebilir, konumunu özetleyebilir vb.
-
Mürekkep oluşturma işlemini durdurmak ve ek açıklamalarınızı seçmek için Esc tuşuna basın.
Mürekkepleri metne veya şekillere dönüştürme
Word veya Excel: Bkz. Office'te mürekkepleri şekillere dönüştürme
PowerPoint: Bkz. Microsoft 365 için PowerPoint mürekkepleri metne veya şekillere dönüştürme.
Diğer özellikler
Ayrıntılı yönergeleri görmek için aşağıdaki başlıklardan birini seçerek açın.
-
Çizim > Araçları'nın altında Silgi'ye dokunun.
( Microsoft 365 için PowerPoint 'da farklı silgi boyutları arasından seçim yapabilirsiniz. Word üç silgi seçeneği vardır. İstediğiniz silgiyi seçmek için Silgi düğmesindeki aşağı oka dokunun.)
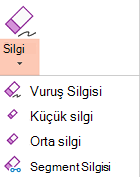
-
Kaleminizle veya parmağınızla silgiyi kaldırmak istediğiniz mürekkep üzerinde sürükleyin.
PowerPoint 'de Segment Silgisi ile, bir mürekkep parçasına dokunabilir veya bunu kaldırmak için (tüm segmenti tamamen silmek zorunda kalmak yerine) üzerinde sürükleyebilirsiniz. Segmentler arasında sürüklemek, birkaç parçayı aynı anda silmenin kolay bir yoludur.
Surface kalemi gibi bazı etkin kalemlerin dijital mürekkepini silmek için de kullanabileceğiniz bir silgisi vardır.
Tüm uygulamalar, mürekkep oluşturma modu ile seçim modu arasında geçiş yapmak için Şeridin Çiz sekmesinde 
Ayrıca, özellikle mürekkeple çizilen nesneleri seçmek için Kement Seçimi, 

Yalnızca Word, PowerPoint ve Excel için geçerlidir:
Çizimin bir bölümünü veya mürekkeple yazılmış sözcükleri seçmek için Kement Seçimi aracını kullanın. (Bu araç mürekkep olmayan nesneleri seçemez; yani şekiller, resimler vb.)
-
Şeritteki Çizim > Araçları'nın altında Kement Seçimi'ne dokunun


-
Kaleminizi veya parmağınızı sürükleyerek, çizim veya sözcüğün seçmek istediğiniz kısmının etrafına bir daire çizin. Çevresinde soluk, kesikli bir seçim bölgesi görünür ve işiniz bittiğinde kementlediğiniz kısım seçilir. Ardından bu nesneyi istediğiniz gibi değiştirebilirsiniz: nesneyi taşıyın, rengini değiştirin vb.
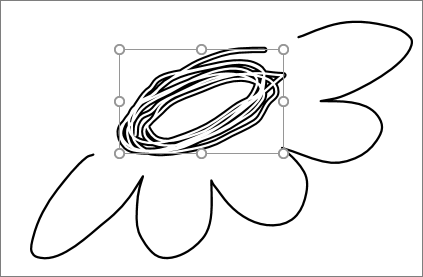
Hem Excel hem de PowerPoint’te dijital kalem kullanarak, şeritteki seçim aracına dokunmaya gerek bile kalmadan bir alanı seçebilirsiniz. Şeridi ziyaret etmeden mürekkepli Kement Seçimi için, desteklenen dijital kalem düğmesini kullanın. Sonra kalemi kullanarak mürekkep nesnesini taşıyabilir, yeniden boyutlandırabilir veya döndürebilirsiniz.
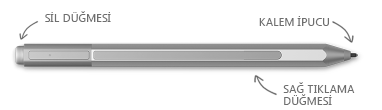
-
Dosya menüsünde Seçenekler'i ve ardından Gelişmiş'i seçin.
-
Kalem bölümünde, varsayılan olarak içeriği seçmek ve içerikle etkileşime geçmek için kalemi kullan'ın yanındaki kutuyu seçin.
Bu ayar yalnızca içinde yaptığınız uygulama için geçerlidir; bu nedenle, örneğin, Visio 'de otomatik mürekkep oluşturma özelliğini açıp Word 'de kapatabilirsiniz.
|
Özellik adı |
Açıklama |
Bkz. |
|---|---|---|
|
Mürekkep Düzenleyici |
Belgeleri düzenlemek için Windows dijital mürekkeple dokunmatik kalem veya dijital kalem kullanma
|
|
|
Mürekkeple Metne veya Şekle |
Mürekkep çizimlerini standart metne veya standart Office grafik şekline dönüştürme
|
|
|
Mürekkepten Şekle |
Mürekkep çizimlerini standart Office grafik şekline dönüştürme
|
|
|
Mürekkepten Matematiğe |
Karmaşık bir matematik denklemi yazmak için dokunmatik veya dijital kalem kullanın ve sonra bunu metne dönüştürün
|
|
|
Mürekkep Gösterimi |
Slaytta bir dizi mürekkep oluşturma eylemini yeniden yürütme
|
|
|
Cetvel |
Mürekkeple düz çizgiler çizme veya bir nesne kümesini hizalama
|
|
|
Not defterinde mürekkeple çizme |
El ile not yazma ve resim çizme veya taslak oluşturma |
Windows 10 için OneNote'u
|
|
Dil desteği |
Mürekkep Düzenleyici ( Word ) ve mürekkep-metin dönüştürücü ( PowerPoint ) tarafından desteklenen dilleri görün |
 |
Cihazınız dokunmatik özellikliyse , Çiz sekmesi otomatik olarak açılır. Aksi takdirde, Dosya > Seçenekleri'ni seçerek şeridi açın > Şeridi Özelleştir > Çiz'i seçin. |
Metin yazma, çizme veya vurgulama
Yeni kalem seti özelleştirilebilir ve taşınabilir. Sahip olmak istediğiniz kalemleri tanımlarsınız ve daha sonra Word, Excel ve PowerPoint içinde kullanılabilirler.
-
Şeridin Çiz sekmesinde, seçmek için bir kaleme dokunun.
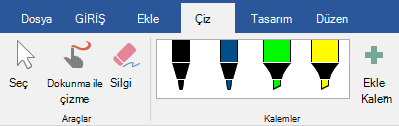
Word 'da, mürekkeple çizim yapmak için Yazdırma düzeninde olmanız gerekir. Kalem seçememeniz için Çiz sekmesi gri görünüyorsa Görünüm sekmesine gidin ve Yazdırma Düzeni'ni seçin.
-
Kalemin Kalınlık ve Renk seçenekleri menüsünü açmak için yeniden dokunun. Tercih ettiğiniz boyutu ve rengi seçin.
-
0,25 mm ile 3,5 mm arasında değişen beş kalem kalınlığı ayarı vardır. Kaleminizi daha kalın veya daha ince yapmak için bir kalınlık seçin veya artı veya eksi işaretini kullanın.
-
Menüde on altı düz renk bulunur ve Diğer Renkler'e dokunduğunuzda daha fazlasını kullanabilirsiniz.
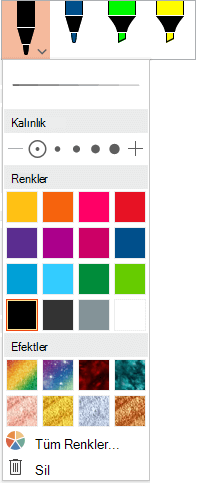
-
-
Kalem dokusu da mevcuttur:
Desteklenen dijital ekran kalemi kullanırken Kalem dokusuyla çizim yaparken, ekran kalemini eğerek gerçek bir kalemle elde edeceğiniz gibi "gölgelendirme" efekti elde edebilirsiniz.
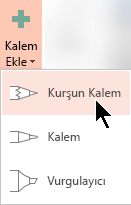
-
Dokunmatik ekranda yazmaya veya çizmeye başlayın.
Bir mürekkep şekli çizdikten sonra, Office üzerinde çalışmaya alışkın olduğunuz herhangi bir şekil gibi davranır. Şekli seçip taşıyabilir veya kopyalayabilirsiniz, rengini değiştirebilir, konumunu özetleyebilir vb.
-
Mürekkep oluşturma işlemini durdurmak ve ek açıklamalarınızı değiştirmek veya taşımak için Çiz sekmesinde

Mürekkepleri metne veya şekillere dönüştürme
Bkz. Microsoft 365 için PowerPoint mürekkepleri metne veya şekillere dönüştürme.
Diğer özellikler
Ayrıntılı yönergeleri görmek için aşağıdaki başlıklardan birini seçerek açın.
-
Çizim > Araçları'nın altında Silgi'ye dokunun.
( Microsoft 365 için PowerPoint 'da dört silgi arasından seçim yapabilirsiniz. İstediğiniz silgiyi seçmek için Silgi düğmesindeki aşağı oka dokunun.)
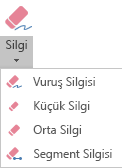
-
Kaleminizle veya parmağınızla silgiyi kaldırmak istediğiniz mürekkep üzerinde sürükleyin.
PowerPoint 'de Segment Silgisi ile, bir mürekkep parçasına dokunabilir veya bunu kaldırmak için (tüm segmenti tamamen silmek zorunda kalmak yerine) üzerinde sürükleyebilirsiniz. Segmentler arasında sürüklemek, birkaç parçayı aynı anda silmenin kolay bir yoludur.
Surface kalemi gibi bazı etkin kalemlerin dijital mürekkepini silmek için de kullanabileceğiniz bir silgisi vardır.
Mürekkeple çizim yaparken, fare işaretçisini 

PowerPoint ve Excel mürekkeple çizilmiş nesneleri seçmek için özel olarak Kement Seçimi 
Yalnızca PowerPoint ve Excel için geçerlidir:
Çizimin bir bölümünü veya mürekkeple yazılmış sözcükleri seçmek için Kement Seçimi aracını kullanın. (Bu araç mürekkep olmayan nesneleri seçemez; yani şekiller, resimler vb.)
-
Şeritteki Çizim > Araçları'nın altında Kement Seçimi'ne

-
Kaleminizi veya parmağınızı sürükleyerek, çizim veya sözcüğün seçmek istediğiniz kısmının etrafına bir daire çizin. Çevresinde soluk, kesikli bir seçim bölgesi görünür ve işiniz bittiğinde kementlediğiniz kısım seçilir. Ardından bu nesneyi istediğiniz gibi değiştirebilirsiniz: nesneyi taşıyın, rengini değiştirin vb.
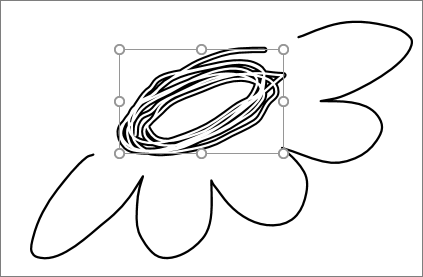
Hem Excel hem de PowerPoint’te dijital kalem kullanarak, şeritteki seçim aracına dokunmaya gerek bile kalmadan bir alanı seçebilirsiniz. Şeridi ziyaret etmeden mürekkepli Kement Seçimi için, desteklenen dijital kalem düğmesini kullanın. Sonra kalemi kullanarak mürekkep nesnesini taşıyabilir, yeniden boyutlandırabilir veya döndürebilirsiniz.
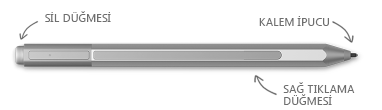
-
Gelişmiş > Dosya > Seçenekleri'ni seçin.
-
Kalem bölümünde, varsayılan olarak içeriği seçmek ve içerikle etkileşime geçmek için kalemi kullan'ın yanındaki kutuyu seçin.
Bu ayar yalnızca içinde yaptığınız uygulama için geçerlidir. Bu nedenle, örneğin, Visio 'de otomatik mürekkep oluşturma özelliğini açıp Word 'de kapatabilirsiniz.
|
Özellik adı |
Açıklama |
Bkz. |
|---|---|---|
|
Mürekkep Düzenleyici |
Belgeleri düzenlemek için Windows dijital mürekkeple dokunmatik kalem veya dijital kalem kullanma
|
|
|
Mürekkepten Şekle |
Mürekkep çizimlerini standart Office grafik şekline dönüştürme
|
|
|
Mürekkepten Matematiğe |
Karmaşık bir matematik denklemi yazmak için dokunmatik veya dijital kalem kullanın ve sonra bunu metne dönüştürün
|
|
|
Cetvel |
Mürekkeple düz çizgiler çizme veya bir nesne kümesini hizalama
|
Çizim araçlarını bulma
Gözden Geçir sekmesine gidin ve Mürekkep Araçları ve Kalemler sekmesini görüntülemek için Mürekkep oluşturma işleminibaşlat'ı seçin.

Yazma veya çizme
-
Mürekkep Araçları >Kalemler'in altında Kalem'i seçin.
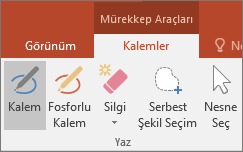
-
Mürekkep rengini ve uç genişliğini değiştirmek için istediğiniz rengin ve genişliğin (0,35 mm - 0,5 mm) üzerine gelin.
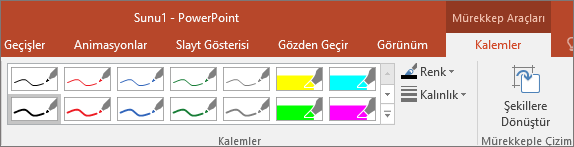
-
Dokunmatik ekranda yazmaya veya çizmeye başlayın.
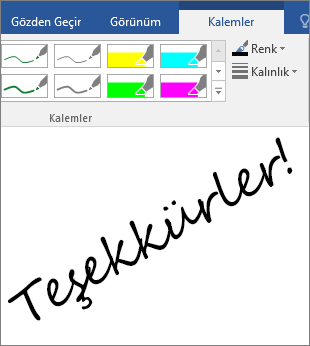
Metin vurgulama
-
Mürekkep Araçları altında, Kalemler sekmesinde, Fosforlu Kalem'i tıklatın ve ardından bir vurgulama rengi seçin.

-
Kaleminizi veya parmağınızı vurgulamak istediğiniz metnin üzerine getirin veya sürükleyin.
Excel, Word ve Outlook içindeki metni vurgulayabilirsiniz, ancak PowerPoint metnin vurgulanması desteklenmez.
Tüm yazılı sözcükleri veya mürekkep çizimlerini silme
-
Mürekkep Araçları altındaki Kalemler sekmesinde, Silgi'nin alt kısmındaki oka tıklayın ve ardından bir silgi boyutu seçin.
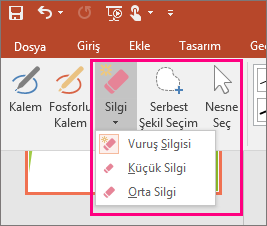
-
Kaleminizle veya parmağınızla, silmek istediğiniz sözcüğün veya mürekkep çizimini seçin.
OneNote'ta çizim
OneNote kullanıyorsanız ve çizim yapmak istiyorsanız şu diğer makalelere bakın:
Windows 10 için OneNote'u 

PowerPoint'teki ek özellikler
Mürekkep çiziminin veya yazılı sözcüklerin bölümlerini seçme (yalnızcaPowerPoint )
Bir çizimin veya yazılı sözcüklerin bir kısmını seçmek için Kement aracını kullanın. (Kement aracı mürekkep olmayan nesneleri (şekiller, resimler, vb) seçmek için kullanılamaz.
-
Mürekkep Araçları altında, Kalemler sekmesinde Serbest Şekil Seçim'e tıklayın.
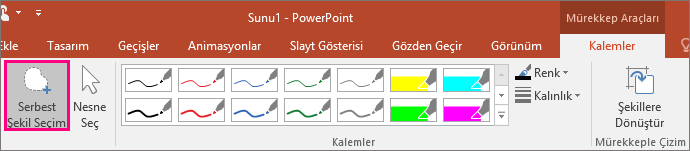
-
Kaleminizi veya parmağınızı sürükleyerek, çizim veya sözcüğün seçmek istediğiniz kısmının etrafına bir daire çizin. Seçilen bölgenin çevresinde soluk mavi renkli, kesik çizgili bir seçim bölgesi görünür ve bitirdiğinizde, kementle yakaladığınız bölüm seçilir.
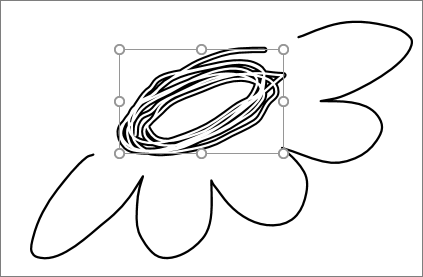
Mürekkep çiziminin bölümlerini veya yazılı sözcüklerin bölümlerini silme (yalnızcaPowerPoint )
-
Mürekkep Araçları altındaki Kalemler sekmesinde, Silgi'nin alt kısmındaki oka tıklayın ve ardından bir silgi boyutu seçin.
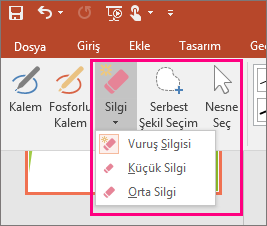
-
Kaleminizle veya parmağınızla, metnin veya mürekkep çiziminin silmek istediğiniz kısmını seçin.
Mürekkep çizimlerini şekillere dönüştürme (yalnızcaPowerPoint )
Dokunmatik ekran üzerindeki mürekkep çizimlerini yaygın olarak kullanılan şekillere dönüştürebilirsiniz.
-
Mürekkep Araçları > Kalemler'in altında Şekillere Dönüştür'ü seçin.
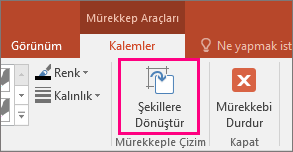
-
Kalemle veya parmağınızla slayda bir şekil çizin ve PowerPoint çiziminizi otomatik olarak ona en çok benzeyen şekle dönüştürür.
Şekilleri dönüştürmeyi durdurmak için Şekillere Dönüştür'e yeniden tıklayın.
PowerPoint hangi şekillere dönüştürebilir?
Mürekkep çizimi oluşturduğunuzda, PowerPoint onu en çok benzeyen şekle dönüştürebilirsiniz.
|
Mürekkep çizimi |
İlgili şekil |
|---|---|
|
Dikdörtgen
|
Dikdörtgen
|
|
Kare
|
Tüm kenarları eşit olan dikdörtgen
|
|
Elmas
|
Elmas
|
|
Paralelkenar
|
Paralelkenar
|
|
Yamuk
|
Yamuk
|
|
Düzensiz dörtgen
|
Dört kenarlı, kapalı serbest formda şekil
|
|
Normal beşgen
|
Tüm kenarları eşit beşgen
|
|
Normal altıgen
|
Tüm kenarları eşit altıgen
|
|
Elips
|
Elips
|
|
Daire
|
Şekil yüksekliği ve genişliği eşit elips
|
|
Tek yönlü ok
|
MVP logosu
|
|
İki uçlu ok
|
Çift ok
|
|
İki şekli birbirine bağlayan oklar
|
Ok şekilli bağlayıcılar
|
|
Dik üçgen
|
Dik açılı üçgen
|
|
Eşkenar üçgen
|
Tüm kenarları eşit olan üçgen
|
|
İkizkenar üçgen
|
İki kenarı eşit üçgen
|
|
Düzensiz üçgen
|
Üç kenarlı, kapalı serbest form. |
Office'i dokunmatik Windows aygıtlarıyla kullanma hakkında daha fazla bilgi için aşağıdaki konulara bakın:
Metin yazma, çizme veya vurgulama
|
|
-
Şeridin Çiz sekmesinde, seçmek için bir kaleme dokunun.
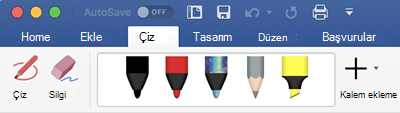
-
Kalemin Kalınlık ve Renk seçenekleri menüsünü açmak için yeniden dokunun. Tercih ettiğiniz boyutu ve rengi seçin.
-
0,25 mm ile 3,5 mm arasında değişen beş kalem kalınlığı ayarı vardır. Kaleminizi daha kalın veya daha ince yapmak için bir kalınlık seçin.
-
Menüde on altı düz renk bulunur ve Diğer Renkler'e dokunduğunuzda daha fazlasını kullanabilirsiniz.
-
Sekiz efekt de mevcuttur: Gökkuşağı, Galaksi, Lav, Okyanus, Gül Altın, Altın, Gümüş ve Bronz.
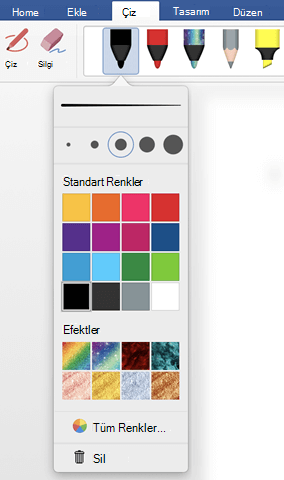
-
-
Kalem dokusu da mevcuttur:
Desteklenen dijital ekran kalemi kullanırken Kalem dokusuyla çizim yaparken, ekran kalemini eğerek gerçek bir kalemle elde edeceğiniz gibi "gölgelendirme" efekti elde edebilirsiniz.
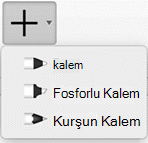
-
Bir mürekkep şekli çizdikten sonra, Office üzerinde çalışmaya alışkın olduğunuz herhangi bir şekil gibi davranır. Şekli seçip taşıyabilir veya kopyalayabilirsiniz, rengini değiştirebilir, konumunu özetleyebilir vb.
-
Mürekkep oluşturma işlemini durdurmak ve ek açıklamalarınızı seçmek için Esc tuşuna basın.
İzleme yüzeyiyle dokunmalı çizim
Farenizle mürekkep çizmek yerine, parmağınızla bir izleme dörtgeninde çizim yapabilirsiniz. Daha fazla bilgi için bkz. "Dokunma" çizimi için izleme yüzeyinizi kullanma .
Mürekkep silme
-
Çizim > Araçları'nın altında Silgi'ye dokunun.
( Mac'te Microsoft 365 için PowerPoint 'da farklı silgi boyutları arasından seçim yapabilirsiniz. Word üç silgi seçeneği vardır (sürüm 16.28 veya üzeri). İstediğiniz silgiyi seçmek için Silgi düğmesindeki aşağı oka dokunun.)
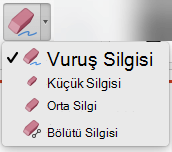
-
Fareniz, kaleminiz veya parmağınızla silgiyi kaldırmak istediğiniz mürekkep üzerinde sürükleyin.
Ek yordamlar
Ayrıntılı yönergeleri görmek için aşağıdaki başlıklardan birini seçerek açın.
PowerPoint ve Excel mürekkeple çizilmiş nesneleri seçmek için özel olarak Kement Seçimi 
Yalnızca PowerPoint ve Excel için geçerlidir:
Çizimin bir bölümünü veya mürekkeple yazılmış sözcükleri seçmek için Kement Seçimi aracını kullanın. (Bu araç mürekkep olmayan nesneleri seçemez; yani şekiller, resimler vb.)
-
Şeritteki Çizim > Araçları'nın altında Kement Seçimi'ne

-
Fareniz, kaleminiz veya parmağınızla, çizimin veya sözcüğün seçmek istediğiniz bölümünün etrafına bir daire çizmek için sürükleyin. Çevresinde soluk, kesikli bir seçim bölgesi görünür ve işiniz bittiğinde kementlediğiniz kısım seçilir. Ardından bu nesneyi istediğiniz gibi değiştirebilirsiniz: nesneyi taşıyın, rengini değiştirin vb.
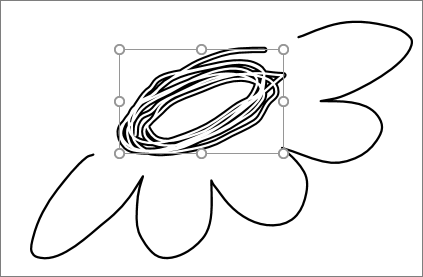
-
PowerPoint, Word veya Excel menüsünde Tercihler > Yazma ve Yazım Denetleme Araçları > Genel'i seçin.
-
Kalem bölümünde, Varsayılan olarak içeriği seçmek ve içerikle etkileşime geçmek için kalemi kullan'ın yanındaki kutuyu temizleyin.
Bu ayar yalnızca geçerli uygulama için geçerlidir. Bu nedenle, örneğin, Excel 'de otomatik mürekkep oluşturma özelliğini açıp Word 'de kapatabilirsiniz.
Temel mürekkep oluşturma araçları
iOS için Word, iOS için Excel ve iOS için PowerPoint tümü Çiz sekmesinde temel mürekkep oluşturma seçenekleriyle birlikte gelir: seçim aracı, dokunmalı çizim aracı, vuruş silgisi, kalemler, birden çok mürekkep rengi ve mürekkep kalınlığı seçenekleri:


Çizme veya yazma
Varsayılan olarak, mobil cihaz kullanırken Fare veya Dokunma ile Çiz (veya "Mürekkep oluşturma modu") açılır. Çiz sekmesine dokunmanız, 
Kalemdeki ayarları değiştirmek için:
-
Kalemin kalınlık ve renk seçenekleri menüsünü açmak için yeniden dokunun. Tercih ettiğiniz boyutu ve rengi seçin:
-
0,25 mm ile 3,5 mm arasında değişen beş kalem kalınlığı ayarı vardır. Kaleminizi daha kalın veya daha ince yapmak için bir kalınlık seçin veya artı veya eksi işaretini kullanın.
-
Menüde on altı düz renk bulunur ve Diğer Mürekkep Renkleri'ne dokunduğunuzda daha fazlasını kullanabilirsiniz.
-
(Yalnızca Microsoft 365 aboneler için) Sekiz efekt de mevcuttur: Gökkuşağı, Galaksi, Lav, Okyanus, Gül Altın, Altın, Gümüş ve Bronz.
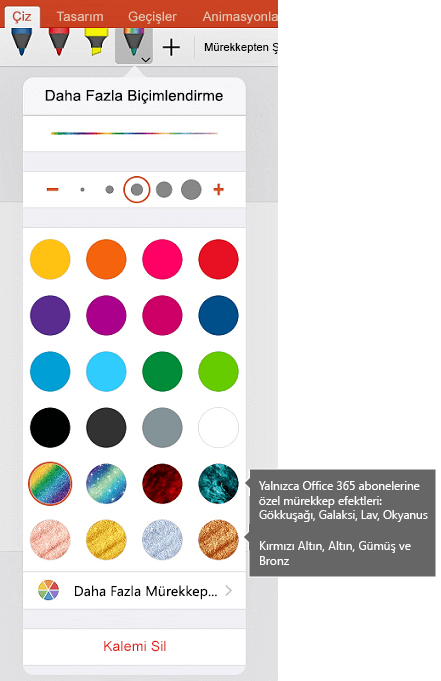
Kalem dokusu artık kullanılabilir:
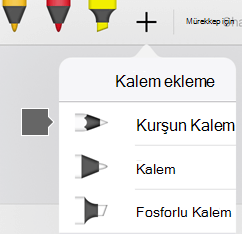
Apple Pencil, çizgi kalınlığını değiştirebileceğiniz basınca duyarlıdır. Eğik kurşun kalemle yapabileceğiniz gibi gölgelendirme oluşturmanıza olanak tanıyan eğmeye de duyarlıdır.
-
-
Dokunmatik ekranda yazmaya veya çizmeye başlayın.
Bir mürekkep şekli çizdikten sonra, Office üzerinde çalışmaya alışkın olduğunuz herhangi bir şekil gibi davranır. Şekli seçip taşıyabilir veya kopyalayabilirsiniz, rengini değiştirebilir, konumunu özetleyebilir vb.
-
Mürekkep oluşturma işlemini durdurmak ve ek açıklamalarınızı değiştirmek veya taşımak için Çiz sekmesinde Dokunarak Çiz'i kapatın. Bu özelliği kapatmak, eliniz ekrana dokunduğunda yanlışlıkla mürekkep işaretleri oluşturmanızı da engeller.
iPhone ve iPad'deki mürekkep oluşturma özelliklerine genel bakış videosunu izleyin:

2:47
Seçim
Bir iOS cihazında, Çiz sekmesinde bir kalem veya vurgulayıcı seçtiğinizde Mürekkep oluşturma modu açılır. Aksi takdirde, Seçim modundasınızdır ve dokunarak bir nesne seçebilirsiniz.
(iPad Pro cihazında Apple Pencil kullanıyorsanız, uygulama ayarlarına giderek Seçme modunu varsayılan olarak ayarlayabilirsiniz.)
PowerPoint ve Excel, özellikle mürekkeple çizilmiş nesneleri seçmek için 
PowerPoint veya Excel mürekkeple yazılmış bir çizimin veya sözcüklerin bir bölümünü seçmek için Serbest Şekil Seçimi aracını kullanın:
-
Şeritteki Çiz sekmesinde Serbest Şekil Seçimi'ne

-
Kaleminizle veya parmağınızla, seçmek istediğiniz mürekkep çevresini saracak şekilde sürükleyin.
Sürüklerken soluk, kesikli bir seçim bölgesi görüntülenir ve işiniz bittiğinde kementlediğiniz kısım seçilir. Ardından bu nesneyi istediğiniz gibi değiştirebilirsiniz: taşıyın, kopyalayın, silin vb.
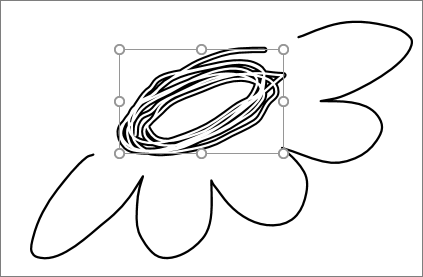
Silme
-
Çiz sekmesinde Silgi'ye dokunun.
Word aralarından seçim yapabileceğiniz üç silgi vardır: vuruş silgisi, küçük bir silgi veya orta silgi. İstediğiniz silgiyi seçmek için Silgi düğmesinin aşağı okuna dokunun.
PowerPoint bu üç silgiye ek olarak bir silgi daha vardır: Segment Silgisi ile, bir mürekkep parçasına dokunabilir veya kaldırmak için (tüm segmenti tamamen silmek zorunda kalmak yerine) üzerinde sürükleyebilirsiniz. Segmentler arasında sürüklemek, birkaç parçayı aynı anda silmenin kolay bir yoludur.
-
Silgiyi kaldırmak istediğiniz mürekkesin üzerine sürükleyin.
Yeni Apple Pencil ile araçları değiştirme
|
|
iOS için Office, 2. nesil Apple Pencil'ı ve iki kez dokunma hareketini destekler. Varsayılan olarak, çift dokunma hareketi geçerli araçtan silgiye geçer, ancak cihazınızdaki Sistem ayarları bu hareket için farklı bir davranış seçmenize olanak sağlar. Bu özellik, iPad sürüm 2.22.19020201 ve sonraki sürümlerde Word, Excel ve PowerPointMicrosoft 365 aboneleri tarafından kullanılabilir.
Otomatik mürekkep oluşturma özelliğini kapatma
-
iOS cihazınızın giriş ekranından Ayarlar uygulamasını açın.
-
Microsoft 365 uygulamanızı bulmak için Ayarlar sayfasının altındaki uygulama listesinde ilerleyin ve ayarlar'ı açmak için dokunun.
-
Sağ taraftaki uygulama ayarlarında, Çiz ve Not Ekle'nin altında Apple Pencil Her Zaman Mürekkep Çizer'i açın.
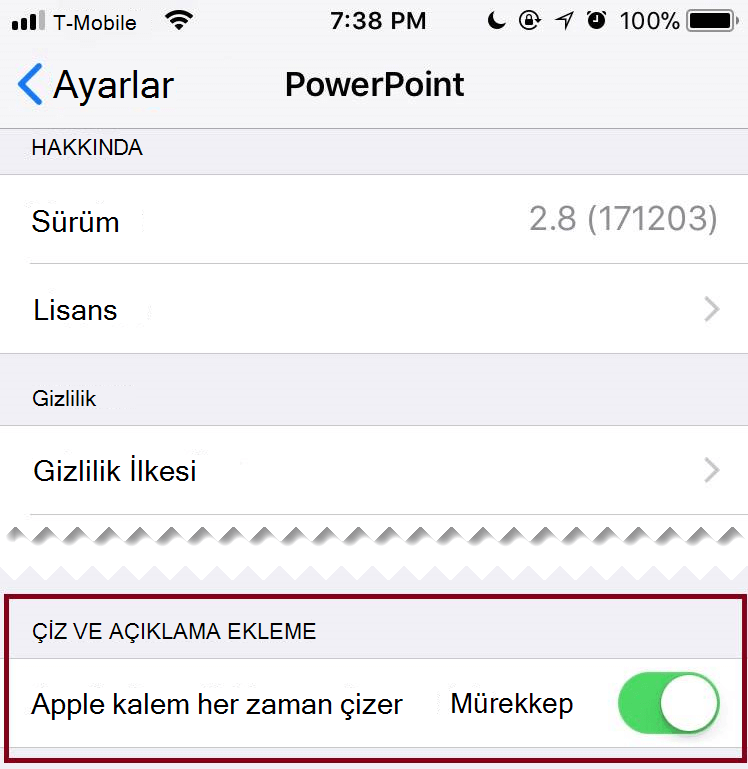
Daha fazla bilgi için bkz. iOS'ta otomatik mürekkep oluşturma özelliğini kapatma.
Mürekkep çizimlerini PowerPoint standart şekillere dönüştürme
PowerPoint 'da, dokunmatik ekrandaki mürekkep çizimlerini ortak şekillere dönüştürebilirsiniz:
-
Fare veya Dokunmatik

-
Mürekkeple Şekiller

-
Kalemle veya parmağınızla slayda bir şekil çizin. Çizimi tamamladığınızda, PowerPoint çiziminizi otomatik olarak ona en çok benzeyen şekle dönüştürür.
Şekilleri dönüştürmeyi durdurmak için Mürekkeple Şekiller'e yeniden dokunun.
Temel mürekkep oluşturma araçları
Android için Word, Android için Excel ve Android için PowerPoint tümü Çiz sekmesinde temel mürekkep oluşturma seçenekleriyle birlikte gelir: seçim aracı, dokunarak çizim aracı, vuruş silgisi, kalemler, mürekkep renkleri ve renk tekerleği ve mürekkep kalınlığı seçenekleri:

Çizme veya yazma
Varsayılan olarak, mobil cihaz kullanırken Fare veya Dokunma ile Çiz (veya "Mürekkep oluşturma modu") açılır. Çiz sekmesine dokunmanız, 
Seçim
Bir Android cihazında, Çiz sekmesinde bir kalem veya vurgulayıcı seçtiğinizde mürekkep oluşturma modu açılır. Aksi takdirde, Seçim modundasınızdır ve dokunarak bir nesne seçebilirsiniz.
PowerPoint ve Excel, özellikle mürekkep çizimlerini seçmek için 
PowerPoint veya Excel mürekkeple yazılmış bir çizimin veya sözcüklerin bir bölümünü seçmek için Serbest Şekil Seçimi aracını kullanın.
-
Şeritteki Çiz sekmesinde Serbest Şekil Seçimi'ne

-
Kaleminizle veya parmağınızla, seçmek istediğiniz mürekkep çevresini saracak şekilde sürükleyin.
Sürüklerken soluk, kesikli bir seçim bölgesi görüntülenir ve işiniz bittiğinde kementlediğiniz kısım seçilir. Ardından bu nesneyi istediğiniz gibi değiştirebilirsiniz: taşıyın, kopyalayın, silin vb.
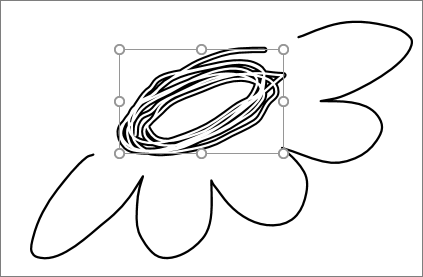
Silme
-
Çiz sekmesinde Silgi'ye dokunun.
( PowerPoint içinde üç silgi arasından seçim yapabilirsiniz: vuruş silgisi veya küçük veya orta silgi. İstediğiniz silgiyi seçmek için Silgi düğmesindeki aşağı oka dokunun.)
-
Silgiyi kaldırmak istediğiniz mürekkesin üzerine sürükleyin.
Surface kalemi gibi bazı etkin kalemler, Şeritten silgi seçmek zorunda kalmadan dijital mürekkepleri silmek için de kullanabileceğiniz bir silgiye sahiptir.
Mürekkep çizimlerini PowerPoint standart şekillere dönüştürme
PowerPoint 'da, dokunmatik ekrandaki mürekkep çizimlerini ortak şekillere dönüştürebilirsiniz:
-
Fare veya Dokunmatik

-
Mürekkeple Şekiller

-
Kalemle veya parmağınızla slayda bir şekil çizin. Çizimi tamamladığınızda, PowerPoint çiziminizi otomatik olarak ona en çok benzeyen şekle dönüştürür.
Şekilleri dönüştürmeyi durdurmak için Mürekkeple Şekiller'e yeniden dokunun.
Sunuyu gösterirken mürekkeple açıklama ekleme
PowerPoint 'da, sunu yaparken slayda mürekkep işaretleri ekleyebilirsiniz:
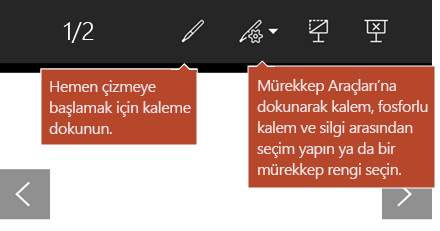
Temel mürekkep oluşturma araçları
Word Mobile, Excel Mobile ve PowerPoint Mobile tümü Çiz sekmesinde temel mürekkep oluşturma seçenekleriyle birlikte gelir: seçim aracı, dokunmalı çizim aracı, vuruş silgisi, kalemler, birden çok mürekkep rengi ve mürekkep kalınlığı seçenekleri:


Çizme veya yazma
Varsayılan olarak, mobil cihaz kullanılırken Dokunarak Çiz (veya "Mürekkep oluşturma modu") açık olur. Çiz sekmesine dokunmanız, 
Windows 10 için Word Mobile, Excel Mobile ve PowerPoint Mobile 'daki Çiz sekmesi, her uygulamanın masaüstü sürümlerine benzer. Çizim özelliklerini kullanabilmeniz için önce Windows 10 'nin en son sürümüne güncelleştirdiğinizden emin olun. Bunu yapmak için, ekranınızın sol alt köşesindeki Windows düğmesini seçin ve Ayarlar > Güvenlik > & güncelleştir Windows Update'ı seçin. En son güncelleştirmeleri almak için Güncelleştirmeleri denetle'ye tıklayın.
Kalemdeki ayarları değiştirmek için:
-
Kalemin kalınlık ve renk seçenekleri menüsünü açmak için yeniden dokunun. Tercih ettiğiniz boyutu ve rengi seçin:
-
0,25 mm ile 3,5 mm arasında değişen beş kalem kalınlığı ayarı vardır. Kaleminizi daha kalın veya daha ince yapmak için bir kalınlık seçin veya artı veya eksi işaretini kullanın.
-
Menüde on altı düz renk bulunur ve Diğer Mürekkep Renkleri'ne dokunduğunuzda daha fazlasını kullanabilirsiniz.
-
Sekiz efekt de mevcuttur: Gökkuşağı, Galaksi, Lav, Okyanus, Gül Altın, Altın, Gümüş ve Bronz.
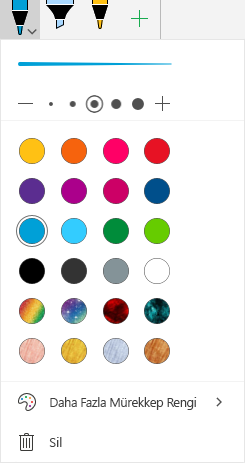
-
-
Dokunmatik ekranda yazmaya veya çizmeye başlayın.
Bir mürekkep şekli çizdikten sonra, Office üzerinde çalışmaya alışkın olduğunuz herhangi bir şekil gibi davranır. Şekli seçip taşıyabilir veya kopyalayabilirsiniz, rengini değiştirebilir, konumunu özetleyebilir vb.
-
Mürekkep oluşturma işlemini durdurmak ve ek açıklamalarınızı değiştirmek veya taşımak için Çiz sekmesinde Dokunarak Çiz'i kapatın. Bu özelliği kapatmak, eliniz ekrana dokunduğunda yanlışlıkla mürekkep işaretleri oluşturmanızı da engeller.
Seçim
Çiz sekmesinde bir kalem veya vurgulayıcı seçtiğinizde mürekkep oluşturma modu açılır. Aksi takdirde, Seçim modundasınızdır ve dokunarak bir nesne seçebilirsiniz.
PowerPoint Mobile ve Excel Mobile, özellikle mürekkeple çizilen nesneleri seçmek için Kement Seçimi, 
PowerPoint veya Excel mürekkeple yazılmış bir çizimin veya sözcüklerin bir kısmını seçmek için:
-
Şeritteki Çiz sekmesinde Serbest Şekil Seçimi'ne

-
Kaleminizle veya parmağınızla, seçmek istediğiniz mürekkep çevresini saracak şekilde sürükleyin.
Sürüklerken soluk, kesikli bir seçim bölgesi görüntülenir ve işiniz bittiğinde kementlediğiniz kısım seçilir. Ardından bu nesneyi istediğiniz gibi değiştirebilirsiniz: taşıyın, kopyalayın, silin vb.
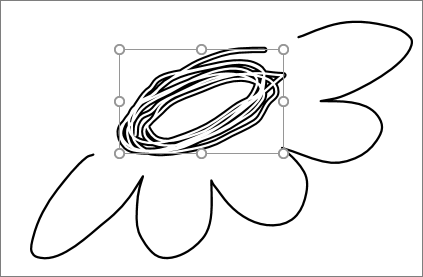
Silme
-
Çiz sekmesinde Silgi'ye dokunun.
( PowerPoint içinde üç silgi arasından seçim yapabilirsiniz: vuruş silgisi veya küçük veya orta silgi. İstediğiniz silgiyi seçmek için Silgi düğmesindeki aşağı oka dokunun.)
-
Silgiyi kaldırmak istediğiniz mürekkesin üzerine sürükleyin.
Mürekkep çizimlerini PowerPoint standart şekillere dönüştürme
PowerPoint 'da, dokunmatik ekrandaki mürekkep çizimlerini ortak şekillere dönüştürebilirsiniz:
-
Fare veya Dokunmatik

-
Mürekkeple Şekiller

-
Kalemle veya parmağınızla slayda bir şekil çizin. Çizimi tamamladığınızda, PowerPoint çiziminizi otomatik olarak ona en çok benzeyen şekle dönüştürür.
Şekilleri dönüştürmeyi durdurmak için Mürekkeple Şekiller'e yeniden dokunun.
Windows 10 Mobile telefonlarda Çiz sekmesini açma
Word, Excel ve Windows 10 Mobile telefonlarda PowerPointÇizim sekmesini şu şekilde görebilirsiniz.
-
Ekranın sağ alt köşesindeki Diğer düğmesini

-
Çiz sekmesini seçin.
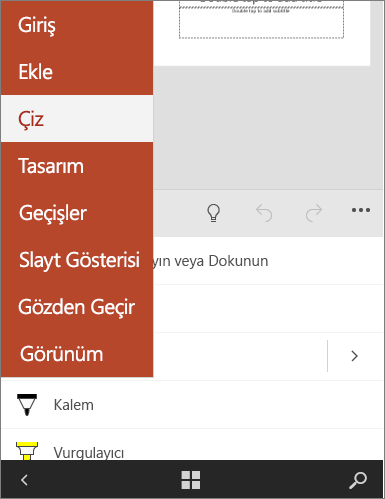
PowerPoint'te metin yazma, çizme veya vurgulama
-
Şeridin Çiz sekmesinde bir kaleme dokunarak seçin.
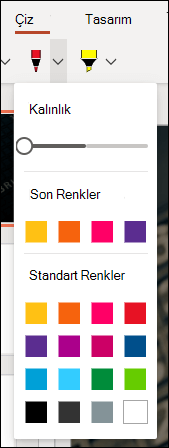
-
Kalemi özelleştirmek istiyorsanız, şeritteki kalemin yanındaki bırakma okuna dokunun ve istediğiniz kalınlığı ve rengi seçin.
Çiz menüsü, iki ayrı kalemin yanı sıra vurgulayıcıya sahip olmanıza olanak tanır.
Mürekkep oluşturma işlemini durdurma
İstediğinizi çizdikten sonra, Esc tuşuna basarak mürekkep oluşturma işlemini durdurabilir ve seçim moduna dönebilirsiniz.
Mürekkep silme
Çiz sekmesindeki kalem galerisinden silgiyi seçin, ardından imlecinizi silmek istediğiniz mürekkep boyunca çekin. Bu bir vuruş silgisidir, yani mürekkep vuruşlarının tamamını aynı anda siler.
Ayrıca Bkz
Mürekkepten metne dönüştürme için desteklenen diller
Windows veya iOS'ta otomatik mürekkep oluşturma özelliğini kapatma