Web için Microsoft 365, OneDrive'ınızda depolanan belgeleri doğrudan web tarayıcınızdan görüntülemenizi ve düzenlemenizi sağlar. Web için Microsoft 365, bir Office programını başlatmak zorunda kalmadan düzenlemenin tüm işlevselliğini sunar. Ve Web'e bağlı herhangi bir cihazla kullanabilirsiniz.
Başlamak için, OneDrive.com sitesine gidin, oturum açın ve Karşıya Yükle’ye tıklayın. Kolayca paylaşabilmek veya herhangi bir bilgisayardan erişebilmek istediğiniz belgeleri seçin.
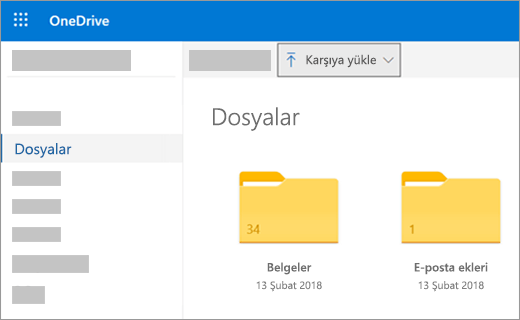
Belgeyi OneDrive uygulamasında gördüğünüzde, belgeye tıklayın. Web için Word gibi bir Web için Microsoft 365 programı açar. Belge varsayılan olarak Düzenleme modunda açılır ve değişiklikler otomatik olarak kaydedilir. Belgeyi kapatıp dosya listenize dönmek için, sayfanın en üstündeki içerik haritası bağlantılarından birine tıklayın.
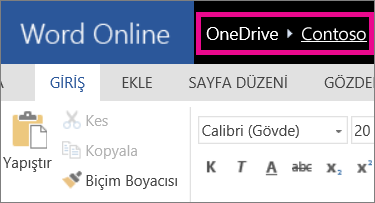
Ayrıca, Yeni’ye ve sonra oluşturmak istediğiniz belgenin türüne tıklayarak doğrudan OneDrive uygulamasından belge oluşturabilirsiniz.
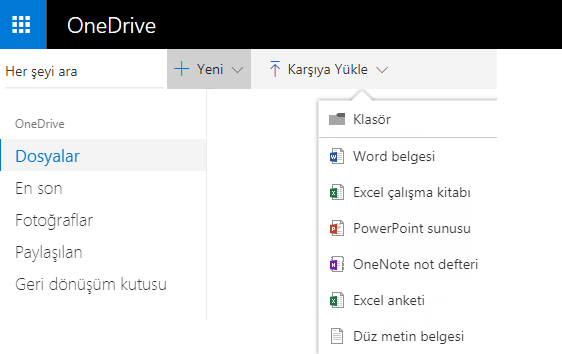
İpucu: OneDrive oturumu açmak için Microsoft hesabı gerekir. Henüz bir hesabınız yoksa, OneDrive oturum açma sayfasında Şimdi kaydol bağlantısına tıklayın ve formu doldurun. Oturum açma bilgileriniz, formda ayarladığınız e-posta adresi ve parola olacaktır.
Bu makaledeki diğer bilgiler
Office programlarından belgeleri OneDrive’a kaydetme
En son Office sürümünüz varsa, Office programınızda doğrudan OneDrive'a belge kaydedebilirsiniz. Yalnızca bu işlem ile fazladan bir adım olan bilgisayarınıza kaydetme ve sonra da karşıya yükleme adımlarını ortadan kaldırabilirsiniz.
Office 2013’te veya Office 2016’da
Dosya > Farklı Kaydet’e gidin ve ardından Word, Excel ve PowerPoint gibi programlardan doğrudan kaydetmek için OneDrive’ı seçin.
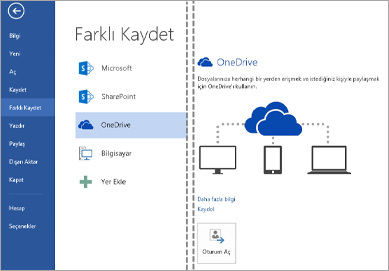
Ayrıntılı adımlar için bkz. Belgeleri çevrimiçi kaydetme.
Office 2010'da
Word, Excel veya PowerPoint'te
-
Word, Excel veya PowerPoint'te var olan bir belgeyi açın veya yeni bir belge oluşturun.
-
Dosya'ya tıklayın, Kaydet ve Gönder'e tıklayın ve sonra Web'e Kaydet'e tıklayın.
Oturum aç'a tıklayın. e-posta adresinizi ve şifrenizi girin ve ardından Tamam'a tıklayın. Hotmail, Messenger veya Xbox Live kullanıyorsanız, zaten bir Microsoft hesabınız vardır. Hesabınız yoksa, yeni bir Microsoft hesabı oluşturmak için Kaydol'a tıklayın.
OneDrive’ınızda bir klasör seçin ve Farklı Kaydet’e tıklayın. Dosyanız için bir ad yazıp Kaydet’e tıklayın. Artık belge OneDrive’a kaydedilir. Dosya'yı ve Kapat'a tıklayın.
-
Web tarayıcınızda OneDrive.com adresine gidin.
-
Belgenizi kaydettiğiniz klasörü seçin ve sonra dosya adına tıklayın. Belge, ilgili Web için Microsoft 365 programında açılır.
OneNote'ta
-
Var olan bir not defterini açın veya yeni bir tane oluşturun.
-
Dosya sekmesini ve sonra da Paylaş’a tıklayın.
-
Kaydetmek istediğiniz not defterine tıklayın.
-
Web'e tıklayın.
Not: Not defteri OneNote 2010 dosya biçiminde değilse, OneNote not defterini yükseltmenizi ister. Yükselt’e tıklayın ve ardından Not Defteri Özellikleri iletişim kutusunda 2010’a Dönüştür’e tıklayın. Önceki OneNote sürümlerini kullananların not defterini paylaşamayacağı konusunda sizi uyaran bilgi isteminde Tamam’a tıklayın. Önceki OneNote sürümlerini kullanan herkes, Web için OneNote’i kullanarak not defterini paylaşabilir.
-
Oturum Aç’a tıklayın, e-posta adresinizle parolanızı girin ve Tamam’a tıklayın.
-
Hotmail, Messenger veya Xbox Live kullanıyorsanız, zaten bir Microsoft hesabınız vardır. Yoksa, yeni bir Microsoft hesabı oluşturmak için Microsoft ’a KaydolOneDrive’a tıklayın.
-
OneDrive’ınızda bir klasör seçin ve Not Defterini Paylaş’a tıklayın.
-
Web tarayıcınızda OneDrive.com adresine gidin.
-
Not defterinizi kaydettiğiniz klasörü seçin ve not defterine tıklayın. Not defteri Web için OneNote içinde açılır.
Tarayıcınızda yeni belgeler oluşturma
-
Office.com'a gidin.
-
Web için Word gibi bir Web için Microsoft 365 programını başlatmak için bir program kutucuğuna tıklayın.
-
Önceden oturum açmadıysanız Oturum açın veya bir Microsoft hesabı oluşturun.
-
Başlamak için, Yeni boş belge gibi bir şablon seçin.
Word belgeleriyle çalışma
Kulüp bülteninizi tarayıcıda görüntüleme
Kuruluşunuzun bültenini dağıtmak, bülteni OneDrive'ınıza kaydedip bir bağlantı göndermek kadar basit bir işlemdir.
-
Bir bağlantıyı izleyerek veya OneDrive.com’da oturum açarak belgenizin OneDrive’da depolandığı yere gidin.
-
Belgeye tıklayın.
Web için Word belgeyi Okuma görünümünde açar. -
Kişileri davet etmek ya da postalayabileceğiniz veya arkadaşlarınıza gönderebileceğiniz bir bağlantı almak için Paylaş’a tıklayın.
Son dakika değişikliği yapma
Bültenin editörüsünüz. Bülten tamamlandı ve onu OneDrive’a kaydettiniz; artık paylaşılmaya hazır. Son bir kez göz attınız ve bir yönetim kurulu üyesinin adını yanlış yazdığınızı fark ettiniz. Bunu tarayıcıda hızla ve kolayca güncelleştirebilirsiniz.
-
Belgeyi açmak için üzerine tıklayın. Web için Word otomatik olarak Düzenleme görünümüne açılır.
-
Tarayıcıda yapabileceklerinizin ötesinde değişiklikler yapmak istiyorsanız, Word’de Aç'a tıklayın.
Word'de belgeyi kaydettiğinizde, belge OneDrive üzerinde geri kaydedilir.
Not: OneDrive içinde birden fazla yazar Web için Word kullanarak bir belgeyi aynı anda düzenleyebilir. Daha fazla bilgi için bkz. Web için Word'de bir belge üzerinde birlikte çalışma.
Tarayıcıdan yazdırma
Tarayıcıdan yazdırdığınız belge, Word'den yazdırıldığında olduğu gibi görünür.
Belge Web için Word içinde açıkken Dosya > Yazdır'a tıklayın ve ardından tekrar Yazdır'a tıklayın. Yazdırılabilir bir PDF oluşturulur. Belgenizin PDF'sini görüntülemek için buraya tıklayın seçeneğine tıklayarak açın ve ardından tarayıcınızdan PDF dosyalarını açmak ve yazdırmak için normalde yaptığınız yordamı izleyin.
Ek bilgi
Web için Word kullanımı hakkında daha fazla bilgi için bkz. Web için Word'de temel görevler.
Excel çalışma kitaplarıyla çalışma
Canlı verilere dayanan kararlar verme
Bilgileri bir Excel çalışma kitabında toplamanız, öğeleri karşılaştırarak bilinçli seçimler yapmanıza yardımcı olur. Örneğin, partiniz için piknik alanını ücretsiz rezerve edebilirsiniz, ancak yağmurlu havada kapalı bir yer kiralama maliyeti daha makul olabilir. OneDrive'ınızdaki bir Excel çalışma kitabında bilgileri izleyerek, istediğiniz zaman çalışma kitabını tarayıcınızda açabilir ve karar vermek için verilerinizi farklı şekillerde dilimleyebilirsiniz.
-
Bir bağlantıyı izleyerek veya OneDrive.com’da oturum açarak çalışma kitabınızın OneDrive’da depolandığı yere gidin.
-
Çalışma kitabına tıklayın.
Web için Excel çalışma kitabını açar. -
Verileri görüntülemek ve verilerle etkileşimde bulunmak için şerit arabirimini kullanın. Satırları veya sütunları sıralayın ve filtreleyin, PivotTable'ları genişletin ve verileri yenileyin.
Elektronik tabloyu tarayıcıda düzenleme
Yerel sinema salonunun özel etkinlikler için kiralanabildiğini öğrendiniz. Bu bilgiyi mekanlar listenize eklemek istiyorsunuz. Tarayıcıda düzenleme yaparken verileri değiştirebilir, formül girebilir veya formülleri değiştirebilir ve elektronik tablo içinde temel biçimlendirme uygulayabilirsiniz.
-
Web için Excel içinde açmak için çalışma kitabına tıklayın. Web için Excel Düzenleme görünümünde açılır.
-
Verileri güncelleştirin, formül ekleyin, grafik ekleyin veya biçimlendirme uygulayın.
Web için Excel değişikliklerinizi otomatik olarak kaydeder. -
Tarayıcıda yapabileceklerinizin ötesinde değişiklikler yapmak istiyorsanız, Excel'de Aç'a tıklayın.
Excel'de çalışma kitabını kaydettiğinizde, çalışma kitabı OneDrive üzerinde geri kaydedilir.
Elektronik tablo üzerinde aynı anda birlikte çalışma
Etkinlik mekanlarını araştıran tek kişi siz değilsiniz. Siz çalışma kitabı üzerinde çalışırken arkadaşınız elektronik tabloya bilgi eklemek isterse ne olacak? Web için Excel’da aynı çalışma kitabı üzerinde başka kullanıcılarla aynı anda iş birliği yapabilirsiniz. Devam edin ve değişikliklerinizi yapın. Çalışma kitabı üzerinde başka kullanıcılar da çalışıyorsa, Web için Excel bunu size bildirir.
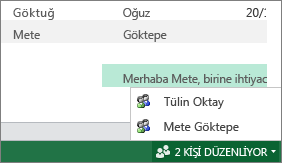
Tarayıcıdan yazdırma
-
Tüm çalışma sayfası yerine belirli bir hücre aralığını yazdırmak isterseniz, hücreleri seçin.
-
Dosya sekmesinde Yazdır'a tıklayın.
-
Açılır pencereler engellenmişse, en azından şimdilik engellemeyi kaldırın. Ardından 1. ve 2. adımları tekrarlayın.
Web için Excel yeni bir tarayıcı sekmesinde veya penceresinde yazdırmaya uygun bir görünüm açar. -
Hücre aralığı seçtiyseniz, ancak bunun yerine çalışma sayfasının tamamını yazdırmak istiyorsanız, Tüm Sayfa'ya tıklayın.
-
Yazdır'a tıklayın.
Ek bilgi
Web için Excel kullanımı hakkında daha fazla bilgi için bkz. Web için Excel'de temel görevler.
PowerPoint sunularıyla çalışma
Tarayıcınızı kullanarak slayt gösterini görüntüleme veya sunma
Sınıfta slayt gösterisi yapma sırası sizde ancak dizüstü bilgisayarınızı getirmeyi unuttunuz. Bir arkadaşınızın bilgisayarını ödünç aldınız ama onda da PowerPoint yüklü değil. Sorun değil: OneDrive’da oturum açın, Web için PowerPoint’te slayt gösterisini açın ve slayt gösterisini yapın.
-
Bir bağlantıyı izleyerek veya OneDrive.com’da oturum açarak sununuzun OneDrive’da depolandığı yere gidin.
-
Sunuya tıklayın. Web için PowerPoint sunuyu Düzenleme görünümünde açar.
-
Slaytlar arasında ilerlemek için ekranın en altındaki ok düğmelerine tıklayın veya slayt gösterisini tam ekran görünümünde oynatmak için Slayt Gösterisini Başlat'a tıklayın.
Hızla birkaç slayt ekleme
Sınıf arkadaşlarınız grup sunusuna birkaç slayt eklemenizi istiyorlarsa, bunu tarayıcınızda hızlı bir şekilde yapabilirsiniz.
-
Sunum Web için PowerPoint içinde Okuma görünümünde açıkken, Sunumu Düzenle’ye ve ardından Web için PowerPoint içinde Düzenle’ye tıklayın.
Web için PowerPoint Düzenleme görünümüne geçer. -
Yeni Slayt'a tıklayın ve içeriğini istediğiniz gibi düzenleyin.
Web için PowerPoint değişikliklerinizi otomatik olarak kaydeder. -
Tarayıcıda yapabileceklerinizin ötesinde değişiklikler yapmak istiyorsanız, Dosya sekmesine tıklayın ve sonra PowerPoint’te Aç'a tıklayın.
PowerPoint'te sunuyu kaydettiğinizde sunu OneDrive üzerinde geri kaydedilir.
Tarayıcıdan yazdırma
Slaytları sınıfla paylaşmak için ders notu olarak yazdırmak isteyebilirsiniz. Dosya sekmesine tıklayın ve ardından Yazdır'a tıklayın ve tekrar Yazdır'a tıklayın. Yazdırılabilir bir PDF oluşturulur. Belgenizin PDF'sini görüntülemek için buraya tıklayın. seçeneğine tıklayarak açın ve ardından tarayıcınızdan PDF dosyalarını açmak ve yazdırmak için normalde yaptığınız yordamı izleyin.
Ek bilgi
Web için PowerPoint kullanımı hakkında daha fazla bilgi için bkz. Web için PowerPoint'te temel görevler.
OneNote Not Defterleriyle çalışma
Arkadaşlarınız ve aileniz için not yazın
Bir grup etkinliği planlarken, Web için OneNote grubunuza notları toparlamak, beyin fırtınası yapmak veya bilgi parçalarından daha iyi yapılandırılmış bir belge derlemek (örneğin, Word belgesi olarak kişilerinizle paylaşabileceğiniz bir seyahat planı) için merkezi bir konum sağlar.
-
Bir bağlantıyı izleyerek veya OneDrive.com’da oturum açarak not defterinizin OneDrive’da depolandığı yere gidin.
-
Not defterine tıklayın.
Web için OneNote not defterini Düzenleme görünümünde açar. -
Geçerli sayfaya not ekleyin, düzenlemek üzere farklı bir sayfaya tıklayın veya gezinti bölmesinde not defterine yeni sayfalar veya bölümler ekleyin.
Web için OneNote değişikliklerinizi otomatik olarak kaydeder. -
Tarayıcıda yapabileceğinizden daha fazla değişiklik yapmak istiyorsanız, Dosya sekmesine ve sonra OneNote’ta Aç’a tıklayın (Microsoft OneNote 2010 veya sonraki sürümlerini gerektirir).
OneNote’ta, not defteri yeniden OneDrive üzerinde kaydedilir.
Birlikte beyin fırtınası yapma
Fikirlerinizi ekleyebilmek için birinin not defterini düzenlemeyi bitirmesini beklemeniz gerektiğinde, beyin fırtınası hız kaybeder. Bazı kişiler not defterini OneNote masaüstü uygulamasında açmış olsa bile, Web için OneNote'i kullanarak, diğer kişiler çalışma kitabında çalışırken notalarınızı ekleyebilirsiniz.
Devam edin ve değişikliklerinizi yapın. Web için OneNote kimin hangi değişiklikleri yaptığını görmenizi sağlar ve birisi istemediğiniz değişiklikler yapmışsa sayfaları önceki bir sürüme geri alabilirsiniz.
-
Kimin hangi içeriği eklediğini izlemek için, Görünüm sekmesini ve sonra da Yazarları Göster'e tıklayın.
-
Sayfanın önceki bir sürümünü görmek için, Görünüm sekmesinde Sayfa Sürümleri’ne tıklayın ve sonra görmek istediğiniz sürümün zaman damgasına tıklayın.
Ek bilgi
Web için OneNote kullanımı hakkında daha fazla bilgi için bkz. Web için OneNote'ta temel görevler.
Mobil cihaz erişimi
Yeni Microsoft 365 mobil uygulamasını kullanmanızı öneririz. Bunları Apple App Store veya Google Play Store içinde bulabilirsiniz.
Daha fazla bilgi
Web için Microsoft 365 içinde Word ve PowerPoint dosyalarını görüntülemek için cep telefonunuzu kullanma hakkında daha fazla bilgi için bkz. Hangi tarayıcılar Web için Office ile çalışır.










