Mobil cihazınızda Office uygulamalarını kullanırken, yaptığınız değişiklikler otomatik olarak seçtiğiniz bulut konumuna kaydedilir. Dosyada çalışırken, yaptığınız değişiklikler sizin için otomatik olarak kaydedilir ve belgeleriniz çevrimdışı olduğunuzda da düzenli aralıklarla kaydedilir.
Not: Değişikliklerin otomatik olarak kaydedildiği dosya başlığında durumu görürsünüz.
Android cihazınızda, dosyanızın kaydedileceği yeri seçebilir, dosyayı yeniden adlandırabilirsiniz ve isterseniz otomatik kaydetme özelliğini kapatabilirsiniz.
Dosyanızı ilk oluşturduğunuzda, kaydedebileceğiniz yerin seçeneklerini görürsünüz.
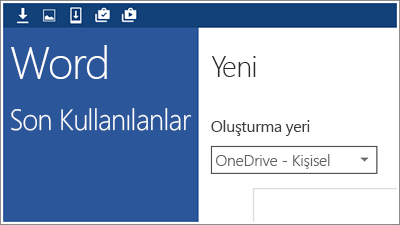
Oluşturulduktan sonra da dosyanızın konumunu değiştirebilirsiniz.
-
Farklı kaydet > 'e dokunun.
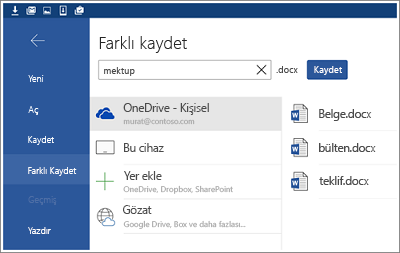
-
Dosya için yeni konuma dokunun ve sonra Kaydet'e dokunun.
Dosyada çalışmaya devam ederken, değişiklikler sizin için otomatik olarak kaydedilir. Otomatik kaydetme seçeneği açık olduğunda üstbilgide Kaydet düğmesini görmezsiniz. Office otomatik kaydetme özelliğini kullanmıyorsanız, bu ayarı kapatabilir ve el ile kaydedebilirsiniz.
-
Kaydet> dosyaya dokunun.
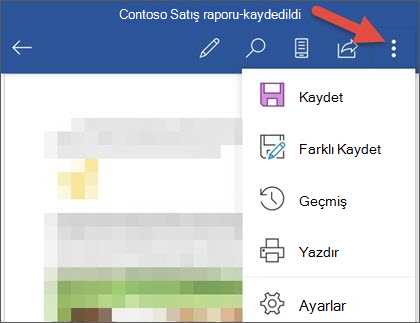
-
Otomatik kaydetme kaydırıcısını kapalıduruma getirin.
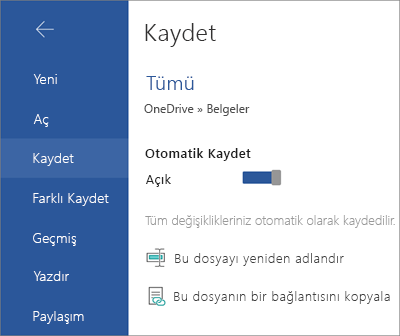
Otomatik kaydetme kapatıldığında, dosya üstbilgisindeki Kaydet düğmesini görürsünüz.
Office, siz ilk oluşturduğunuzda dosyaları otomatik olarak kaydeder; bu da bir ad olarak da verilir. Dosya başlığına dokunup yeni bir adla yazarak dosyanızın başlığını istediğiniz zaman değiştirebilirsiniz.
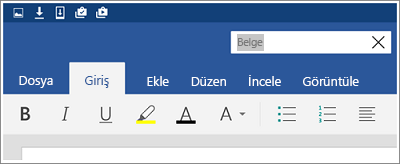
Dosyanın bir kopyasını kaydedip yeni bir ad verebilirsiniz.
-
Farklı kaydet > 'e dokunun.
-
Yeni adı yazın ve sonra Kaydet'e dokunun.
İPad veya iPhone cihazınızda, dosyanızın kaydedileceği yeri seçebilir, dosyanızı yeniden adlandırabilirsiniz ve isterseniz otomatik kaydetme özelliğini kapatabilirsiniz.
Dosyanızı ilk oluşturduğunuzda, kaydedebileceğiniz yerin seçeneklerini görürsünüz.
-
Dosya simgesine ve ardından ad'a dokunun.
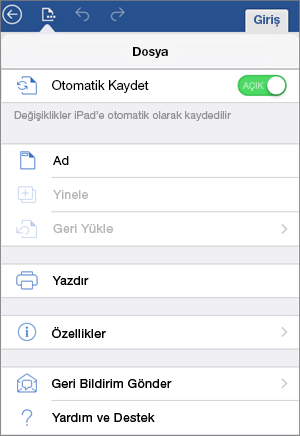
-
Ad kutusuna dosya için bir ad yazın.
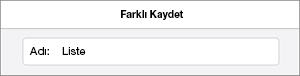
-
Dosya için bir konum seçin.
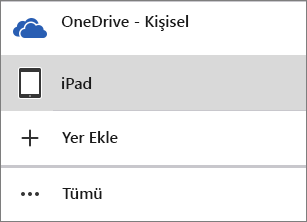
-
Sağ üst köşede, Kaydet'e dokunun.
Dosyanızı yerel olarak oluşturduktan sonra buluta taşıyabilirsiniz.
-
Dosyanızı açın ve sonra geri okuna dokunun.
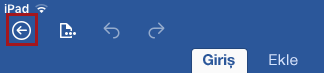
-
Dosya simgesine dokunun ve ardından buluta taşı'ya dokunun.
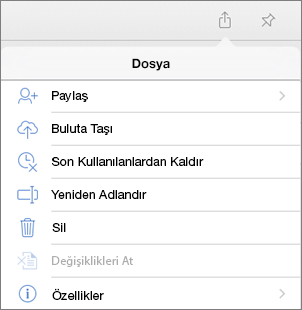
-
Bir bulut konumu seçin.
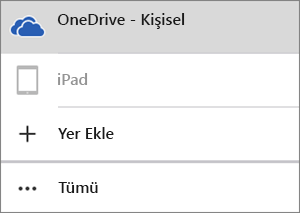
-
Sağ üst köşede Taşı'ya dokunun.
Dosyada çalışmaya devam ederken, değişiklikler sizin için otomatik olarak kaydedilir. Otomatik kaydetme seçeneği açık olduğunda Dosya menüsünde Kaydet düğmesini görmezsiniz. Office otomatik kaydetme özelliğini kullanmıyorsanız, bu ayarı kapatabilir ve el ile kaydedebilirsiniz.
-
Dosya simgesine dokunun.
-
Otomatik kaydetme kaydırıcısını kapalıduruma getirin.
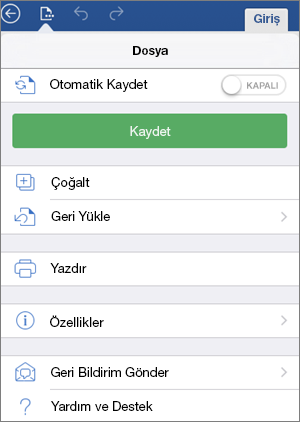
Otomatik kaydetme kapatıldığında, Dosya menüsünde Kaydet düğmesini görürsünüz.
Office, siz ilk oluşturduğunuzda dosyaları otomatik olarak kaydeder; bu da bir ad olarak da verilir. Bu adı istediğiniz zaman değiştirebilirsiniz.
-
Dosyanızı açın ve sonra geri okuna dokunun.
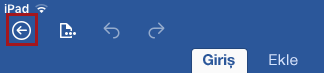
-
Dosya simgesine dokunun ve ardından Yeniden Adlandır'a dokunun.
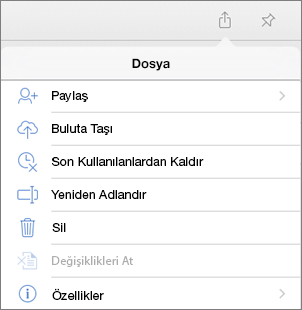
-
Dosyanız için yeni bir ad yazın.
-
Sağ üst köşede Yeniden Adlandır'a dokunun.
Dosyanın bir kopyasını kaydedip yeni bir ad verebilirsiniz.
-
Dosya simgesine ve ardından Çoğalt'a dokunun.
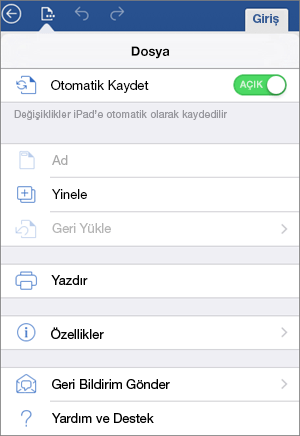
-
Ad kutusuna yeni adı yazın.
-
Yeni dosya için bir konuma dokunun.
-
Sağ üst köşede Çoğalt'a dokunun.
Windows cihazınızda, dosyanızın kaydedileceği yeri seçebilir veya dosyanızı yeniden adlandırabilirsiniz.
Dosyanızı ilk oluşturduğunuzda, kaydedebileceğiniz yerin seçeneklerini görürsünüz.
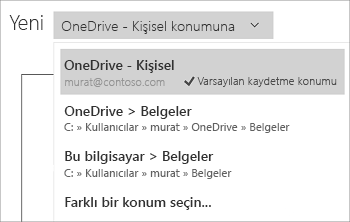
Oluşturulduktan sonra da dosyanızın konumunu değiştirebilirsiniz.
-
Kaydet> dosyaya dokunun.
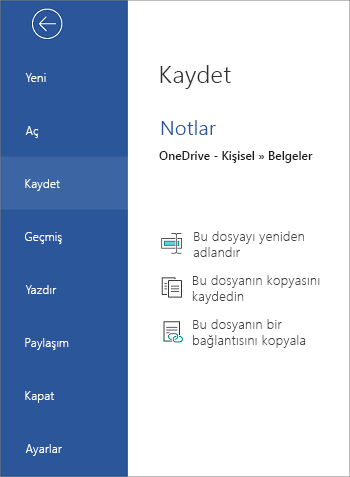
-
Bu dosyanın bir kopyasını kaydet’e dokunun.
-
Dosya için yeni konuma dokunun. İsterseniz, yeni bir ad verebilirsiniz.
-
Kopya kaydet'e dokunun. (Windows Phone 'unuzda kaydet simgesine dokunun.)
Office, siz ilk oluşturduğunuzda dosyaları otomatik olarak kaydeder; bu da bir ad olarak da verilir. Dosya başlığına dokunup yeni bir adla yazarak dosyanızın başlığını istediğiniz zaman değiştirebilirsiniz.
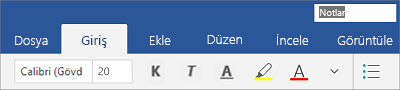
Dosyanın bir kopyasını kaydedip yeni bir ad verebilirsiniz.
-
Kaydet> dosyaya dokunun.
-
Bu dosyayı yeniden adlandır'a dokunun.
-
Yeni adı yazın ve sonra Kaydet'e dokunun. (Windows Phone 'unuzda, Return tuşuna dokunmanız yeterlidir.)










