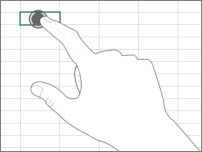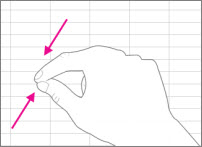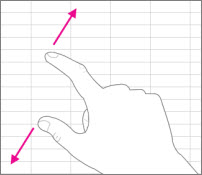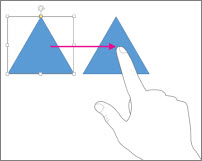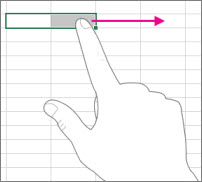Not: En güncel yardım içeriklerini, mümkün olduğunca hızlı biçimde kendi dilinizde size sunmak için çalışıyoruz. Bu sayfanın çevirisi otomasyon aracılığıyla yapılmıştır ve bu nedenle hatalı veya yanlış dil bilgisi kullanımları içerebilir. Amacımız, bu içeriğin sizin için faydalı olabilmesini sağlamaktır. Buradaki bilgilerin faydalı olup olmadığını bu sayfanın sonunda bize bildirebilir misiniz? Kolayca başvurabilmek için İngilizce makaleye buradan ulaşabilirsiniz .
Dokunmatik ekranda Office'i Windows kullanmaya yeni başladıysanız, birkaç hareketi öğrenmek hızlanmanıza yardımcı olur.
Temel kavramlar:
|
Dokunun |
|
|
Sıkıştırın |
|
|
Genişletin |
|
|
Kaydırın |
|
|
Çekin |
|
Office'te nasıl çalıştıkları hakkında her şey burada.
Office programında
|
Bunu yapmak için… |
Bunu yapın… |
|
Tam Ekrana Geçme |
Başlık çubuğundaki Tam Ekran Modu düğmesine dokunun. Ya da başlık çubuğunda Şerit Görüntüleme Seçenekleri düğmesine dokunun ve Şeridi Otomatik Gizle'ye dokunun. |
|
Standart Görünüme Geçme |
Ekranın en üstünde üç noktaya dokunun ve sonra Tam Ekran Modundan Çık düğmesine dokunun. Ya da Şerit Görüntüleme Seçenekleri düğmesine dokunun ve Sekmeleri ve Komutları Göster'e dokunun. |
|
Dokunmatik modu açma |
Hızlı Erişim Araç Çubuğu'nda Dokunmatik Mod düğmesine dokunun. Ya da Hızlı Erişim Araç Çubuğu'ndaki Dokunma/Fare Modu el simgesine dokunun ve sonra da Dokunma öğesini seçin. (Dokunma/Fare Modu el simgesini göremiyorsanız, bu simgeyi Hızlı Erişim Araç Çubuğu'na ekleyebilirsiniz. Hızlı Erişim Araç Çubuğu'nu özelleştirme yönergelerini izleyin.) |
|
Dokunma modunu kapatma |
Hızlı Erişim Araç Çubuğu'nda Dokunmatik Mod düğmesine dokunun. Ya da Hızlı Erişim Araç Çubuğu'ndaki Dokunma/Fare Modu el simgesine dokunun ve sonra da Fare seçeneğine dokunun. |
|
Hızlı Erişim Araç Çubuğu'nu özelleştirme |
Hızlı Erişim Çubuğu'ndaki düğmelere basın, basılı tutun ve bırakın. Ekrana gelen menüden yapmak istediğiniz işlemi seçin. |
Dokunmatik klavyeyi kullanma
|
Bunu yapmak için… |
Bunu yapın… |
|
Dokunmatik klavyeyi gösterme |
Görev çubuğunda Dokunmatik Klavye düğmesine dokunun. |
|
Dokunmatik klavyeyi gizleme |
Dokunmatik klavyede X düğmesine dokunun. |
|
Dokunmatik klavyeyi sabitleme |
Dokunmatik klavyede Yerleştir'e dokunun; böylece klavye açık kalır. |
|
Dokunmatik klavyeyi ayırma |
Dokunmatik klavyede Ayır'a dokunun. |
Dosya içinde dolaşma
|
Şunu yapmak için… |
Bunu yapın… |
|
Kaydırma |
Belgeye dokunun ve aşağı yukarı kaydırın. |
|
Yakınlaştırma |
İki parmağı birbirinden ayırın. |
|
Uzaklaştırma |
İki parmağı birbirine yaklaştırın. |
Seçim yapma
|
Şunu yapmak için… |
Bunu yapın… |
|
İmleci yerleştirme |
Dosyaya dokunun. |
|
Metin seçme |
Metne dokunun ve seçim tutamacını sürükleyin. |
|
Metin biçimlendirebilirsiniz |
Seçili metne, sonra da Mini araç çubuğundaki biçimlendirme seçeneğine dokunun. |
Şekiller ve nesnelerle çalışma
|
Şunu yapmak için… |
Bunu yapın… |
|
Taşıma |
Nesneye dokunun ve kaydırın. |
|
Yeniden boyutlandır |
Nesneye dokunun, nesnenin yeniden boyutlandırma tutamacına basıp sürükleyin. |
|
Döndür |
Nesneye dokunun, döndürme tutamacına basıp sürükleyin. |
Excel'de
|
Bunu yapmak için… |
Bunu yapın… |
|
Hücreyi düzenleme |
Hücreye çift dokunun. |
|
Veri aralığı seçme |
Hücreye dokunun ve seçim tutamacını sürükleyin. |
|
Hücre içeriğini temizleme |
Hücreye dokunup seçin; Mini araç çubuğunu getirmek için hücreye yeniden dokunun ve sonra da Temizle'ye dokunun. |
PowerPoint'te
|
Bunu yapmak için… |
Bunu yapın… |
|
Slayt Gösterisi Görünümü'nde slaydı yakınlaştırma |
İki parmağı birbirinden ayırın. |
|
Slayt Gösterisi Görünümü'nde slaydı uzaklaştırma |
İki parmağı birbirine yaklaştırın. |
|
Slayt Gösterisi Görünümü'nde denetimleri gösterme |
Bir slayda dokunun. |
|
Normal Görünüm'de sonraki veya önceki slayda gitme |
slayda aşağı doğru hızlıca bir fiske atın veya Küçük Resim Bölmesi'nde slaydın küçük resmine dokunun. |
|
Birden çok slayt seçme |
Küçük Resim Bölmesi'nde veya Slayt Sıralayıcı Görünümü'nde, küçük resmin sınır rengi değişinceye kadar her bir slayt üzerinde kısa ve yatay bir çekme hareketi yapın. |
|
Slaytları yeniden düzenleme |
Bir slaydı yatay olarak Küçük Resim Bölmesi'nin dışına sürükleyin ve yeni yerine bırakın. |
|
Birden çok nesne seçme |
Seçmek için bir nesneye dokunun, ardından nesneye dokunup tutarken diğer nesnelere dokunun. |
|
Nesnedeki metni düzenleme |
Metne çift dokunun. |
Görüntü ayarını değiştirme
|
Bunu yapmak için… |
Bunu yapın… |
|
Metin ve nesneleri büyütme |
Çekin, Başlat'a dokunun, yukarı çekin, Tüm Uygulamalar'a dokunun, Denetim Masası'na dokunun (Windows Sistemi'nde), Görünüm ve Kişiselleştirme'ye dokunun, Görüntü'ye dokunun ve Orta – %125'e dokunun. |