Belirli bir proje için oluşturulmuş bir site SharePoint bir Microsoft Destek sitesine artık ihtiyacınız kalmadiğinde, yalnızca ilgili içeriğin bulunaması için silinmelidir.
Siteleri silmek için site sahibi veya SharePoint yönetici olmak gerekir. Site sahibiyseniz ancak siteyi silemezseniz, yöneticiniz bu özelliği kapatmış olabilir.
Notlar
-
İletişim sitesini silmek için, hem site sahibi hem de site yöneticisi olmak gerekir. Ekip sitesini silmek için, site sahibi olmak gerekir (ekip sitesi sahipleri otomatik olarak site yöneticileridir.)
-
Bir iletişim sitesini veya ekip sitesini silebilirsiniz; ayrıca tüm sayfaları, içeriği ve belgeler, belge kitaplıkları ve listeler gibi kullanıcı bilgilerini de silersiniz.
-
Merkez ile ilişkili siteler diğer tüm sitelerde olduğu gibi silinebilir.
-
Bağlı bir grup ekip sitesini silerken, site site ekip sitesinden kaldırılırken SharePoint .
İletişim sitesini veya ekip sitesini silme
Bir ekip veya iletişim sitesini silebilirsiniz; bunlar belgeler, belge kitaplıkları, listeler ve liste verileri de dahil olmak üzere sitenin bir parçası olan tüm alt siteleri, içeriği ve kullanıcı bilgilerini de silersiniz.
-
Silmek istediğiniz ekip sitesine veya iletişim sitesine gidin.
-
Sitenin Ayarlar

Not: Site bilgileri hızlı erişim panelindeAyarlar, erişim için SharePoint yöneticinizle birlikte çalışabilirsiniz.
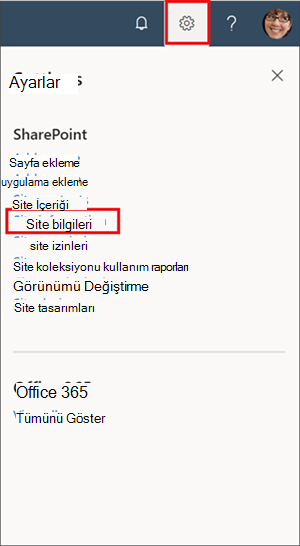
-
Site Bilgileri panelinin en altında Siteyi sil'i seçin.
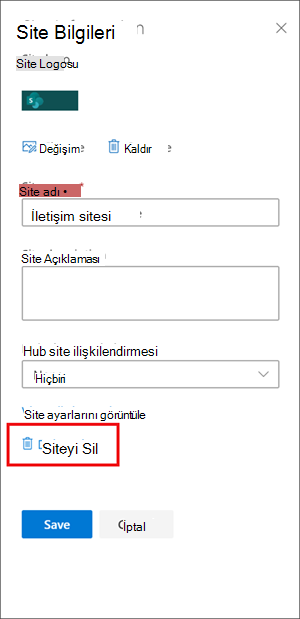
-
Onay kutusunu işaretleyin ve sil'i seçin.
İletişim siteleri için onay
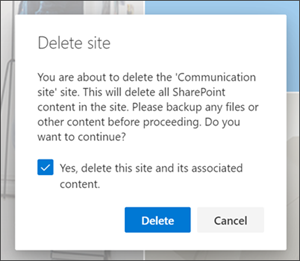
Ekip siteleri için onay
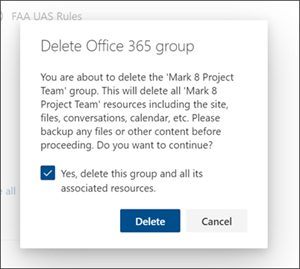
Ekip SharePoint Server 2019 sitesini silme
Dikkat: Siteyi silebilirsiniz; bunlar belgeler, belge kitaplıkları, listeler ve liste verileri de dahil olmak üzere sitenin bir parçası olan tüm alt siteleri, içeriği ve kullanıcı bilgilerini de silersiniz. Bir siteyi veya alt siteyi silmek için Tam Denetim izinlerine sahip olmak gerekir. Bu izin düzeyine sahip değilseniz site yöneticinizle veya yöneticinizle görüşün. Bu hizmette izin düzeylerini anlama SharePoint.
-
Silmek istediğiniz ekip sitesine gidin.
-
Site Ayarlar

-
Site Eylemleri sayfasının Site Eylemleri başlığı altında Bu siteyi sil Ayarlar tıklatın.

Not: Bu siteyi sil, Site Sayfasında Ayarlar görünmüyorsa, bu siteyi silme izniniz de olabilir.
-
Bu Siteyi Sil sayfasında, doğru siteyi sil doğrulamak için doğru siteyi sil'e tıklayın.
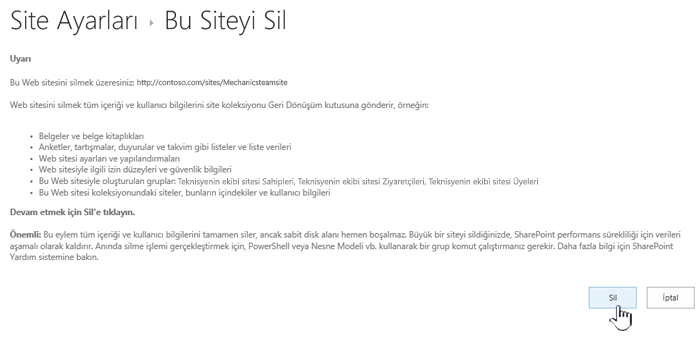
Not: Siteyi silebilirsiniz; bunlar belgeler, belge kitaplıkları, listeler ve liste verileri de dahil olmak üzere sitenin bir parçası olan tüm alt siteleri, içeriği ve kullanıcı bilgilerini de silersiniz.
-
Silmek istediğiniz iletişim sitesine gidin.
-
Site Ayarlar

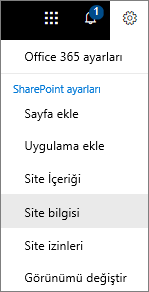
-
Site bilgilerini düzenle panelinin en altında Siteyi sil'e tıklayın.
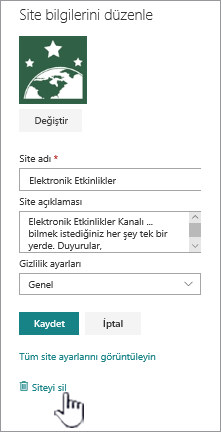
-
Siteyi silmek istediğinizden eminsanız, kutuyu işaretleyin ve Sil'i seçin.
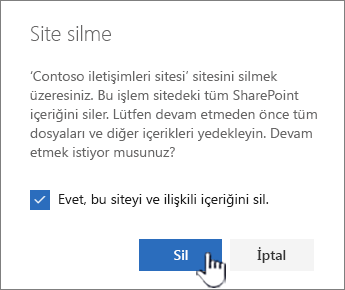
Not: Siteyi silebilirsiniz; bunlar belgeler, belge kitaplıkları, listeler ve liste verileri de dahil olmak üzere sitenin bir parçası olan tüm alt siteleri, içeriği ve kullanıcı bilgilerini de silersiniz.
-
Silmek istediğiniz alt siteye gidin.
-
Site Ayarlar

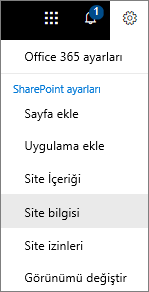
-
Site bilgilerini düzenle panelinin en altında Siteyi sil'e tıklayın.
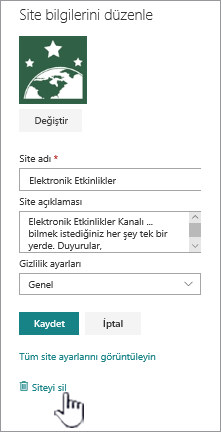
-
Siteyi silmek istediğinizden eminsanız Sil'i seçin.
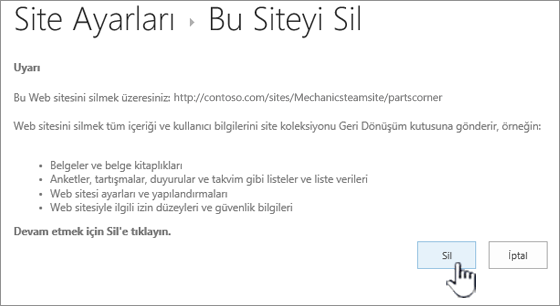
Site SharePoint Server alt sitesini silme
Siteyi silebilirsiniz; bunlar belgeler, belge kitaplıkları, listeler ve liste verileri de dahil olmak üzere sitenin bir parçası olan tüm alt siteleri, içeriği ve kullanıcı bilgilerini de silersiniz.
Not: Bir siteyi veya alt siteyi silmek için Tam Denetim izinlerine sahip olmak gerekir. Bu düzeye sahip değilseniz site yöneticinizle veya yöneticinizle görüşün. Bu hizmette izin düzeylerini anlama SharePoint.
Siteyi silmek istediğinizden eminsanız ve doğru izinlere sahipsanız, şu yönergeleri izleyin:
-
Silmek istediğiniz siteye veya alt siteye gidin.
-
Site Ayarlar

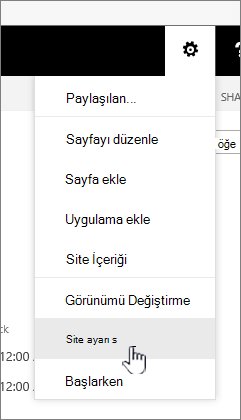
site kullanıyorsanız, Site Eylemleri SharePoint Server 2010 'ne ve

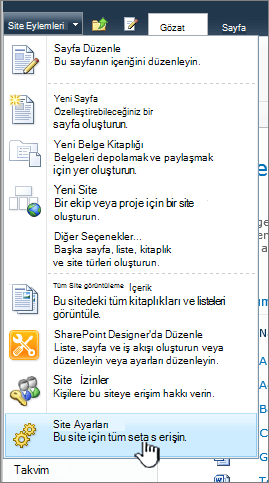
-
Site Eylemleri sayfasının Site Eylemleri başlığı altında Bu siteyi sil Ayarlar tıklatın.

-
Bu Siteyi Sil sayfasında, doğru siteyi sil doğrulamak için doğru siteyi sil'e tıklayın.
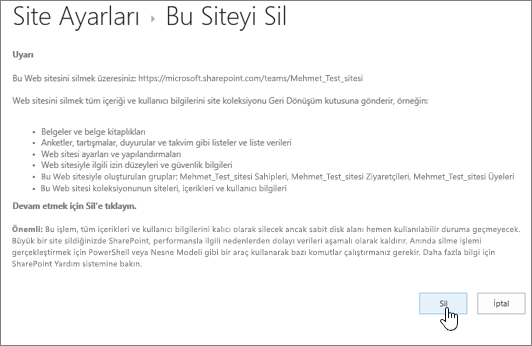
Site veya alt site hızlı adımlarını silme
E-postayla ilgili deneyimli SharePoint , herhangi bir sürümde siteyi veya alt siteyi nasıl sil o şekilde silebilirsiniz.
-
Microsoft 365’te SharePoint siteyi silme — Ayarlar

-
Microsoft 365’te SharePoint Veya SharePoint Server 2019 sitesi (Site Ayarlar

-
SharePoint Server 2019 Ekip sitesi — Ayarlar

-
SharePoint Deneyimi veya Microsoft 365’te SharePoint 'in önceki sürümleri — Ayarlar

-
SharePoint Server 2016, 2013 — Ayarlar

-
SharePoint Server 2010 — Site Eylemleri

Bir siteyi kazayla mı sildiniz?
bir siteyi yanlışlıkla Site koleksiyonundan SharePoint , genellikle site koleksiyonu geri dönüşüm kutusu tarafından site koleksiyonu yöneticisi tarafından geri yüklenebilir. Bkz. Silinmiş öğeleri site koleksiyonu geri dönüşüm kutusu'dan geri yükleme.
Sayfayı silmeniz mi gerekiyor?
SharePoint site sahipleri ve yöneticileri siteden modern sayfaları SharePoint silebilir. Bkz. Siteden sayfa SharePoint.
Sitenize üye eklemeniz veya siteden üye kaldırmanız mı gerekiyor?
Site sahibiyseniz, onları sahip, üye veya ziyaretçi olarak ekleyerek diğer kişilerin siteye erişmesine izin veebilirsiniz. Bkz. Site paylaşma.










