Notlarınızı parolayla koruma
OneNote'ta parola koruması, notlarınızı gizli tutmaya yardımcı olmak için tasarlanmıştır. OneNote'u okulda sınıf notları, iş yerinde toplantı notları, evde kişisel günlük veya blog ya da kendiniz ya da arkadaşlarınız ve ailenizle ilgili kişisel bilgiler için kullanırsanız, bu notlara erişim sizin denetiminizdedir.
Not defterinizdeki bir bölüme parola uygulama
-
Korumak istediğiniz bölüme sağ tıklayın ve ardından Bu Bölümü Parolayla Koru'yu seçin.
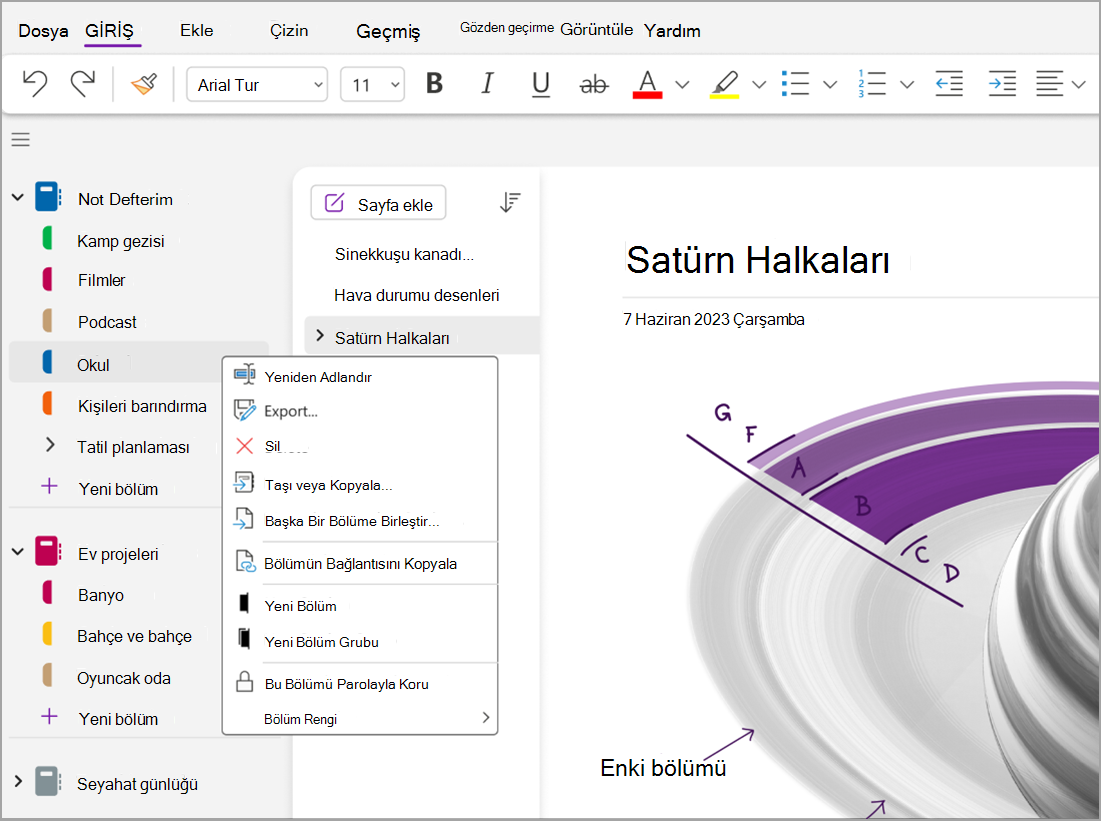
-
Parola Koruması görev bölmesinde Parola Ayarla'yı seçin.
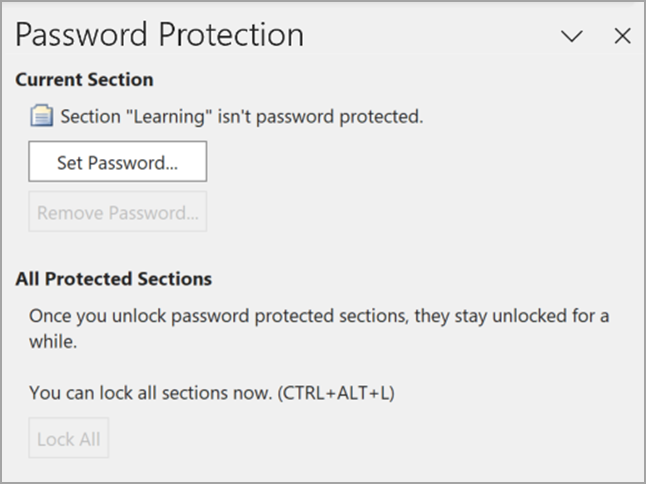
-
Parola Koruması iletişim kutusunda, ParolaYı Girin kutusuna istediğiniz parolayı yazın.
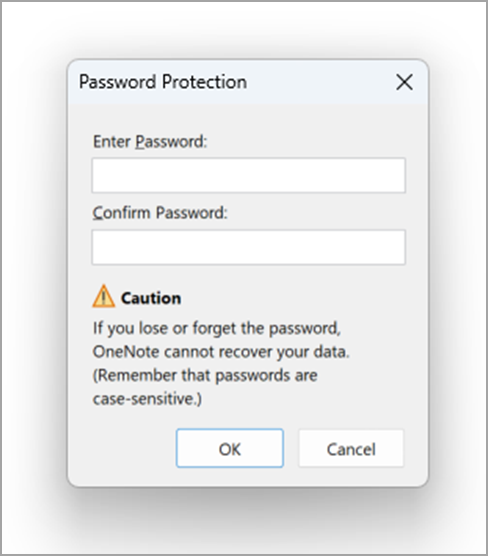
-
Parolayı Parolayı Onayla kutusuna yeniden yazarak onaylayın ve ardından Tamam'ı seçin.
Notlar:
-
Büyük ve küçük harfleri, sayıları ve simgeleri birleştirerek güçlü parolalar kullanmanız önerilir. 14 veya daha fazla karakter kullanan bir parola daha iyidir.
-
Parolalar büyük/küçük harfe duyarlıdır. Parolayı ilk kez girerken CAPS LOCK tuşunun kapalı olduğundan emin olun.
-
Parolanızı hatırlamanız çok önemlidir. Parolanızı unutursanız, notlarınızın kilidini açamazsınız. Microsoft Teknik Destek bile notlarınızın kilidini açamadı.
Önemli:
-
Parola korumalı bölümler not defteri aramalarına dahil edilmez. Korumalı bir bölümü not defteri aramasına dahil etmek için, notlarınızı aramaya başlamadan önce bu bölümü açmanız gerekir.
-
Korumalı bölümdeki sayfalarda kullanılan not bayraklarının not bayrağı özetine dahil edilmesi için öncelikle bölümlerin kilidinin açılması gerekir.
-
Canlı paylaşım oturumu sırasında, parola korumalı bölümlerin kilidi açık bile olsa bu bölümlere başkaları tarafından erişilemez. Korumalı bölümü canlı paylaşım oturumuna eklemek için, öncelikle bölümün parola korumasını kaldırmanız ve sonra canlı paylaşım oturumunu başlatmanız veya oturuma katılmanız gerekir.
-
Ses ve video kayıtları not defterinizde ayrı dosyalar olarak depolanır ve bunlara parola uygulayamazsınız.
Not defterinizdeki tüm korumalı bölümleri kilitleme
Not defterinizdeki birden çok bölüme parola uyguladıysanız, tümünü aynı anda kilitleyebilirsiniz.
-
Korumalı ancak şu anda kilidi açık olan bölümlerden herhangi birine sağ tıklayın ve ardından Bu Bölümü Parolayla Koru'yu seçin.
-
Parola Koruması görev bölmesinde Tümünü Kilitle'yi seçin.
Korumalı bir bölümün parolasını değiştirme
-
Değiştirmek istediğiniz parolayı içeren bölüme sağ tıklayın ve Bu Bölümü Parolayla Koru'yu seçin.
-
Parola Koruması görev bölmesinde Parolayı Değiştir'i seçin.
-
Parolayı Değiştir iletişim kutusunda, Eski Parola kutusuna geçerli parolayı yazın.
Not: Bu seçenek kullanılamıyorsa, seçili bölüme şu anda hiçbir parola uygulanmamıştır.
-
Yeni Parola Gir kutusuna yeni parolayı yazın.
-
Parolayı Onaylamak için Parolayı Onayla kutusuna yazıp Tamam'ı seçin.
Korumalı bir bölümden parola kaldırma
-
Kaldırmak istediğiniz parolayı içeren bölüme sağ tıklayın ve Bu Bölümü Parolayla Koru'yu seçin.
-
Parola Koruması görev bölmesinde Parolayı Kaldır'ı seçin.
Not: Bu seçenek kullanılamıyorsa, şu anda seçilen bölüme uygulanmış bir parola yok demektir.
-
Parolayı Kaldır iletişim kutusunda geçerli parolayı yazın ve Tamam'ı seçin.
Parola ayarını değiştirme
Not defterinizde parola korumalı bölümlerin kilidini açtığınızda OneNote, yeniden kilitlemeden önce bu bölümleri önceden tanımlanmış bir süre boyunca kilitsiz tutar. Bu süreyi belirtebilir ve parola koruması için özel seçenekler ayarlayabilirsiniz.
-
Hesap'a gidin ve Seçenekler'i seçin.
-
OneNote Seçenekleri iletişim kutusunda Gelişmiş'i seçin, ardından Parolalar'a kaydırın.
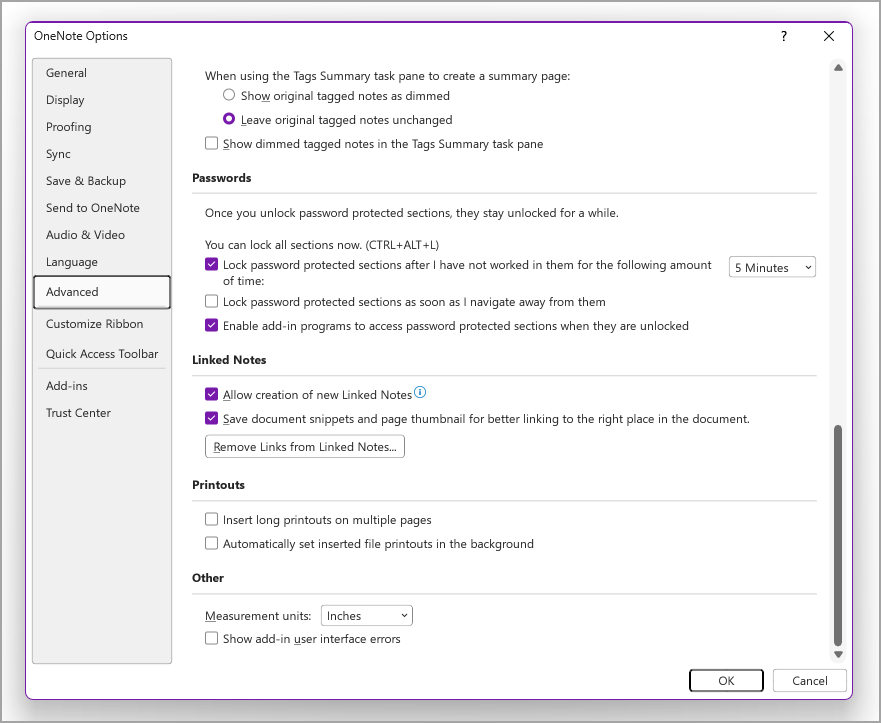
-
Parolalar'ın altında aşağıdakilerden birini yapın:
-
Not defteri bölümlerini belirli bir süre sonra kilitlemek için, Parola korumalı bölümleri aşağıdaki süre boyunca çalışmadıktan sonra kilitle onay kutusunu seçin ve sonra listede istediğiniz süreyi seçin.
-
Not defteri bölümlerini, üzerinde çalışmayı tamamladıktan hemen sonra kilitlemek için, Parola korumalı bölümleri ben buradan uzaklaştıkça kilitle onay kutusunu seçin.
-
Parola korumalı bölümlerde notları geçici olarak diğer uygulamaların kullanımına açmak için, Eklenti programlarının kilitleri açıkken parola korumalı bölümlere erişmesini etkinleştir onay kutusunu seçin.










