Bu makale, Microsoft 365 ürünleri içeren Windows Narrator, JAWS veya NVDA gibi ekran okuyucu programı kullanan, görsel veya bilişsel engeli olan kişiler içindir. Bu makale, uygulamalarımız hakkında daha fazla erişilebilirlik bilgisi bulabileceğiniz Microsoft 365 ekran okuyucu desteği içerik setinin bir parçasıdır. Genel yardım için Microsoft Desteği sayfasını ziyaret edin.
Sayfayı yakınlaştırmak veya uzaklaştırmak için OneNote klavyenizle ve ekran okuyucuyla kullanın. Ekran Okuyucusu, JAWS ve NVDA ile test ettik, ancak yaygın erişilebilirlik standartlarına ve tekniklerine uygun oldukları sürece diğer ekran okuyucularla birlikte çalışabilir. Biçimlendirmeyi bozmadan sayfadakilerin boyutunu geçici olarak değiştirmeyi öğreneceksiniz.
Notlar:
-
Yeni Microsoft 365 özellikleri Microsoft 365 abonelerine aşamalı olarak sunulur, dolayısıyla uygulamanız bu özelliklere henüz sahip olmayabilir. Yeni özellikleri nasıl daha hızlı edinebileceğinizi öğrenmek için Office Insider programına katılın.
-
Ekran okuyucular hakkında daha fazla bilgi edinmek için Ekran okuyucular Microsoft 365 ile nasıl çalışır? bölümüne gidin.
OneNote yakınlaştırma veya uzaklaştırma
Sayfa içeriğinin daha büyük görünmesini sağlamak ve belirli bir bölümünü yakından incelemek için sayfayı yakınlaştırabilirsiniz. Notlarınızın daha fazlasını aynı anda gözden geçirmek için sayfa içeriğini küçültmek istiyorsanız uzaklaştırabilirsiniz.
Sayfadaki içeriğin hızla daha büyük veya daha küçük görünmesini sağlamak için, Görünüm şerit sekmesindeki Yakınlaştırma grubu seçeneklerini klavye kısayollarıyla birlikte kullanabilirsiniz.
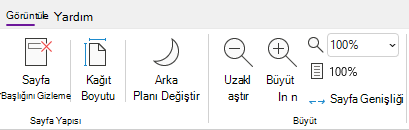
İpucu: Bilgisayarınızda dokunmatik ekran varsa, ekrana iki parmağınızı yerleştirin ve yakınlaştırmak için parmaklarınızı birbirinden ayırın veya uzaklaştırmak için birlikte kaydırın.
-
Yakınlaştırmak istediğiniz sayfada aşağıdakilerden birini yapın:
-
Yakınlaştırmak için Alt+W, E tuşlarına basın. İstediğiniz büyütme düzeyine ulaşana kadar bu adımı yineleyin.
-
Uzaklaştırmak için Alt+W, W tuşlarına basın. İstediğiniz azaltma düzeyine ulaşana kadar bu adımı yineleyin.
-
Belirli bir yakınlaştırma düzeyini ayarlamak için Alt+W, Q tuşlarına basın, istediğiniz yakınlaştırma yüzdesini yazın( örneğin 150) ve ardından Enter tuşuna basın.
-
-
Varsayılan yakınlaştırma düzeyi olan %100'e dönmek için Alt+W, 1 tuşlarına basın.
Ayrıca bkz.
OneNote’ta not defterlerine içerik eklemek için ekran okuyucu kullanma
OneNote’ta not defterlerini paylaşmak ve işbirliği yapmak için ekran okuyucu kullanma
OneNote’ta temel görevleri ekran okuyucu kullanarak gerçekleştirme
Cihazınızı Microsoft 365 ile erişilebilirlik ile çalışması için ayarlayın.
Sayfayı yakınlaştırmak veya uzaklaştırmak için Mac için OneNote klavyenizle ve macOS'un yerleşik ekran okuyucusu VoiceOver ile kullanın. Biçimlendirmeyle oynamadan sayfadaki öğelerin geçici olarak boyutunu değiştirebilirsiniz.
Notlar:
-
Yeni Microsoft 365 özellikleri Microsoft 365 abonelerine aşamalı olarak sunulur, dolayısıyla uygulamanız bu özelliklere henüz sahip olmayabilir. Yeni özellikleri nasıl daha hızlı edinebileceğinizi öğrenmek için Office Insider programına katılın.
-
Bu konu, macOS’un yerleşik ekran okuyucusu olan VoiceOver’ı kullandığınız varsayılarak hazırlanmıştır. VoiceOver kullanımı hakkında daha fazla bilgi edinmek için VoiceOver Kullanmaya Başlama Kılavuzu sayfasına gidin.
OneNote yakınlaştırma veya uzaklaştırma
Sayfa içeriğinin daha büyük görünmesini sağlamak ve belirli bir bölümünü yakından incelemek için sayfayı yakınlaştırabilirsiniz. Notlarınızın daha fazlasını aynı anda gözden geçirmek için sayfa içeriğini küçültmek istiyorsanız uzaklaştırabilirsiniz.
-
Yakınlaştırmak istediğiniz sayfada aşağıdakilerden birini yapın:
-
Yakınlaştırmak için Command+Artı işareti (+) tuşlarına basın. Şunu duyarsınız: "Yakınlaştır." İstediğiniz yakınlaştırma düzeyine ulaşana kadar bu adımı yineleyin.
-
Uzaklaştırmak için Command+Eksi işareti (-) tuşlarına basın. Şunu duyarsınız: "Uzaklaştır." İstediğiniz uzaklaştırma düzeyine ulaşana kadar bu adımı yineleyin.
-
Belirli bir yakınlaştırma düzeyini ayarlamak için, geçerli sekmenin adını duyana kadar F6 tuşuna basın, "Görünüm sekmesi" sözlerini duyana kadar Control+Option+Sağ veya Sol ok tuşlarına basın ve ardından Control+Option+Boşluk Çubuğu tuşlarına basın. Geçerli yakınlaştırma düzeyini ve ardından "Yakınlaştır, birleşik giriş kutusu" sözlerini duyana kadar Sekme tuşuna basın. İstediğiniz yakınlaştırma yüzdesini yazın ve Return tuşuna basın.
-
-
Varsayılan yakınlaştırma düzeyi olan %100'e dönmek için Command+0 (sıfır) tuşlarına basın. Şunu duyarsınız: "Yakınlaştırmayı sıfırla."
Ayrıca bkz.
OneNote’ta not defterlerine içerik eklemek için ekran okuyucu kullanma
OneNote’ta not defterlerini, bölümleri ve sayfaları düzenlemek için ekran okuyucu kullanma
OneNote’ta temel görevleri ekran okuyucu kullanarak gerçekleştirme
Cihazınızı Microsoft 365 ile erişilebilirlik ile çalışması için ayarlayın.
iOS'un yerleşik ekran okuyucusu VoiceOver ve telefonunuzun yakınlaştırma özelliğiyle iOS için OneNote kullanarak sayfanın içeriğinin daha büyük görünmesini sağlayın.
Notlar:
-
Yeni Microsoft 365 özellikleri Microsoft 365 abonelerine aşamalı olarak sunulur, dolayısıyla uygulamanız bu özelliklere henüz sahip olmayabilir. Yeni özellikleri nasıl daha hızlı edinebileceğinizi öğrenmek için Office Insider programına katılın.
-
Bu konu, iOS’un yerleşik ekran okuyucusu olan VoiceOver’ı kullandığınız varsayılarak hazırlanmıştır. VoiceOver kullanımı hakkında daha fazla bilgi edinmek için Apple erişilebilirlik sayfasına gidin.
Bu konuda
Yakınlaştırmayı açma
iPhone'unuzun Erişilebilirlik ayarlarında yakınlaştırma özelliğini açın.
-
Telefonunuzda, Ayarlar simgesinin bulunduğu giriş ekranına gitmek için üç parmağınızla sağa veya sola doğru çekin. Sonra "Ayarlar" sözünü duyana kadar sağa doğru çekin ve ekrana iki kez dokunun. Ayarlar menüsü açılır.
-
Ayarlar menüsünde, "Erişilebilirlik düğmesi" sözlerini duyana kadar sağa doğru çekin ve ekrana iki kez dokunun. Erişilebilirlik menüsü açılır.
-
"Yakınlaştır, düğme" sözlerini duyana kadar sağa doğru çekin ve ekrana iki kez dokunun. Yakınlaştır menüsü açılır.
-
Yakınlaştır'ı açmak için"Yakınlaştır" sözlerini duyana kadar sağa doğru çekin ve ardından ekrana iki kez dokunun.
Notlarınızı yakınlaştırma
Yakınlaştırma özelliği açıkken, iOS için OneNote sayfasındaki içeriği yakınlaştırmak için aşağıdaki dokunma hareketlerini kullanabilirsiniz:
-
Ekranı büyütmek ve notlarınızın belirli bir bölümünü yakından incelemek için ekrana üç parmağınızla iki kez dokunun.
-
Yakınlaştırmayı başka bir noktaya taşımak için, ekranı üç parmağınızla sürükleyin.
-
Varsayılan büyütme ayarına dönmek için, ekrana üç parmağınızla iki kez dokunun.
Ayrıca bkz.
OneNote’ta not defterlerini paylaşmak ve işbirliği yapmak için ekran okuyucu kullanma
OneNote’ta not defterlerine içerik eklemek için ekran okuyucu kullanma
OneNote’ta temel görevleri ekran okuyucu kullanarak gerçekleştirme
Cihazınızı Microsoft 365 ile erişilebilirlik ile çalışması için ayarlayın.
Bir sayfayı yakınlaştırmak için Android'in yerleşik ekran okuyucusu TalkBack ve telefonunuzun Büyütme özelliğiyle Android için OneNote kullanın.
Notlar:
-
Yeni Microsoft 365 özellikleri Microsoft 365 abonelerine aşamalı olarak sunulur, dolayısıyla uygulamanız bu özelliklere henüz sahip olmayabilir. Yeni özellikleri nasıl daha hızlı edinebileceğinizi öğrenmek için Office Insider programına katılın.
-
Bu konu, Android'in yerleşik ekran okuyucusu olan TalkBack'i kullandığınız varsayılarak hazırlanmıştır. TalkBack kullanımı hakkında daha fazla bilgi edinmek için Android erişilebilirlik sayfasına gidin.
Bu konuda
Büyüteç'i açma
Telefonunuzun Erişilebilirlik ayarlarında Büyütme özelliğini açın.
-
Telefonunuzda Ayarlar uygulamasına gidin ve açmak için ekrana iki kez dokunun.
-
Ayarlar uygulamasında, Erişilebilirlik menüsünü açmak için "Erişilebilirlik" sözünü duyana kadar sağa doğru çekin ve ardından ekrana iki kez dokunun.
-
Büyütme menüsünü açmak için, "Büyütme kapalı" sözlerini duyana kadar sağa doğru çekin ve ekrana iki kez dokunun.
-
Büyütme'yi etkinleştirmeyi ayarlamak için, "Büyütme kısayolu, kapalı" sözlerini duyana kadar sağa doğru çekin ve ardından ekrana iki kez dokunun. Kullanmak istediğiniz yöntemi (örneğin, "Üç kez dokunma ekranı") duyana kadar sağa doğru çekin. Sonra seçmek için ekrana iki kez dokunun. "Kaydet" sözünü duyana kadar sağa doğru çekin ve ekrana iki kez dokunun. Kısayol etkinleştirilir.
Özelliğin nasıl kullanılacağına ilişkin kısa bir giriş duyarsanız, "Anladım, düğme" sözlerini duyana kadar sağa doğru çekin ve ekrana iki kez dokunun.
-
Büyütme'yi açmak için 4. adımda seçtiğiniz eylemi gerçekleştirin. Kullanmak üzere bir özellik seçmeniz istenirse, "Büyütme" sözlerini duyana kadar sağa doğru çekin ve ekrana iki kez dokunun. Büyütme açık.
Notlarınızı yakınlaştırma
Büyütme açıkken, Android için OneNote bir sayfanın içeriğini yakınlaştırmak veya uzaklaştırmak için aşağıdaki dokunma hareketlerini kullanabilirsiniz:
-
Ekranı büyütmek ve notlarınızın belirli bir bölümünü yakından incelemek için ekrana üç kez dokunun.
-
Daha fazla yakınlaştırmak için iki veya daha fazla parmağınızı ekrana yerleştirin ve parmaklarını birbirinden ayırın.
-
Uzaklaştırmak için ekranı iki veya daha fazla parmakla sıkıştırın.
-
Yakınlaştırmayı başka bir noktaya taşımak için, ekranı iki parmağınızla sürükleyin.
Ayrıca bkz.
OneNote’ta sayfaları okumak için ekran okuyucu kullanma
OneNote’ta not defterlerine içerik eklemek için ekran okuyucu kullanma
OneNote’ta temel görevleri ekran okuyucu kullanarak gerçekleştirme
Cihazınızı Microsoft 365 ile erişilebilirlik ile çalışması için ayarlayın.
Bir sayfayı yakınlaştırmak veya uzaklaştırmak için klavyenizle ve ekran okuyucuyla Windows 10 için OneNote kullanın. Ekran Okuyucusu, JAWS ve NVDA ile test ettik, ancak yaygın erişilebilirlik standartlarına ve tekniklerine uygun oldukları sürece diğer ekran okuyucularla birlikte çalışabilir. Biçimlendirmeyi bozmadan sayfadakilerin boyutunu geçici olarak değiştirmeyi öğreneceksiniz.
Notlar:
-
Yeni Microsoft 365 özellikleri Microsoft 365 abonelerine aşamalı olarak sunulur, dolayısıyla uygulamanız bu özelliklere henüz sahip olmayabilir. Yeni özellikleri nasıl daha hızlı edinebileceğinizi öğrenmek için Office Insider programına katılın.
-
Ekran okuyucular hakkında daha fazla bilgi edinmek için Ekran okuyucular Microsoft 365 ile nasıl çalışır? bölümüne gidin.
OneNote yakınlaştırma veya uzaklaştırma
Sayfa içeriğinin daha büyük görünmesini sağlamak ve belirli bir bölümünü yakından incelemek için sayfayı yakınlaştırabilirsiniz. Notlarınızın daha fazlasını aynı anda gözden geçirmek için sayfa içeriğini küçültmek istiyorsanız uzaklaştırabilirsiniz.
İpucu: Bilgisayarınızda dokunmatik ekran varsa, ekrana iki parmağınızı yerleştirin ve yakınlaştırmak için parmaklarınızı birbirinden ayırın veya uzaklaştırmak için birlikte kaydırın.
-
Yakınlaştırmak veya uzaklaştırmak istediğiniz sayfada Alt tuşuna basın. Odak geçerli şerit sekmesine taşınır.
-
"Görünüm sekmesi öğesi" sözlerini duyana kadar Sağ veya Sol ok tuşuna basın ve ardından Aşağı ok tuşuna bir kez basın.
-
Aşağıdakilerden birini yapın:
-
Yakınlaştırmak için, "Yakınlaştır düğmesi" sözlerini duyana kadar Sağ ok tuşuna basın ve ardından Enter tuşuna basın.
-
Uzaklaştırmak için, "Uzaklaştır düğmesi" sözlerini duyana kadar Sağ ok tuşuna basın ve ardından Enter tuşuna basın.
-
-
Varsayılan yakınlaştırma düzeyi olan %100'e dönmek için Alt tuşuna basın, ardından "Görünüm sekmesi öğesi" sözlerini duyana kadar Sağ veya Sol ok tuşuna basın ve ardından Aşağı ok tuşuna bir kez basın. "Yüzde yüz" sözlerini duyana kadar Sağ ok tuşuna basın ve ardından Enter tuşuna basın.
Ayrıca bkz.
OneNote’ta not defterlerini paylaşmak ve işbirliği yapmak için ekran okuyucu kullanma
OneNote’ta not defterlerine içerik eklemek için ekran okuyucu kullanma
OneNote’ta temel görevleri ekran okuyucu kullanarak gerçekleştirme
Cihazınızı Microsoft 365 ile erişilebilirlik ile çalışması için ayarlayın.
Sayfayı yakınlaştırmak ve uzaklaştırmak için klavyenizle ve ekran okuyucuyla Web için OneNote kullanın. Bunu Microsoft Edge 'da Ekran Okuyucusu ve Chrome'da JAWS ve NVDA ile test ettik, ancak yaygın erişilebilirlik standartlarına ve tekniklerine uygun oldukları sürece diğer ekran okuyucularla ve web tarayıcılarıyla çalışabilir.
Notlar:
-
Yeni Microsoft 365 özellikleri Microsoft 365 abonelerine aşamalı olarak sunulur, dolayısıyla uygulamanız bu özelliklere henüz sahip olmayabilir. Yeni özellikleri nasıl daha hızlı edinebileceğinizi öğrenmek için Office Insider programına katılın.
-
Ekran okuyucular hakkında daha fazla bilgi edinmek için Ekran okuyucular Microsoft 365 ile nasıl çalışır? bölümüne gidin.
-
Ekran Okuyucusu kullanıyorsanız tarama modunu kapatın.
-
ekran okuyucuylaWeb için OneNote kullandığınızda tam ekran moduna geçin. Tam ekran modunu açmak veya kapatmak için F11 tuşuna basın.
-
Web için OneNote kullandığınızda, web tarayıcınız olarak Microsoft Edge kullanmanızı öneririz. Web için OneNote web tarayıcınızda çalıştığından, klavye kısayolları masaüstü programındakilerden farklıdır. Örneğin, komutların içine ve dışına atlamak için F6 tuşu yerine Ctrl+F6 tuşlarını kullanırsınız. Ayrıca, F1 (Yardım) ve Ctrl+O (Aç) gibi yaygın kullanılan kısayollar Web için OneNote değil web tarayıcısına uygulanır.
OneNote yakınlaştırma veya uzaklaştırma
Sayfa içeriğinin daha büyük görünmesini sağlamak ve belirli bir bölümünü yakından incelemek için sayfayı yakınlaştırın. Notlarınızın daha fazlasını aynı anda gözden geçirmek için sayfa içeriğini küçültmek istiyorsanız uzaklaştırabilirsiniz.
Hızlı bir şekilde yakınlaştırmak veya uzaklaştırmak için Görünüm şerit sekmesindeki Yakınlaştırma grubu seçeneklerini klavye kısayollarıyla birlikte kullanın.
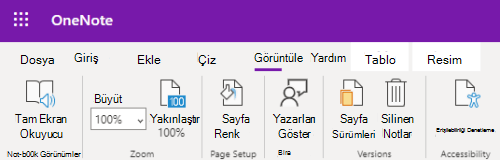
İpucu: Bilgisayarınızda dokunmatik ekran varsa, ekrana iki parmağınızı yerleştirin ve yakınlaştırmak için parmaklarınızı birbirinden ayırın veya uzaklaştırmak için birlikte kaydırın.
-
Yakınlaştırmak veya uzaklaştırmak istediğiniz sayfada Alt+Windows logo tuşu, W ve ardından Q tuşlarına basın. "Yakınlaştırma" sözlerini ve ardından geçerli yakınlaştırma yüzdesini duyarsınız( örneğin, "Yüzde yüz."
-
İstediğiniz yakınlaştırma yüzdesini (örneğin 150) yazın ve Enter tuşuna basın.
-
Varsayılan yakınlaştırma düzeyi olan %100'e dönmek için Alt+Windows logo tuşu, W, J tuşlarına basın.
Ayrıca bkz.
OneNote’ta not defterlerine içerik eklemek için ekran okuyucu kullanma
OneNote’ta not defterlerini paylaşmak ve işbirliği yapmak için ekran okuyucu kullanma
OneNote’ta temel görevleri ekran okuyucu kullanarak gerçekleştirme
Engelli müşteriler için teknik destek
Microsoft tüm müşterilerine mümkün olan en iyi deneyimi sağlamayı amaçlamaktadır. Engellilik durumunuzla veya erişilebilirlikle ilgili sorularınız varsa lütfen teknik yardım için Microsoft Engelli Yanıt Masası ile iletişime geçin. Engelli Yanıt Masası destek ekibi, birçok yaygın yardımcı teknolojinin eğitimini almıştır ve İngilizce, İspanyolca, Fransızca ve Amerikan İşaret Dili’nde yardımcı olabilir. Lütfen bölgenizdeki ekibin iletişim bilgilerini öğrenmek için Microsoft Engelli Yanıt Masası sitesini ziyaret edin.
Kamusal, kurumsal ya da ticari bir kullanıcıysanız kurumsal Engelli Yanıt Masası’nı ziyaret edin.











