Sununuzu hazırlarken not sayfaları oluşturabilirsiniz. Bunları yazdırmak ve sunum yaptığınız sırada gözden geçirmek isteyebilirsiniz.
Çevreci Bir Fikir...

Bununla birlikte, not sayfalarını yazdırmadan önce notlarınızı Sunucu Görünümü'nde gözden geçirmek isteyebilirsiniz. Kağıttan ve yazıcı mürekkebinden tasarruf etmek için sunum yaparken ikinci bir monitörde notlarınızı görüntüleyebilirsiniz. Daha fazla bilgi için bkz. Birden fazla monitörde sunum yaparken konuşmacı notlarınızı yalnızca kendi ekranınızda görüntüleme
Slaytlarınız hakkında not yazmak için Normal görünümde notlar bölmesini kullanın. Normal görünüme geçmek için Görünüm sekmesinin Sunu Görünümleri grubunda Normal'e tıklayın.
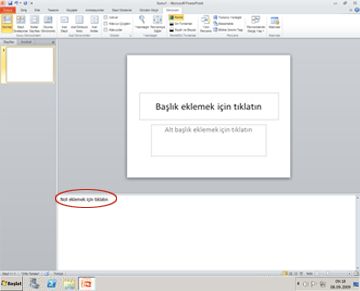
Şekil: Normal görünümde Notlar bölmesi (kırmızı daire içine alınmış)
Normal görünümde çalışırken notlarınızı yazabilir ve biçimlendirebilirsiniz ama not sayfalarınızın nasıl yazdırılacağını ve yazı tipi renkleri gibi herhangi bir metin biçimlendirmesinin tüm etkisini görmek için Not Sayfası görünümüne geçin. Ayrıca, Not Sayfası görünümünde notlarınızın üst bilgileriyle alt bilgilerini denetleyebilir ve değiştirebilirsiniz.
Her not sayfasında, bir slayt küçük resmiyle birlikte bu slayda eşlik eden notlar gösterilir. Not Sayfası görünümünde notlarınızı grafikler, resimler, tablolar ve diğer çizimlerle süsleyebilirsiniz.
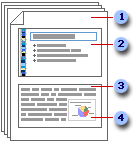
(Aşağıdaki numaralar, çizimdeki numaralara karşılık gelir.)
-
Not sayfalarında notlarınız ve sunudaki slaytlardan biri yer alır.
-
Her slayt kendi not sayfasında yazdırılır.
-
Notlarınız slayda eşlik eder.
-
Not sayfalarınıza grafik veya resim gibi veriler ekleyebilirsiniz.
Notları eklerken aşağıdakileri göz önünde bulundurun:
-
Normal görünümde not sayfasında yaptığınız değişiklikler, eklemeler ve silmeler yalnızca o not sayfasına ve not metnine uygulanır.
-
Slayt resmi alanını veya not alanını genişletmek, yeniden konumlandırmak veya biçimlendirmek istiyorsanız, değişikliklerinizi Not Sayfası görünümünde yapın.
-
Normal görünümde notlar bölmesine resim çizemez veya yerleştiremezsiniz. Not Sayfası görünümüne geçin ve resmi orada çizin veya ekleyin.
-
Not Sayfası görünümünde eklediğiniz resimler ve nesneler, yazdırılan not sayfanızda yer alır ama Normal görünümde ekranınızda gösterilmez.
Varsayılan not sayfası, sayfanın üst yarısındaki slayt küçük resmiyle alt kısmında aynı büyüklükteki not bölümünden oluşur.
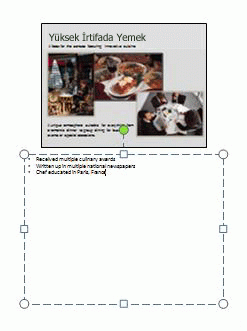
Notlarınız için yarım sayfa yeterli değilse, daha fazla alan ekleyebilirsiniz.
Tek bir not sayfasında daha fazla alan eklemek için:
-
Normal görünümde, Ana Hat ve Slaytlar sekmelerinin bulunduğu bölmede Slaytlar sekmesine tıklayın ve ardından notlar için daha fazla alan eklemek istediğiniz slayda tıklayın.
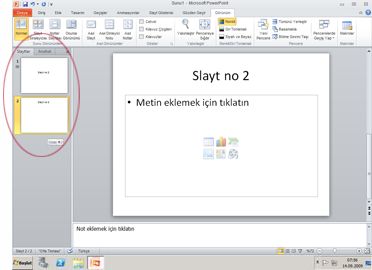
-
Görünüm menüsünün Sunu Görünümleri grubunda Not Sayfası'na tıklayın.
-
Aşağıdakilerden birini yapın:
-
Slayt küçük resmini silmek için, not sayfasında slayda tıklayın ve ardından DELETE tuşuna basın.
-
Not sayfasında slayt küçük resminin boyutunu küçültmek için, slayt küçük resminin boyutlandırma tutamacını sürükleyin.
-
-
Not yer tutucusunun üst kenarlığında, not yer tutucusunu sayfada size gereken boyuta ulaşana kadar genişletmek için boyutlandırma tutamacını sürükleyin.
Şekil veya resim gibi bir görüntü eklemek ya da sununuzdaki tüm not sayfalarını biçimlendirmek için, Asıl Notlar'da değişiklik yapın. Örneğin, tüm not sayfalarına şirket logosu veya başka bir görüntü parçası yerleştirmek için, görüntüyü Asıl Notlar'a ekleyin. Tüm notların yazı tipi stilini değiştirmek istediğinizde de, stili Asıl Notlar'da değiştirin. Slayt alanının, not alanının, üst bilgilerle alt bilgilerin, sayfa numaralarının ve tarihin görünümünü ve konumunu değiştirebilirsiniz.
İzleyicilerinize dağıtmak veya sununuza hazırlanırken yardım almak için, slayt küçük resmini içeren not sayfalarınızı yazdırabilirsiniz.
Not: Yazdırılan sayfada notlarla birlikte tek bir slayt bulunabilir.
-
Not sayfalarını slayt küçük resimleri ile yazdırmak istediğiniz sunuyu açın.
-
Dosya sekmesine tıklayın.
-
Dosya sekmesinin sol tarafında Yazdır'a tıklayın.
-
Ayarlar'ın altında, Tam Sayfa Slaytlar'ın yanındaki oka ve sonra da Baskı Düzeni'nin altında Not Sayfaları'na tıklayın.
-
Sayfa yönlendirmesini belirtmek için Dikey Yönlendirme'nin yanındaki oku ve sonra da listeden Dikey Yönlendirme'yi veya Yatay Yönlendirme'yi seçin.
-
Notlarınızı ve slayt küçük resimlerinizi renkli yazdırmak isterseniz, renkli bir yazıcı seçin. Renk seçeneğinin yanındaki oka ve sonra da listeden Renk'e tıklayın.
-
Yazdır 'ı tıklatın.
Not: Yazdırılan her sayfa için yalnızca tek bir notlar sayfası yazdırabilirsiniz.
-
Not sayfalarını slayt küçük resimleri olmadan yazdırmak istediğiniz sunuyu açın.
-
Not Sayfası görünümünde her slaydı açın. Not Sayfası görünümüne geçmek için, Görünüm menüsünün Sunu Görünümleri grubunda Not Sayfası'na tıklayın.
-
Not sayfalarının her birinden slayt küçük resmini silin. Slayt küçük resmini silmek için, not sayfasında slayt küçük resmine tıklayın ve ardından DELETE tuşuna basın.
-
Dosya sekmesine tıklayın.
-
Dosya sekmesinin sol tarafında Yazdır'a tıklayın.
-
Ayarlar'ın altında, Tam Sayfa Slaytlar'ın yanındaki oka ve sonra da Baskı Düzeni'nin altında Not Sayfaları'na tıklayın.
-
Sayfa yönlendirmesini belirtmek için Dikey Yönlendirme'nin yanındaki oku ve sonra da listeden Dikey Yönlendirme'yi veya Yatay Yönlendirme'yi seçin.
-
Notlarınızı ve slayt küçük resimlerinizi renkli yazdırmak isterseniz, renkli bir yazıcı seçin. Renk seçeneğinin yanındaki oka ve sonra da listeden Renk'e tıklayın.
-
Yazdır'ı tıklatın.










