Not: Bu makale, işlevini tamamlamıştır ve kısa süre sonra devre dışı bırakılacaktır. "Sayfa bulunamadı" uyarılarını engellemek amacıyla, bu soruna neden olduğunu bildiğimiz bağlantıları kaldırıyoruz. Bu sayfaya bağlantı oluşturduysanız, lütfen bunları kaldırarak kesintisiz bağlantı deneyimi sunulmasına yardımcı olun.
Word, karakter stilleri, paragraf stilleri, bağlantılı paragraf stilleri ve belgenizin tamamına uygulanan el ile biçimlendirme için renk kodları görüntüleyebilir. Renk kodları, stiller kullanılarak biçimlendirilmiş metin ve el ile biçimlendirilmiş metni hızlı bir şekilde ayırt etmenize olanak tanır. Renk kodları, tutarsız şekilde stiller uygulanmış metinleri bulup düzeltmeyi de kolaylaştırır. Örneğin, 12 punto Cambria yazı tipindeki metin ve Normal stili kullanılarak biçimlendirilmiş metin aynı görünür (bu stil varsayılan olarak 12 punto Cambria yazı tipi kullanır). Ancak tek bir önemli fark, bir stil kullanılarak biçimlendirilmiş metnin hızla ve genel şekilde farklı bir yazı tipine değiştirilebilmesidir. Örneğin, daha sonra yazı tipini değiştirmek isterseniz, el ile biçimlendirdiğiniz metnin her örneğinin tek tek güncelleştirilmesi gerekir.
-
Görünüm sekmesinde, yazdırma düzeni'ne tıklayın.
-
Giriş sekmesinde Stiller bölmesi'ni tıklatın.
-
Aşağıdakilerden birini yapın:
|
Bunu yapmak için |
Yapılması gereken |
|
Stillerin belgede nerede kullanıldığını görme |
Stil Kılavuzlarını Göster onay kutusunu seçin. |
|
Belgede nereye el ile biçimlendirme uygulandığını görme |
Doğrudan Biçimlendirme Kılavuzlarını Göster onay kutusunu seçin. |
-
Stil kılavuzları ve doğrudan biçimlendirme kılavuzları
-
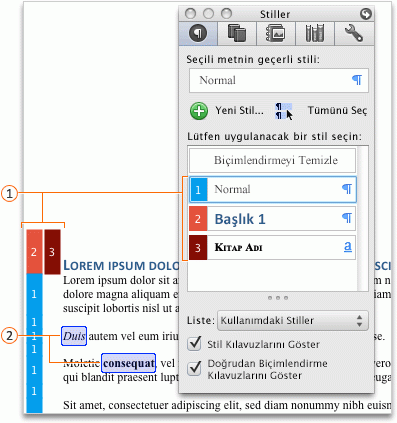
-

-

Notlar:
-
Her stille ilişkilendirilmiş renkler ve sayılar Word tarafından otomatik olarak saptanır ve belgeler arasında farklılık gösterebilir ve belgeyi her açışınızda değişebilir.
-
Word, metin kutularına, çerçevelere, kayan nesnelere veya kayan resimlere uygulanan stillere renk kodu uygulamaz.
-
Word yalnızca, bir tablo veya belgenin ilk sütun için stil kılavuzları gösterir. Bununla birlikte, doğrudan biçimlendirme kılavuzları tüm tablo ve belge sütunları için gösterilir.
-
-
Görünüm menüsünde, Yazdırma Düzeni’ne tıklayın.
-
Standart araç çubuğunda,


-
Aşağıdakilerden birini yapın:
|
Bunu yapmak için |
Yapılması gereken |
|
Stillerin belgede nerede kullanıldığını görme |
Stil Kılavuzlarını Göster onay kutusunu seçin. |
|
Belgede nereye el ile biçimlendirme uygulandığını görme |
Doğrudan Biçimlendirme Kılavuzlarını Göster onay kutusunu seçin. |
-
Stil kılavuzları ve doğrudan biçimlendirme kılavuzları
-
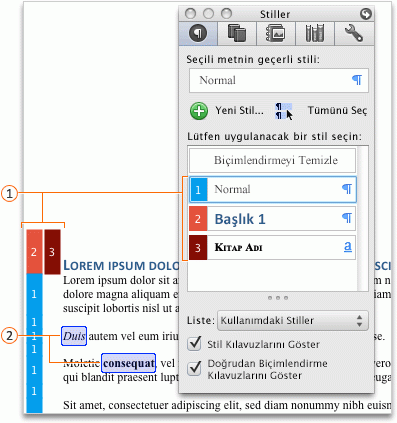
-

-

Notlar:
-
Her stille ilişkilendirilmiş renkler ve sayılar Word tarafından otomatik olarak saptanır ve belgeler arasında farklılık gösterebilir ve belgeyi her açışınızda değişebilir.
-
Word, metin kutularına, çerçevelere, kayan nesnelere veya kayan resimlere uygulanan stillere renk kodu uygulamaz.
-
Word yalnızca, bir tablo veya belgenin ilk sütun için stil kılavuzları gösterir. Bununla birlikte, doğrudan biçimlendirme kılavuzları tüm tablo ve belge sütunları için gösterilir.
-
Ayrıca bkz:
Mac için Word 'de stilleri özelleştirme
Belgeler veya şablonlar arasında stil ve Otomatik Metin kopyalama










