Öğeleri ( OneDrive dosyaları dahil) bir SharePoint sitesinden sildiğinizde, bunlar site Geri Dönüşüm Kutusu'na (birinci aşama Geri Dönüşüm Kutusu olarak da adlandırılır) gönderilir ve burada gerekirse bunları geri yükleyebilirsiniz. Bir site Geri Dönüşüm Kutusu'ndan öğe sildiğinizde, bunlar site koleksiyonu Geri Dönüşüm Kutusu'na (ikinci aşama Geri Dönüşüm Kutusu olarak da adlandırılır) gönderilir. birinci aşama Geri Dönüşüm Kutusu, kullanılan depolama ölçümüne katkıda bulunurken, ikinci aşama Geri Dönüşüm Kutusu katkıda bulunur.
Not: Web öğeleri (alt siteler) doğrudan ikinci aşama Geri Dönüşüm Kutusu'na gider ve yine de kullanılan depolama ölçümüne doğru sayılır. Web öğeleri ikinci aşama Geri Dönüşüm Kutusu'ndan temizlendiğinde kota döndürülür.
SharePoint site koleksiyonu yöneticisi, silinen öğeleri site koleksiyonu Geri Dönüşüm Kutusu'ndan özgün konumlarına görüntüleyebilir ve geri yükleyebilir. Site koleksiyonu Geri Dönüşüm Kutusu'ndan bir öğe silinirse veya saklama süresini aşarsa, kalıcı olarak silinir.
Önemli: SharePoint Geri Dönüşüm Kutusu, Windows'taki Geri Dönüşüm Kutusu'ndan farklıdır. Eşitlediğiniz dosyaları veya klasörleri silerseniz, bunları bilgisayarınızdaki Windows Geri Dönüşüm Kutusu'ndan geri yükleyebilirsiniz. Windows Geri Dönüşüm Kutusu'nu masaüstünüzde yerleştirmek için bkz. Geri Dönüşüm Kutusu'nu gösterme veya gizleme.
Microsoft 365’te SharePoint site koleksiyonu Geri Dönüşüm Kutusu'ndan bir öğeyi geri yükleme
-
Modern ekip sitelerinde ve klasik sitelerde (alt siteler) sol bölmede Geri Dönüşüm Kutusu'nu seçin.
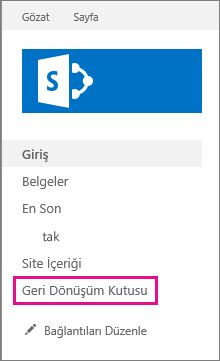
Modern iletişim sitelerinde Site içeriği'ni ve ardından üst gezinti çubuğundan Geri dönüşüm kutusu'nu seçin. Geri Dönüşüm Kutusu'nu görmüyorsanız şu adımları izleyin:
-
Ayarlar

Not: Site ayarlarını görmüyorsanız Site bilgileri'ne ve ardından Tüm site ayarlarını görüntüle'ye tıklayın. Bazı sayfalar , Site içeriği'ni ve Site ayarları'nı seçmenizi gerektirebilir.
-
Site Koleksiyonu Yönetimi'nin altında Geri dönüşüm kutusu'nu seçin.

-
-
Geri Dönüşüm Kutusu sayfasının alt kısmında ikinci aşama geri dönüşüm kutusu'nu seçin.
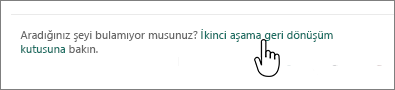
Not: Site koleksiyonu Geri Dönüşüm Kutusu'nu kullanmak için yönetici veya sahip izinlerine sahip olmanız gerekir. Bu ayarı görmüyorsanız devre dışı bırakılmış veya erişim izniniz olmayabilir.
-
Geri yüklemek istediğiniz öğelerin üzerine gelin, her birinin sağındaki onay simgesini seçin ve ardından Geri Yükle'yi seçin.
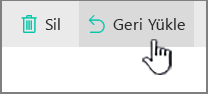
Not: Başlangıçta silinmiş bir klasörde bulunan bir öğeyi geri yüklerseniz, klasör özgün konumunda yeniden oluşturulur ve ardından öğe o klasöre geri yüklenir.
Site koleksiyonunun tamamını geri yükleme
Microsoft 365 'de genel yönetici veya SharePoint yöneticisiyseniz, site koleksiyonlarının tamamını site koleksiyonu Geri Dönüşüm Kutusu'ndan da geri yükleyebilirsiniz. Bilgi için bkz. Silinen site koleksiyonunu geri yükleme.
Silinmiş öğeler Geri Dönüşüm Kutusu’nda ne kadar süreyle bekletilir?
Microsoft 365’te SharePoint 'da, öğeler özgün konumlarından sildiğiniz zamandan itibaren 93 gün boyunca saklanır. Sitenin Geri Dönüşüm Kutusu'nda kalırlar, ancak birisi bunları oradan silmez veya Geri Dönüşüm Kutusu'nu boşaltmazsa. Bu durumda, öğeler site koleksiyonu Geri Dönüşüm Kutusu'na gider ve burada 93 günün kalan bölümünde kalır:
-
Site koleksiyonu Geri Dönüşüm Kutusu kotasını aşıyor ve en eski öğeleri temizlemeye başlıyor.
-
Öğeler site koleksiyonu yöneticisi tarafından site koleksiyonu Geri Dönüşüm Kutusu'ndan el ile silinir (bunu yapma hakkında bilgi için bkz. Site koleksiyonu Geri Dönüşüm Kutusu'ndan öğeleri silme).
Site Geri Dönüşüm Kutusu depolama alanı, site koleksiyonu depolama kotanıza ve Liste Görünümü Eşiğine göre sayılır. Site koleksiyonu Geri Dönüşüm Kutusu'na ayrılan alan miktarı, site koleksiyonu kotasının %200'dür. Bu değerler yapılandırılamaz.
SharePoint Online, tüm içeriğin yedeklerini gerçek silme işleminden sonra 14 gün daha saklar. İçerik Geri Dönüşüm Kutusu veya Dosyalar Geri Yükleme aracılığıyla geri yüklenmiyorsa, yönetici 14 günlük pencerede herhangi bir zamanda geri yükleme isteğinde bulunmak için Microsoft Desteği ile iletişim kurabilir.
Not: Yedeklemelerden geri yüklemeler yalnızca site koleksiyonları için tamamlanabilir, belirli dosyalar, listeler veya kitaplıklar için tamamlanamaz. Belirli bir öğeyi kurtarmanız gerekiyorsa Geri Dönüşüm Kutusu'nda bulun, sağ tıklayın ve Geri Yükle'yi seçin.
Yukarıdakilere ek olarak, müşteriler veri kurtarma için Microsoft 365 Yedeklemesi kullanma seçeneğine de sahiptir. Microsoft 365 Yedeklemesi daha uzun bir koruma süresi sunar ve fidye yazılımı veya yanlışlıkla/kötü amaçlı çalışan içeriğinin üzerine yazma/silme gibi yaygın iş sürekliliği ve olağanüstü durum kurtarma (BCDR) senaryolarından benzersiz olarak hızlı kurtarma sağlar. Ek BCDR senaryo korumaları da doğrudan hizmette derlenir ve gelişmiş bir veri koruma düzeyi sunar.
SharePoint Server 2019 ve 2016 Site Koleksiyonu Geri Dönüşüm Kutusu sayfasından bir öğeyi geri yükleme
-
Site sayfasının sol Hızlı Başlatma bölmesinde Geri Dönüşüm Kutusu’nu seçin.
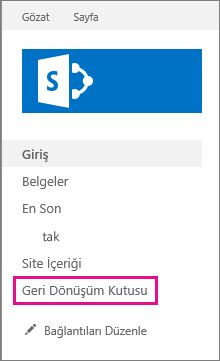
Geri Dönüşüm Kutusu'nu görmüyorsanız aşağıdaki adımları deneyin:
-
Ayarlar

-
Site Koleksiyonu Yönetimi'nin altında Geri Dönüşüm Kutusu'nu seçin.

Önemli: Site koleksiyonu Geri Dönüşüm Kutusu'nu kullanmak için yönetici veya sahip izinlerine sahip olmanız gerekir. Bu ayarı görmüyorsanız devre dışı bırakılmış veya erişim izniniz olmayabilir. SharePoint yöneticisiyseniz bkz. SharePoint Geri Dönüşüm Kutusu ayarlarını yapılandırma. Aksi takdirde, grup veya sunucu yöneticinizle görüşün.
-
-
Geri Dönüşüm Kutusu sayfasının alt kısmında ikinci aşama geri dönüşüm kutusu'nu seçin.

-
Geri yüklemek istediğiniz öğelerin yanındaki kutuyu seçin ve ardından Geri Yükle'yi seçin.
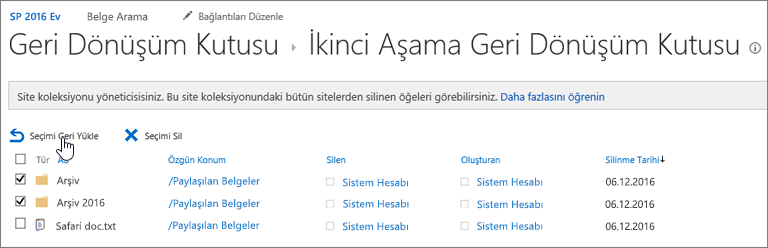
Not: Başlangıçta silinmiş bir klasörde bulunan bir öğeyi geri yüklerseniz, klasör özgün konumunda yeniden oluşturulur ve ardından öğe o klasöre geri yüklenir.
-
Tamam’ı seçin.
Silinen siteyi geri yükleme
Silinen siteler site koleksiyonu Geri Dönüşüm Kutusu'nda tutulur. Buradan, bir site koleksiyonu yöneticisi bunları özgün site koleksiyonuna geri yükleyebilir.
Not: SharePoint Server 2019 kullanıcılar, kendilerinin sildiği öğeleri ve sitedeki diğer kullanıcıların sildiği öğeleri geri yükleyebilir. Kullanıcıların SharePoint geri dönüşüm kutularında görünür olmaları için silinmiş öğeler üzerinde düzenleme iznine sahip olmaları gerekir.
Geri yüklemeden önce bilmeniz gerekenler:
-
Site, site koleksiyonu Geri Dönüşüm Kutusu'ndayken eklenen içerik türleri bu siteye eklenmez. Dolayısıyla, alan tanımları güncel olmayabilir.
-
İçerik dağıtımı, site koleksiyonu Geri Dönüşüm Kutusu'ndaki silinmiş bir siteyi etkilemez. Bu sorunu çözmek için siteyi geri yükledikten sonra kapsamlı dağıtımı çalıştırın.
-
Microsoft hızlı düzeltme mühendisliği (QFE) güncelleştirmeleri de dahil olmak üzere güncelleştirme paketleri yüklendiğinde, güncelleştirme paketleri site koleksiyonu Geri Dönüşüm Kutusu'ndaki sitelere uygulanmaz. Bu sorunu çözmek için, o site koleksiyonunun içinde bulunduğu içerik veritabanında Upgrade-SPContentDatabase cmdlet’in kullanarak site koleksiyonunu el ile yükseltin.
Not: Geri yüklemek istediğiniz siteyi görmüyorsanız, site el ile veya otomatik olarak kalıcı olarak silinmiş olabilir. Otomatik silme ayarları hakkında sorularınız varsa, grup veya sunucu yöneticinizle görüşün.
Site koleksiyonunun tamamını geri yükleme
SharePoint yöneticisiyseniz, PowerShell kullanarak site koleksiyonunu geri yükleyebilirsiniz. Bilgi için bkz. Restore-SPDeletedSite.
Silinmiş öğeler Geri Dönüşüm Kutusu’nda ne kadar süreyle bekletilir?
İki Geri Dönüşüm Kutusu vardır: site Geri Dönüşüm Kutusu (birinci aşama) ve site koleksiyonu Geri Dönüşüm Kutusu (ikinci aşama). Herhangi bir öğe için varsayılan saklama süresi 30 gündür. Saklama süresi, öğe silinir silinmez başlar ve site Geri Dönüşüm Kutusu'ndan site koleksiyonu Geri Dönüşüm Kutusu'na taşınsa bile değişmez. Bu süre, özgün silme olayının gerçekleştiği tarihten itibaren 10.000 güne kadar artırılabilir.
İsterseniz, Geri Dönüşüm Kutunuzdaki öğeleri belirli bir süre sonra otomatik olarak atılmayacak şekilde de yapılandırabilirsiniz. Site Geri Dönüşüm Kutusu'ndaki öğeler, sitenin depolama kotası ve Liste Görünümü Eşiği'ne göre sayılır. Site Koleksiyonu Geri Dönüşüm Kutusu'nda varsayılan kullanılabilir alan miktarı site kotasının %50'sini oluşturur, ancak site kotasının %500'sine kadar yapılandırılabilir. Bu değerler grup yöneticiniz tarafından yapılandırılabilir.
Daha fazla bilgi için bkz. SharePoint Geri Dönüşüm Kutusu ayarlarını yapılandırma.
SharePoint Server 2013 Site Koleksiyonu Geri Dönüşüm Kutusu sayfasından bir öğeyi geri yükleme
-
Site sayfasının sol Hızlı Başlatma bölmesinde Geri Dönüşüm Kutusu’nu seçin.
Geri Dönüşüm Kutusu'nu görmüyorsanız aşağıdaki adımları deneyin:
-
Ayarlar

-
Site Koleksiyonu Yönetimi'nin altında Geri Dönüşüm Kutusu'nu seçin.

Önemli: Site koleksiyonu Geri Dönüşüm Kutusu'nu kullanmak için yönetici veya sahip izinlerine sahip olmanız gerekir. Bu ayarı görmüyorsanız devre dışı bırakılmış veya erişim izniniz olmayabilir. SharePoint yöneticisiyseniz bkz. SharePoint Geri Dönüşüm Kutusu ayarlarını yapılandırma. Aksi takdirde, grup veya sunucu yöneticinizle görüşün.
-
-
Geri Dönüşüm iletişim kutusunda Son kullanıcı Geri Dönüşüm Kutusu'ndan silindi'yi seçin.

-
Geri yüklemek istediğiniz öğelerin yanındaki kutuyu seçin ve ardından Geri Yükle'yi seçin.
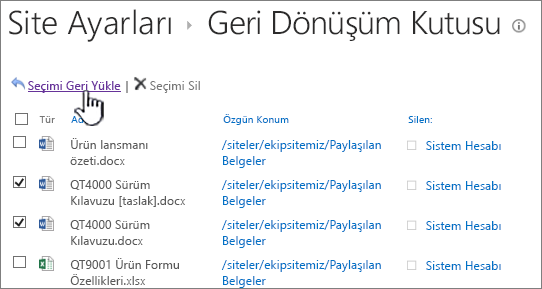
Not: Başlangıçta silinmiş bir klasörde bulunan bir öğeyi geri yüklerseniz, klasör özgün konumunda yeniden oluşturulur ve ardından öğe o klasöre geri yüklenir.
-
Tamam’ı seçin.
Silinen siteyi geri yükleme
Silinen siteler site koleksiyonu Geri Dönüşüm Kutusu'nda tutulur. Buradan, bir site koleksiyonu yöneticisi bunları özgün site koleksiyonuna geri yükleyebilir.
Geri yüklemeden önce bilmeniz gerekenler:
-
Site, site koleksiyonu Geri Dönüşüm Kutusu'ndayken eklenen içerik türleri bu siteye eklenmez. Dolayısıyla, alan tanımları güncel olmayabilir.
-
İçerik dağıtımı, site koleksiyonu Geri Dönüşüm Kutusu'ndaki silinmiş bir siteyi etkilemez. Bu sorunu çözmek için siteyi geri yükledikten sonra kapsamlı dağıtımı çalıştırın.
-
Microsoft hızlı düzeltme mühendisliği (QFE) güncelleştirmeleri de dahil olmak üzere güncelleştirme paketleri yüklendiğinde, güncelleştirme paketleri site koleksiyonu Geri Dönüşüm Kutusu'ndaki sitelere uygulanmaz. Bu sorunu çözmek için, o site koleksiyonunun içinde bulunduğu içerik veritabanında Upgrade-SPContentDatabase cmdlet’in kullanarak site koleksiyonunu el ile yükseltin.
Not: Geri yüklemek istediğiniz siteyi görmüyorsanız, site el ile veya otomatik olarak kalıcı olarak silinmiş olabilir. Otomatik silme ayarları hakkında sorularınız varsa, grup veya sunucu yöneticinizle görüşün.
Site koleksiyonunun tamamını geri yükleme
SharePoint yöneticisiyseniz, PowerShell kullanarak site koleksiyonunu geri yükleyebilirsiniz. Bilgi için bkz. Restore-SPDeletedSite.
Silinmiş öğeler Geri Dönüşüm Kutusu’nda ne kadar süreyle bekletilir?
İki Geri Dönüşüm Kutusu vardır: site Geri Dönüşüm Kutusu (birinci aşama) ve site koleksiyonu Geri Dönüşüm Kutusu (ikinci aşama). Herhangi bir öğe için varsayılan saklama süresi 30 gündür. Saklama süresi, öğe silinir silinmez başlar ve site Geri Dönüşüm Kutusu'ndan site koleksiyonu Geri Dönüşüm Kutusu'na taşınsa bile değişmez. Bu süre, özgün silme olayının gerçekleştiği tarihten itibaren 10.000 güne kadar artırılabilir.
İsterseniz, Geri Dönüşüm Kutunuzdaki öğeleri belirli bir süre sonra otomatik olarak atılmayacak şekilde de yapılandırabilirsiniz. Site Geri Dönüşüm Kutusu'ndaki öğeler, sitenin depolama kotası ve Liste Görünümü Eşiği'ne göre sayılır. Site Koleksiyonu Geri Dönüşüm Kutusu'nda varsayılan kullanılabilir alan miktarı site kotasının %50'sini oluşturur, ancak site kotasının %500'sine kadar yapılandırılabilir. Bu değerler grup yöneticiniz tarafından yapılandırılabilir.
Daha fazla bilgi için bkz. SharePoint Geri Dönüşüm Kutusu ayarlarını yapılandırma.
Geri Dönüşüm Kutusu'ndan geri yükleme hakkında birkaç temel bilgi
-
Güvenliği sağlanabilir nesnelerin tüm içeriği kendileriyle birlikte geri gelir Güvenliği sağlanabilir bir nesneyi (erişimi denetlenebilen herhangi bir nesne) geri yüklediğinizde, silindiği sırada içinde bulunan tüm nesnelerle birlikte geri yüklenir. Örneğin bir listeyi, kitaplığı, klasörü veya Belge Kümesini geri yüklerseniz, geri yüklenen sürüm silindiği sırada içinde bulunan tüm belgeleri veya diğer öğeleri içerir. Birden çok sürümü olan bir dosyayı veya başka bir öğeyi geri yüklerseniz, geri yüklenen dosya veya öğe silindiği sırada içinde bulunan tüm sürümleri içerir.
-
Kapsayıcı nesnesi olmayan nesnelerin çoğu geri yüklenemez Bir nesneyi silerseniz ve sonra da bu nesnenin içinde yer aldığı nesneyi silerseniz, nesneyi geri yükleyebilmek için önce kapsayıcısını geri yüklemeniz gerekir. Örneğin, bir dosyayı silerseniz ve sonra da bu dosyanın depolandığı kitaplığı silerseniz, dosyayı geri yükleyebilmek için önce kitaplığı geri yüklemelisiniz. Dosyanın önceki sürümlerinden birini silerseniz ve sonra da dosyanın kendi geçerli sürümünü silerseniz, önceki sürümü geri yükleyebilmek için önce dosyanın kendisini geri yüklemelisiniz.
-
Özel durum: Klasörün içinden silinen bir nesne, önce klasörü geri yüklemeye gerek kalmadan geri yüklenebilir Klasör otomatik olarak eski konumunda yeniden oluşturulur, ancak artık yalnızca geri yüklemiş olduğunuz nesneyi içerir. (Alternatif olarak, klasörü Geri Dönüşüm Kutusu’ndan el ile de geri yükleyebilirsiniz; bu durumda, silindiği sırada sahip olduğu tüm içerikle birlikte geri yüklenir.)
Bize yorumunuzu iletin
Bu makale yardımcı oldu mu? Olduysa, lütfen bu sayfanın sonunda bunu bize iletin. Bize neyi daha iyi anlamak istediğinizi veya neyin eksik olduğunu söyleyin. Bir arama yaparak buraya ulaştıysanız ve istediğiniz bilgiler bunlar değilse, neyi aradığınızı bize iletin. Lütfen SharePoint , işletim sistemi ve tarayıcı sürümünüzü de ekleyin. Geri bildiriminizi kullanarak adımlarımızı yeniden kontrol edecek ve bu makaleyi güncelleştireceğiz.










