Microsoft Update üzerinden Windows için otomatik güncelleme işlevini etkinleştirdiğinizde, Office 2010 gibi Office’in daha eski sürümleri veya Office toplu lisans yüklemeleri için de güncelleme alırsınız. Otomatik güncelleştirmeleri etkinleştirmek için aşağıdan Windows sürümünüzü seçin:
İpucu: Office’in çoğu sürümlerinde, otomatik güncelleştirmeleri etkinleştirebilir veya güncelleştirmeleri Office uygulaması içinden el ile alabilirsiniz. Daha fazla bilgi için Office güncelleştirmelerini yükleme makalesine gidin. Office Mac güncelleştirmeleri hakkında bilgi edinmek için bkz. Office Mac güncelleştirmelerini otomatik olarak denetleme.
Windows 10 sürümünüzü seçin:
Windows 10’da otomatik güncelleştirmeleri açma
-
Başlat > Ayarlar > Güncelleştirme ve güvenlik öğesini seçerek Windows Update'i açın.
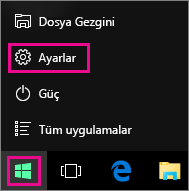
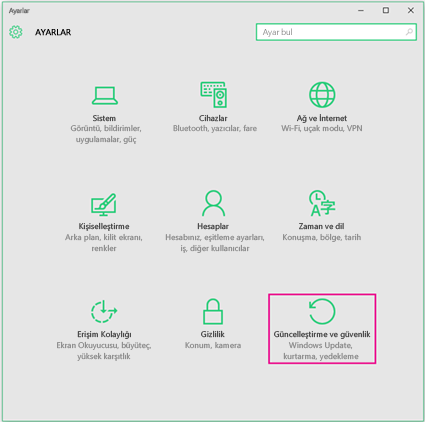
-
Gelişmiş seçenekler'i seçin.
-
Güncelleştirmelerin nasıl yükleneceğini seçin alanında, istediğiniz seçenekleri belirtin. Burada, Office güncelleştirmelerini alabilmek için Windows’u güncelleştirdiğimde bana diğer Microsoft ürünlerinin güncelleştirmelerini de sağla kutusunu da işaretleyebilirsiniz.
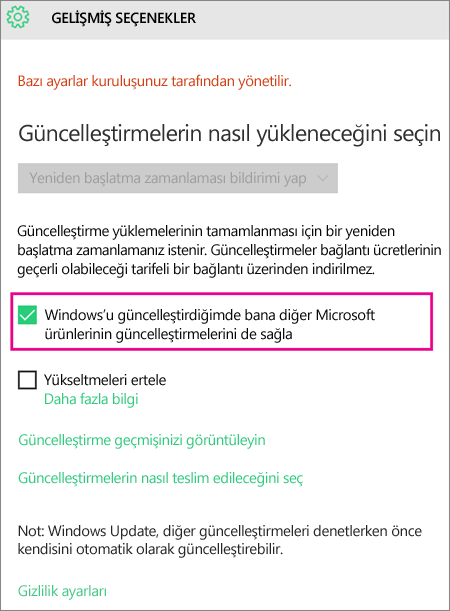
Windows 8 veya 8.1'de otomatik güncelleştirmeleri açma
-
Komut ve seçeneklerin listesini görmek için Windows logo tuşu + X tuşuna basarak Denetim Masası'nı açın ve sonra Denetim Masası'nı tıklatın.
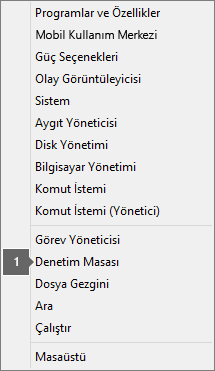
-
Sistem ve Güvenlik'i seçin.

-
Windows Update'i seçin.

-
Ayarları değiştir’i seçerek istediğiniz ayarları belirleyin veya değiştirin. Office güncelleştirmelerini alabilmek için Windows’u güncelleştirdiğimde bana diğer Microsoft ürünlerinin güncelleştirmelerini de sağla seçeneğini belirlediğinizden emin olun. Yeni güncelleştirme yüklemek için seçtiğiniz saatte bilgisayarınızın açık olması gerektiğini unutmayın.
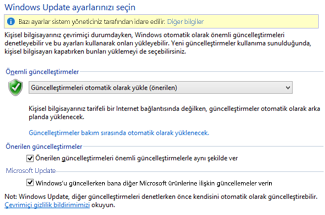
Windows 7'de otomatik güncelleştirmeleri açma
-
Tüm açık programları kapatın.
-
Başlat > Denetim Masası’nı seçin.
-
Sistem ve Güvenlik’i seçin (Denetim Masası’nı Kategoriye göre görüntülediğinizde gösterilir).

-
Windows Update'i seçin.
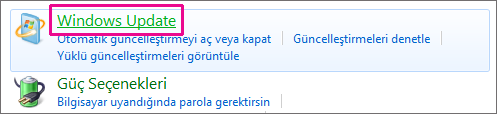
-
Soldaki bölmede, Ayarları Değiştir'i seçin.
-
Önemli Güncelleştirmeler bölümünde Güncelleştirmeleri otomatik olarak yükle’yi seçin ve Office güncelleştirmelerini alabilmek için Microsoft Update’in altında Microsoft ürünlerinin güncelleştirmelerini sağla ve Windows'u güncelleştirdiğimde isteğe bağlı yeni Microsoft yazılımlarını denetle kutusunu işaretleyin.
BT bölümünüz otomatik güncelleştirmeleri sizin için ayarlıyor olabilir. Öyle yapıyorsa, sarı çubukta aşağıdaki iletiyi görürsünüz ve Önemli Güncelleştirmeler listesini kullanamazsınız veya tarih ve saatleri ayarlayamazsınız:
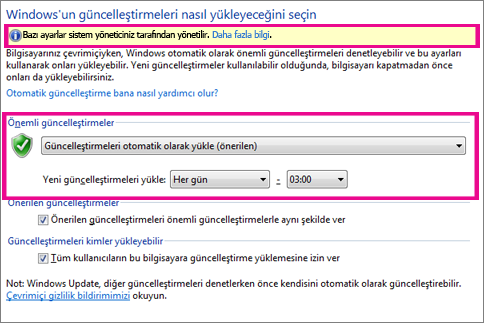
-
Başka bir seçenek seçin ve yeni güncelleştirme yüklemek için seçtiğiniz saatte bilgisayarınızın açık olması gerektiğini unutmayın.
İpuçları:
-
Denetim Masası'ndaki öğeleri kategoriler yerine simgelerine göre görüntülüyorsanız, Sistem > Windows Update > Ayarları Değiştir'i seçin.
-
Office, Windows veya Zune gibi başka programların güncelleştirmelerini alırsınız.
-
Güncelleştirmeler üç çeşittir: Önemli, Önerilen ve İsteğe Bağlı. İkinci seçenek olan Önerilen güncelleştirmeleri önemli güncelleştirmelerle aynı şekilde ver seçeneğini seçmedikçe, sadece önemli güncelleştirmeleri alırsınız.
-
Önerilen güncelleştirmeleri yüklemek yararlıdır. İsteğe bağlı güncelleştirmeler, Office programlarınızda dili değiştirme yeteneği gibi ihtiyacınız olmayan şeyler olabilir. Bunları yüklemenizin zararı yoktur, ancak o güncelleştirmeleri el ile almak zorundasınız.
-
Windows Vista'da otomatik güncelleştirmeleri açma
-
Başlat'ı seçin, Tüm Programlar'ın üzerine gelin ve ardından Windows Update'i seçin.
-
Aşağıdakilerden birini yapın:
-
Güncelleştirmelerin yüklenmesi gerekiyorsa, Güncelleştirmeleri yükle'yi seçin.
-
Güncelleştirmeleri denetlemeye başlamak için Güncelleştirmeleri denetle'yi seçin.
-
Daha fazla bilgi için Kullanılabilir güncelleştirmeleri görüntüle'yi seçin.
-
Windows Update iletişim kutusunda, değişiklik yapmak veya güncelleştirme işlemi hakkında daha fazla bilgi edinmek için ilgili bağlantılara tıklayın.
-
Güncelleştirmeleri denetle Kullanılabilir güncelleştirmeleri arayın.
-
Ayarları değiştir Bilgisayarınızın Microsoft güncelleştirmelerini nasıl aldığına ilişkin seçenekleri belirleyin.
-
Güncelleştirme geçmişini görüntüle Nelerin yüklendiğini ve bu yüklemelerin durumunu görüntüleyin.
-
Gizli güncelleştirmeleri geri yükle Bilgisayarınızın güncelleştirmelerini gizleyin ve daha sonra yükleyin.
-
Güncelleştirmeler: sık sorulan sorular Güncelleştirme işlemi hakkında daha fazla bilgi edinin.
Windows XP'de otomatik güncelleştirmeleri açma
-
Başlat > Denetim Masası’nı seçin.
-
Performans ve Bakım'ı seçin ve ardından Sistem'e çift tıklayın.
-
Sistem Özellikleri iletişim kutusunda Otomatik Güncelleştirmeler sekmesini seçin.
-
Kullanmak istediğiniz ayarları seçin.
-
Uygula > Tamam'ı seçin.
Not: Klasik görünümde, Sistem'i çift tıklatıp ardından Otomatik Güncelleştirmeler sekmesini tıklatın.











