Belgenizdeki resimleri sıkıştırarak dosya boyutunu küçültebilir ve disk alanından tasarruf edebilirsiniz. Sıkıştırma seçenekleri, resmi nasıl kullanmayı amaçladığınıza bağlı olarak (örneğin, ekranda veya e-posta iletisinde görüntüleme) hem dosya boyutunu hem de resmin boyutlarını küçültür. Dosyadaki tüm resimleri sıkıştırabileceğiniz gibi, yalnızca seçtiklerinizi de sıkıştırabilirsiniz.
Bu özellikler Web için Microsoft 365 'de değil, yalnızca Office uygulamalarının masaüstü sürümlerinde kullanılabilir.
Yüksek kaliteli resimleri kolayca ve hiçbir dosya sınırı olmadan göndermek için dosyaları buluta kaydedebilir ve sonra bunları OneDrive’dan paylaşabilirsiniz.
Tek tek resimleri sıkıştırma
Kabul edilebilir bir sürümünü almak için görüntüdeki her piksel ihtiyacınız olmadığında, resimleri sıkıştırarak dosya boyutunu küçültebilirsiniz.
-
Dosyanız Microsoft Office uygulamanızda açık durumdayken, sıkıştırmak istediğiniz resmi veya resimleri seçin.
-
Resim Araçları'nın altındaki Biçim sekmesinin Ayarla grubunda Resimleri Sıkıştır'ı

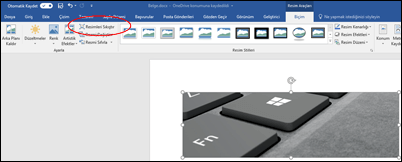
Resim Araçları - Biçim sekmesini görmüyorsanız, bir resim seçtiğinizden emin olun. Resim seçmek ve Biçim sekmesini açmak için resme çift tıklamanız gerekebilir.
Aynı zamanda, ekran boyutunuza bağlı olarak Ayarla grubunun yalnızca simgelerini de görebilirsiniz. Resimleri Sıkıştır düğmesi etiketsiz gösterilir.
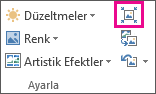
-
Belgedeki resimlerin tümünü değil de, yalnızca seçtiğiniz resimleri sıkıştırmak için Yalnızca bu resme uygula onay kutusunu seçin.
Yalnızca bu resme uygula onay kutusu temizlendiğinde, bu belgedeki diğer tek resimler için yapmış olduğunuz önceki değişiklikler geçersiz kılınır.
-
Çözünürlük'ün altında istediğiniz çözünürlüğe tıklayın ve sonra da Tamam’a tıklayın
Notlar:
-
Office 'da varsayılan resim çözünürlüğü 220 ppi'dir. Varsayılan resim çözünürlüğünü değiştirebilir veya Resim sıkıştırmayı kapatabilirsiniz.
-
Sıkıştırma değişiklikleri bu iletişim kutusunu kapattığınızda uygulanır. Sonuçlardan memnun değilseniz değişiklikleri geri alabilirsiniz.
-
Resim sıkıştırıldığında, ayrıntılarının kaybolması nedeniyle farklı görünebilir. Bu nedenle, artistik efekt eklemeden önce resmi sıkıştırmalı ve dosyayı kaydetmelisiniz.
Daha fazla bilgi için aşağıdaki başlıklara tıklayın
-
Önemli: Bu ayar yalnızca geçerli belgedeki veya Resim Boyutu ve Kalitesi'nin yanındaki listeden seçilen belgedeki resimlere uygulanır. Bunu tüm yeni belgeler için varsayılan olarak ayarlamak üzere açılan menüyü değiştirin.
Bu özelliğin Microsoft Project 2013 veya Office 2007’de kullanılamadığını unutmayın.
-
Dosya sekmesini tıklatın.
-
Seçenekler'i ve ardından Gelişmiş'i tıklatın.
-
Resim Boyutu ve Kalitesi bölümündeki açılan menüyü kullanarak bu değişikliğin belirli bir belgeye mi yoksa tüm yeni (ve gelecek) belgelere mi uygulanacağını seçin.
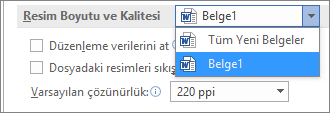
-
Varsayılan olarak ayarlamak istediğiniz çözünürlüğü seçip Tamam’a tıklayın
Resminize yaptığınız değişikliklere ilişkin tüm bilgiler dosyanızda depolanır. Bu düzenleme verilerini silerek dosyanızın boyutunu azaltabilirsiniz, ancak düzenlemelerinizi geri almak istiyorsanız resmi yeniden eklemeniz gerekir.
Not: Bu özellik Microsoft Project 2013 veya Microsoft Project 2016’da bulunmaz.
-
Dosya sekmesini tıklatın.
-
Seçenekler'i ve ardından Gelişmiş'i tıklatın.
-
Resim Boyutu ve Kalitesi'nin altında, resim düzenleme verilerini kaldırmak istediğiniz belgeyi tıklatın.
-
Resim Boyutu ve Kalitesi'nin altında Düzenleme verilerini at onay kutusunu seçin.
Not: Bu ayar yalnızca geçerli belgedeki veya Resim Boyutu ve Kalitesi'nin yanındaki listeden seçilen belgedeki resimlere uygulanır.
Ayrıca Bkz:
Office'te resim eklemek için varsayılan çözünürlüğü değiştirme
Picture Manager olmadan fotoğraf düzenleme
Tek tek resimleri sıkıştırma
-
Belgenizdeki tüm resimleri sıkıştırmak için şeritte Dosya > Resimleri Sıkıştır (veya Dosya > Dosya Boyutunu Küçült) seçeneğini belirleyin.

Yalnızca seçili resimleri sıkıştırmak için SHIFT tuşunu basılı tutun, sıkıştırmak istediğiniz resimlere tıklayın ve ardından Resim Biçimi sekmesinde resimleri sıkıştır

-
Resim Kalitesi kutusunda bir seçenek belirleyin. En yüksek çözünürlük ilk sırada, en düşük çözünürlük ise en son listelenir.
İpucu: Resimleri kırptıysanız, Resimlerin kırpılan kısımlarını sil onay kutusunu seçerek dosya boyutunu daha da küçültebilirsiniz.
-
Yalnızca seçili resimler‘e veya Bu dosyadaki tüm resimler’e tıklayın.
Not: 1. adımdaki tüm resimleri seçmek için Dosya menüsünü kullanırsanız, bu seçenekler kullanılamaz. Sıkıştırma, belgenizdeki tüm resimlere uygulanır.










