Yeni veya var olan bir sunuya şablon uygulamak istediğinizde, boş bir sunuyla yeni bir başlangıç yapın.
Burada açıklandığı gibi uygulayabilmek için şablon dosyasını nereye koyabileceğinizi bilmek için yardıma ihtiyacınız varsa, aşağıdaki Şablon dosyalarının ait olduğu yer bölümüne bakın.
Şablon seçme
-
Dosya > Yeni’yi seçin.
-
Yeni'nin altında bir kişisel şablona veya çalışma grubu şablonuna gidebilir, Şablon arayabilir veya galeriden öne çıkan bir şablon veya tema seçebilirsiniz.
Kişisel veya çalışma grubu şablonuna gitmek için , Öne Çıkan'ın yanındaki sekmeyi seçin; bu sekme Kişisel, Paylaşılan veya Özel (duruma bağlı olarak) olarak adlandırılabilir ve ardından istediğiniz şablonu içeren klasörü açın.
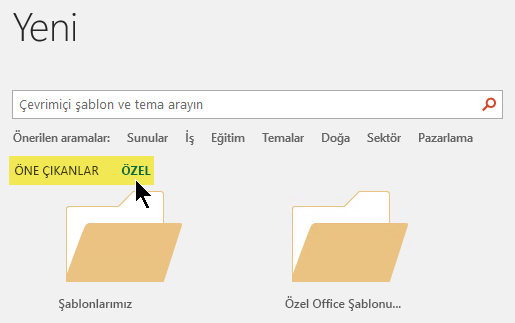
Arama kutusunun altından seçebileceğiniz iki sekme yoksa, bunu değiştirebilirsiniz. Şablon dosyalarının ait olduğu yer bölümüne bakın.
-
Önizlemesini görmek için şablonu seçin ve oluştur'a tıklayın.
Şablon boş sunuya uygulanır.
-
İçeri aktarabileceğiniz slaytlarınız yoksa, yeni dosyanızda slayt oluşturmaya başlamanız yeterlidir.
Şablonu uygulamak istediğiniz slaytlarınız varsa sonraki bölüme bakın.
Varsa, şablonu mevcut slaytlara uygulama
Var olan slaytlarınız varsa, bunları yukarıda oluşturduğunuz yeni dosyaya aktarın:
-
Var olan slaytları içeren dosyayı açın.
-
Küçük resim bölmesine tıklayın ve istediğiniz slaytları seçin:
Bunu seçmek için
Bunu yapın
Tüm slaytlar
Ctrl+A tuşlarına basın
Slaytların alt kümesi
Seçmek istediğiniz tek tek slaytlara tıklarken Ctrl tuşunu basılı tutun
-
Seçili slaytları kopyalayın (Ctrl+C).
-
Yeni dosyaya geçin, küçük resim bölmesine sağ tıklayın ve Yapıştırma Seçenekleri'nin altında Hedef Temayı Kullan'ı seçin:
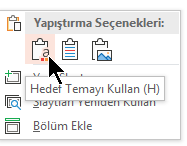
Kopyalanan tüm slaytlar yeni sunuya eklenir.
Şablon dosyalarının ait olduğu yer
Kolayca kullanmak için, oluşturduğunuz kişisel bir şablonu veya kuruluşunuz için bir çalışma grubu şablonunu Office bildiği standart bir klasör konumunda depolayın.
Bunu yaptığınızda şablon, Öne Çıkan sekmesinin yanındaki sekmeden PowerPoint 'daki Dosya > Yeni'den kullanılabilir.
Kişisel şablonlar: varsayılan konumu görme veya değiştirme
-
PowerPoint 'da Dosya > Seçenekleri'ne gidin > Kaydet'e gidin.
-
Sunuları kaydet'in altında Varsayılan kişisel şablonların konumu adlı kutuya bakın.
Bu kutuda belirtilen bir klasör konumu olabilir veya olmayabilir. Bir klasör belirtilirse, bunu kullanmaya devam kullanmanızı öneririz. Kişisel şablonunuzu bu klasöre yerleştirin.
Bu kutuda hiçbir klasör belirtilmezse, aşağıdaki varsayılan kişisel şablon klasörünü oluşturmak için Dosya Gezgini kullanmanızı öneririz:
C:\Users\YourUserName\Documents\Custom Office Templates
Kullanıcı Adınız sabit bir klasör adı değil. Varsayılan kişisel şablonlar konumu kutusunda yukarıdaki klasör yolu adını kullanın, ancak YourUserName değerini bu bilgisayarda kullanıcı adınızla değiştirin.
Çalışma grubu şablonları: varsayılan konumu görme veya değiştirme
Kuruluşlar genellikle herkesin erişebilmesi için şablonların depolandığı standart bir ağa veya bulut konumuna sahiptir. Office bunları çalışma grubu şablonları olarak çağırır.
Bazı durumlarda, Çalışma Grubu şablonları için konum belirtilmez. Varsayılan konumu oluşturmak için sonraki adımlarla devam edin.
-
herhangi bir .docx dosyasını Word açın.
-
Gelişmiş > DosyaKonumları > Dosya > Seçenekleri'ni seçin.
(Dosya Konumları düğmesini bulmak için aşağıya doğru aşağı kaydırarak Genel bölümüne gelin.)
-
Dosya Konumları iletişim kutusunda, Çalışma Grubu şablonları için belirtilen konumu not edin.
-
Konum adı kesilirse, konumun tamamını gösterecek bir iletişim kutusu açmak için konumu seçin ve Değiştir'e tıklayın.
-
Bazı durumlarda, Çalışma Grubu şablonları için konum belirtilmez. Varsayılan konumu oluşturmak için sonraki adımlarla devam edin.
-
-
Varsayılan konumu değiştirmek için konumu seçin ve değiştir'e tıklayın.
-
Açılan iletişim kutusunda, varsayılan konum olarak belirtmek istediğiniz klasöre gidin ve Tamam'a tıklayın.
Büyük bir kuruluş için çalışma grubu şablonları söz konusu olduğunda, bunlar genellikle tüm kullanıcıların erişimi olan bir ağ konumunda depolanır. Örneğin, Contoso Danışmanlık şirketinin ,\\Contoso\Files\OfficeTemplates şablonları için aşağıdaki gibi bir klasör yapısına sahip "Contoso" adlı bir sunucusu olabilir.
- Mac için Office'in hangi sürümünü kullanıyorsunuz?
- Daha yeni sürümler
- 2011
Özel şablondan başlama
Özel şablondan yeni bir sunu oluşturmak için aşağıdaki yordamları izleyin.
-
Dosya > Aç’ı seçin.
-
Şablon dosyasının depolandığı klasöre gidin.
-
Şablon dosyasını seçin ve aç'a tıklayın.
-
Dosya > Farklı Kaydet’i seçin.
-
İletişim kutusunda, Farklı Kaydet kutusuna yeni sununuz için bir ad yazın.
-
Dosya Biçimi kutusunda PowerPoint Sunusu (.pptx) öğesini seçin.
-
Nerede kutusunda, sunuyu kaydetmek istediğiniz klasörü seçin.
-
İçeri aktarabileceğiniz slaytlarınız yoksa, yeni dosyanızda slayt oluşturmaya başlamanız yeterlidir.
Şablonu uygulamak istediğiniz bazı slaytlarınız varsa, aşağıdaki Yeni şablonu var olan slaytlara uygulama bölümüne bakın.
Standart bir PowerPoint şablonundan yeni sunu oluşturmak için
-
Şablondan Dosya > Yeni'yi seçin.
-
Galeri'den bir şablon seçin ve Oluştur'a tıklayın.
-
Yeni sunuya eklenecek slaytlarınız yoksa, yeni dosyanızda slayt oluşturmaya başlamanız yeterlidir.
Yeni sunuya eklenecek slaytlarınız yoksa sonraki bölüme bakın.
Varsa yeni şablonu mevcut slaytlara uygulama
Var olan slaytlarınız varsa, bunları yukarıda oluşturduğunuz yeni dosyaya aktarın:
-
Var olan slaytları içeren dosyayı açın.
-
Küçük resim bölmesine tıklayın ve istediğiniz slaytları seçin:
Bunu seçmek için
Bunu yapın
Tüm slaytlar

Slaytların alt kümesi
Seçmek istediğiniz tek tek slaytlara tıklarken

-
Seçili slaytları kopyalayın (

-
Yeni dosyaya geçin, küçük resim bölmesine sağ tıklayın ve

Kopyalanan tüm slaytlar yeni sunuya eklenir ve şablonunun tasarımını benimser.
-
Dosyayı kaydedin ve uygun gördüğünüz şekilde slayt oluşturmaya devam edin.
Özel şablondan başlama
Özel şablondan yeni bir sunu oluşturmak için aşağıdaki yordamları izleyin.
-
Şablondan Dosya > Yeni'yi seçin.
PowerPoint Sunu Galerisi açılır.
-
Sol taraftaki Şablonlar'ın altında Şablonlarım'a tıklayın.
-
Bir şablon dosyası seçin ve seç'e tıklayın.
Seçili şablon eklenmiş olarak yeni bir sunu açılır.
-
Dosya > Farklı Kaydet'i seçin, sununuza bir ad verin ve kaydetmek istediğiniz klasörü seçin.
-
İçeri aktarabileceğiniz slaytlarınız yoksa, yeni dosyanızda slayt oluşturmaya başlamanız yeterlidir.
Şablonu uygulamak istediğiniz bazı slaytlarınız varsa, aşağıdaki Yeni şablonu var olan slaytlara uygulama bölümüne bakın.
Standart bir PowerPoint şablonundan veya temasından yeni sunu oluşturmak için
-
Şablondan Dosya > Yeni'yi seçin.
PowerPoint Sunu Galerisi açılır.
-
Sol taraftaki Şablonlar veya Temalar'ın altında Tümü'ne tıklayın.
-
Yeni sunuya eklenecek slaytlarınız yoksa, yeni dosyanızda slayt oluşturmaya başlamanız yeterlidir.
Yeni sunuya eklenecek slaytlarınız varsa sonraki "Yeni şablonu var olan slaytlara uygulama" bölümüne bakın.
Varsa yeni şablonu mevcut slaytlara uygulama
Var olan slaytlarınız varsa, bunları yukarıda oluşturduğunuz yeni dosyaya aktarın:
-
Var olan slaytları içeren dosyayı açın.
-
Küçük resim bölmesine tıklayın ve istediğiniz slaytları seçin:
Bunu seçmek için
Bunu yapın
Tüm slaytlar

Slaytların alt kümesi
Seçmek istediğiniz tek tek slaytlara tıklarken Shift tuşunu basılı tutun
-
Seçili slaytları kopyalayın (

-
Yeni dosyaya geçin, küçük resim bölmesine sağ tıklayın ve

Kopyalanan tüm slaytlar yeni sunuya eklenir ve şablonunun tasarımını benimser.
-
Dosyayı kaydedin ve uygun gördüğünüz şekilde slayt oluşturmaya devam edin.
Şablon uygularken neden yeni bir başlangıç yapmak en iyisidir?
Var olan slaytlarınız olsa bile, şablonla yeni bir başlangıç yapıp mevcut slaytları yeni ve yeni şablona aktararak şablona şablon uygulamanızı öneririz. Bu işlem, sununuzda bulunan her şeyin (özellikle henüz oluşturmadığınız şeyler) şablon tarafından belirlenen görünümü ve biçimlendirmeyi benimsediğinden emin olmanıza yardımcı olur.
Ayrıca Bkz
PowerPoint şablonu oluşturma ve kaydetme










