Metin kutusu veya Otomatik Şekil görüntüye göre daha fazla metin içerdiğinde, Publisher fazla metni metin taşma. Metninizi taşma nedeniyle dışarı ve yayınınıza geri taşımak için metni başka bir metin kutusuna taşıma, metni otomatik olarak sığdırma, metin kutusunu açma, metin boyutunu değiştirme, metin kutusunun içindeki kenar boşluklarını değiştirme veya metin kutusunda metnin bir kaçını silme.
Taşmadan metni başka bir metin kutusuna taşıma
Bir metin kutusunda çok fazla metin varsa, metin kutusunun sağ altında üç nokta içeren küçük bir kutu görünür. Taşan metnin bir kutudan diğerine akması için metin kutularını bağabilirsiniz.
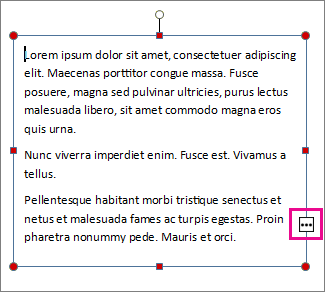
-
Yeni metin kutusu oluşturma:
-
Giriş > Metin Kutusu Çiz'e tıklayın ve çapraz şekilli imleci sürükleyerek metnin bulunmasını istediğiniz kutuyu çizin.
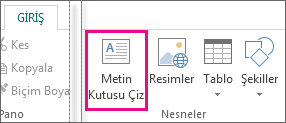
-
-
Taşma göstergesine tıkladığınızda imleciniz bir sürahiye dönüşür.

-
Yeni metin kutusuna geçin ve tıklayın.
Taşan metin yeni metin kutusunda görünür.
Bundan sonra metin eklediğinizde, sözcükler bir metin kutusundan diğerine otomatik olarak akar. İkinci kutuda yer kalmazsa, başka bir metin kutusu da bağlayabilir ve böylece metnin her üç kutuda da akmasını sağlayabilirsiniz.
Metni otomatik olarak sığdırma
-
Metinde herhangi bir yere tıklayın.
-
Metin Kutusu Araçları Biçim sekmesinde, Metne Sığdır'atıklayın ve sonra da birini yapın:
-
Taşan metinler olana kadar metnin nokta boyutunu küçültmek için, Metni Taşma Üzerine Daralt'a tıklayın.
-
Kutunun boyutunu değiştirirken metni metin kutusuna sığması için daraltmak veya genişletmek için En Uygun’a tıklayın.
-
Metin kutusunu veya Otomatik Şekil'i büyütün
-
Seçmek için nesneye tıklayın.
-
Fare işaretçisini yeniden boyutlandırma işaretçisini görene kadar tutamaçlardan birinin

-
Aşağıdakilerden birini yapın:
-
Nesneyi orantılı olarak yeniden boyutlandırmak için bir köşe tutamacı seçin, Shift tuşunu basılı tutun ve 4. adıma geçin.
-
Nesneyi uzatmak için üst, alt veya yan tutamacı seçin ve 4. adıma geçin.
-
-
Fare düğmesini basılı tutun ve nesneyi yeniden boyutlandırmak için tutamacı sürükleyin.
Metin boyutunu değiştirme
-
Aşağıdakilerden birini yapın:
-
Tek bir sözcüğün metin boyutunu değiştirmek için, ekleme noktasını bu sözcüğün içinde yer alan yere yazın.
-
Birkaç sözcük veya birkaç karakterin metin boyutunu değiştirmek için, metni vurgulayın ve seçin.
-
-
Metin Kutusu Araçları Biçim sekmesinde, Yazı Tipi Boyutu kutusuna bir boyut girin ve

Not: Yazı Tipi Boyutu kutusunda listelenenlerden farklı yazı tipi boyutlarını 0,1 pt duyarlığıyla yazabilirsiniz. Örneğin, 9,3 pt yazı tipi boyutu yazın.
Metin kutusu veya Otomatik Şekil içindeki kenar boşluklarını değiştirme
-
Metin kutusuna sağ tıklayın.
-
Menüde, Metin kutusunu biçimlendir'e tıklayın. Metin Kutusunu Biçimlendir iletişim kutusu görüntülenir.
-
Metin Kutusu sekmesine tıklayın.
-
Metin Kutusu Kenar Boşlukları'nınaltında sol, sağ, üst ve alt kenar boşluklarının ayarlarını girin.
Metnin bir biçimlendirmesini silme
-
Metni seçin.
-
Delete tuşuna basın.
Taşmadan metni başka bir metin kutusuna taşıma
-
Gerekirse yeni bir metin kutusu oluşturun:
-
Nesneler araç çubuğunda Metin Kutusu'nu

-
Yayınınızda, metnin bir köşesinin görünmesini istediğiniz yere tıklayın ve sonra istediğiniz kutu boyutuna gelene kadar çapraz olarak sürükleyin.
-
-
Taşan metin kutusuna tıklayın.
-
Metin Kutularını Bağla araç çubuğunda Metin Kutusu Bağlantısı Oluştur'u

Fare işaretçisi bir sürahiye dönüşür

-
Metin kutusunda bir sonraki metin kutusu olarak istediğiniz hikaye.
Bu metin kutusu artık ilk kutuya bağlanır ve taşma metni artık bir sonraki kutuda görünür.
-
Anlatıya daha fazla metin kutusu bağlamak için, 3. ve 4. adımları yinele.
Metni otomatik olarak sığdırma
-
Metinde herhangi bir yere tıklayın.
-
Biçim menüsünde Metni Otomatik Sığdır’ın üzerine gelin ve aşağıdakilerden birini yapın:
-
Taşan metinler olana kadar metnin nokta boyutunu küçültmek için, Metni Taşma Üzerine Daralt'a tıklayın.
-
Kutunun boyutunu değiştirirken metni metin kutusuna sığması için daraltmak veya genişletmek için En Uygun’a tıklayın.
-
Metin kutusunu veya Otomatik Şekil'i büyütün
-
Seçmek için nesneye tıklayın.
-
Fare işaretçisini yeniden boyutlandırma işaretçisini görene kadar tutamaçlardan birinin

-
Aşağıdakilerden birini yapın:
-
Nesneyi orantılı olarak yeniden boyutlandırmak için bir köşe tutamacı seçin, SHIFT tuşunu basılı tutun ve 4. adıma geçin.
-
Nesneyi uzatmak için üst, alt veya yan tutamacı seçin ve 4. adıma geçin.
-
-
Nesneyi değiştirmek için fare düğmesini basılı tutun ve tutamacı sürükleyin.
Metin boyutunu değiştirme
-
Aşağıdakilerden birini yapın:
-
Tek bir sözcüğün metin boyutunu değiştirmek için, ekleme noktasını bu sözcüğün içinde yer alan yere yazın.
-
Birkaç sözcük veya birkaç karakterin metin boyutunu değiştirmek için, metni vurgulayın ve seçin.
-
-
Biçimlendirme araç çubuğunda, Yazı Tipi Boyutu kutusuna bir boyut girin ve

Not: Yazı Tipi Boyutu kutusunda listelenenlerden farklı yazı tipi boyutlarını 0,1 pt duyarlığıyla yazabilirsiniz. Örneğin, 9,3 pt yazı tipi boyutu yazın.
Metin kutusu veya Otomatik Şekil içindeki kenar boşluklarını değiştirme
-
Metin kutusuna veya Otomatik Şekil'e sağ tıklayın.
-
Kısayol menüsünde, Nesne türü <biçimlendir'e>.
-
Metin Kutusu sekmesine tıklayın.
-
Metin Kutusu Kenar Boşlukları'nınaltında sol, sağ, üst ve alt kenar boşluklarının ayarlarını girin.
Metnin bir biçimlendirmesini silme
-
Metni seçin.
-
Delete tuşuna basın.










