Basılı yayında, metnin resmin çevresinden akacak şekilde bir resmin kaydırma stilini ayardıysanız, bazı ince ayarlar yapmak iyi olabilir. Örneğin, metnin resmin çevresinde daha sıkı kaydırmak istiyor olabilir. Öte yandan, metnin bir tarafındaki resme çok yakın bir şekilde akmaya, ancak diğer tarafa çok yakın bir şekilde akmalarını da istiyor da olabilir.
Resmin ana şeklini değiştirme
Her resmin çevresinde ayarlanabilir bir ana hat var. Ana hat görmek için resme tıklayın. Biçim sekmesinde Metni Kaydır'a tıklayın ve sonraKaydırma Noktalarını Düzenle'ye tıklayın.
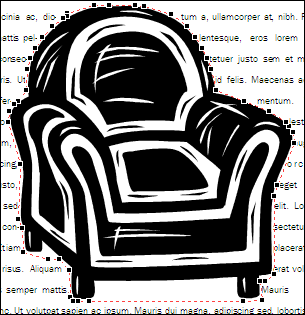
Kaydırma Noktalarını Düzenle'yetıklarken, resmin çevresinde kare siyah tutamaçlar (kaydırma noktaları olarak da denir) olan kırmızı kesikli bir ana hat görüyorsunuz. Siyah tutamaçları sürükleyerek ana hat şeklini değiştirebilirsiniz.
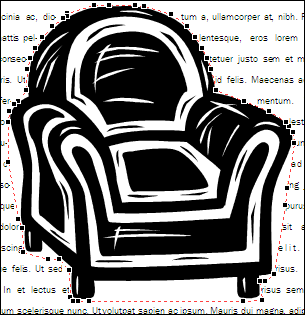
Tutamaçları resmin dışında, tutamaçların bu sandalyenin kollarından uzağa sürüklenmiş gibi sürükleyerek, metinle resim arasındaki boşluğu artırmış oluruz. Tutamaçları resme daha yakın sürüklemek ters etkiyi yapar.
Not: Aslında, bir resmin ana hat şeklini, ancak metin resmin çevresinde yakından kaydırıldıklarında (başka bir ifadeyle, resmin kaydırma stili Sıkı veya Boyunca olarak ayarlanmışsa) değiştirebilirsiniz. Kaydırma stili Kare veya Üst ve Alt olarak ayarlanmışsa kaydırma noktalarını da düzenleyebilirsiniz, ancak bu yalnızca resim ve metin arasındaki uzaklığı etkiler, metnin resmin çevresindeki şekli etkilemez.
Resmin ana hat şeklini değiştirmek için:
-
Resme tıklayın.
-
Biçim sekmesinde Metni Kaydır'a tıklayın ve sonraKaydırma Noktalarını Düzenle'ye

-
Resmi yakından gördüğünüzde ana hat üzerinde ayarlamalar yapmak daha kolaydır. Seçili resmi ve ana hatlarını yakınlaştırmak için F9 tuşuna basın.
Resminizin her köşesinde tek bir kaydırma noktası tutamacı varsa
Ayarlamak istediğiniz ana hatlı resim bir fotoğrafsa, her köşede yalnızca dört kaydırma noktası tutamacı olabilir. Resmin ana hatlarını istediğiniz şekilde ayarlamak için büyük olasılıkla daha fazla tutamaç gerekir. Tutamaç eklemek için fare işaretçisini, işaretçi şekline gelene kadar taşımak istediğiniz tutamacın üzerinde

Notlar:
-
Ana hat üzerinde tutamaçları ayardikten sonra resmin kaydırma stilini değiştirirsanız, yapmış olduğunuz ayarlamaları kaybedebilirsiniz.
-
Kaydırma noktası tutamacı silmek için CTRL+SHIFT tuşlarını basılı tutarak tutamacı tıklatın.
Metnin resmin her iki tarafından tam uzaklılarını denetleme
Bir resmin kaydırma stilini Kare olarak ayarsanız, metnin resmin en üstüne, altına ve iki tarafına ne kadar yakın kaydır olduğunu tam olarak kontrolebilirsiniz. Bunu şu şekilde yapabilirsiniz:
-
Resme sağ tıklayın ve ardından kısayol menüsünde Resmi Biçimlendir'e tıklayın.
-
Resmi Biçimlendir iletişim kutusunda Düzen sekmesine tıklayın.
-
Metinden uzaklık'ınaltında Otomatik onay kutusunu temizleyin.
-
Üst, Alt, Solve Sağiçin istediğiniz uzaklıkları yazın. Tamam 'ı tıklatın.
Resmin ana şeklini değiştirme
Her resmin çevresinde ayarlanabilir bir ana hat var. Ana hat görmek için resme tıklayın. Yerleştir menüsünde Metin Kaydırma'nın üzerine gelin ve KaydırmaNoktalarını Düzenle'ye tıklayın.
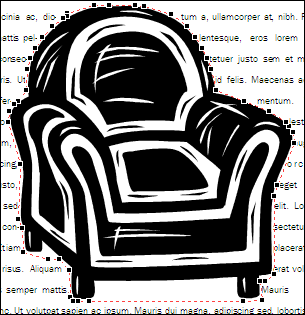
Kaydırma Noktalarını Düzenle'yetıklarken, resmin çevresinde kare siyah tutamaçlar (kaydırma noktaları olarak da denir) olan kırmızı kesikli bir ana hat görüyorsunuz. Siyah tutamaçları sürükleyerek ana hat şeklini değiştirebilirsiniz.
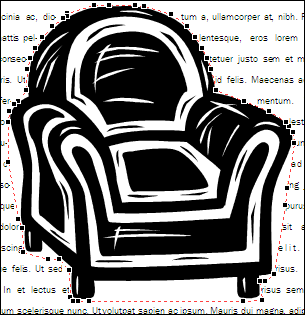
Tutamaçları resmin dışında, tutamaçların bu sandalyenin kollarından uzağa sürüklenmiş gibi sürükleyerek, metinle resim arasındaki boşluğu artırmış oluruz. Tutamaçları resme daha yakın sürüklemek ters etkiyi yapar.
Not: Aslında, bir resmin ana hat şeklini, ancak metin resmin çevresinde yakından kaydırıldıklarında (başka bir ifadeyle, resmin kaydırma stili Sıkı veya Boyunca olarak ayarlanmışsa) değiştirebilirsiniz. Kaydırma stili Kare veya Üst ve Alt olarak ayarlanırken kaydırma noktalarını da düzenleyebilirsiniz. Bununla birlikte, bu kaydırma stillerini kullanırken kaydırma noktalarının sürüklenip sürüklenme şekli resmin çevresindeki metnin şeklini değil, yalnızca resimle metin arasındaki uzaklığı etkiler.
Resmin ana hat şeklini değiştirmek için:
-
Resme tıklayın.
-
Yerleştir menüsünde, Metin Kaydırma'nın üzerine gelin vekaydırma noktalarını düzenle'ye

-
Resmi yakından gördüğünüzde ana hat üzerinde ayarlamalar yapmak daha kolaydır. Seçili resmi ve ana hatlarını yakınlaştırmak için F9 tuşuna basın.
Resminizin her köşesinde tek bir kaydırma noktası tutamacı varsa
Ayarlamak istediğiniz ana hatlı resim bir fotoğrafsa, her köşede yalnızca dört kaydırma noktası tutamacı olabilir. Resmin ana hatlarını istediğiniz şekilde ayarlamak için büyük olasılıkla daha fazla tutamaç gerekir. Tutamaçları şöyle eklersiniz:
-
CTRL tuşunu basılı tutun ve tutamacı eklemek istediğiniz kırmızı ana hata tıklayın.
-
Fare işaretçisini, işaretçi bir fareye dönüşürken taşımak istediğiniz tutamacı

-
Resmin ana hatlarını değiştirmek için işaretçiyi sürükleyin.
-
Notlar:
-
Ana hat üzerinde tutamaçları ayardikten sonra resmin kaydırma stilini değiştirirsanız, yapmış olduğunuz ayarlamaları kaybedebilirsiniz.
-
Kaydırma noktası tutamacı silmek için CTRL+SHIFT tuşlarını basılı tutarak tutamacı tıklatın.
Metnin resmin her iki tarafından tam uzaklılarını denetleme
Bir resmin kaydırma stilini Kare olarak ayarsanız, metnin resmin en üstüne, altına ve iki tarafına ne kadar yakın kaydır olduğunu tam olarak kontrolebilirsiniz. Bunu şu şekilde yapabilirsiniz:
-
Resme sağ tıklayın ve ardından kısayol menüsünde Resmi Biçimlendir'e tıklayın.
-
Resmi Biçimlendir iletişim kutusunda Düzen sekmesine tıklayın.
-
Metinden uzaklık'ınaltında Otomatik onay kutusunu temizleyin.
-
Üst, Alt, Solve Sağiçin istediğiniz uzaklıkları yazın. Tamam'a tıklayın.










