Microsoft Word aksine, Microsoft Excel'de büyük/küçük harfe çevirmeyi değiştirmek için Büyük/Küçük Harf Değiştir düğmesi yoktur. Ancak, var olan metnin büyük/küçük harfini otomatik olarak büyük harf, küçük harf veya uygun büyük/küçük harf olarak değiştirmek için BÜYÜK,KÜÇÜK veya DOĞRU işlevlerini kullanabilirsiniz. İşlevler yalnızca metin büyük/küçük harflerini dönüştüren belirli görevleri yerine getirmek için tasarlanmış yerleşik formüllerdir.
Büyük/Küçük Harf Değiştirme
Aşağıdaki örnekte, A sütunundaki büyük harf adlarını uygun büyük harfe dönüştürmek için PROPER işlevi kullanılır ve bu da her addaki yalnızca ilk harfi büyük harfe çevirir.
-
İlk olarak, dönüştürmek istediğiniz metni içeren sütunun yanına geçici bir sütun ekleyin. Bu durumda, Müşteri Adı sütununun sağında yeni bir sütun (B) ekledik.
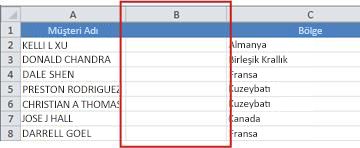
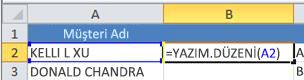
-
Şimdi formülü yeni sütuna doldurun. Bunu yapmak için en hızlı yol B2 hücresini seçmek ve sonra hücrenin sağ alt köşesinde görünen küçük siyah kareye çift tıklamaktır.
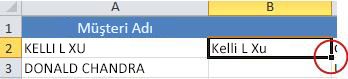
İpucu: Verileriniz bir Excel tablosundaysa, formülü girdiğinizde sizin için değerlerin doldurulduğu bir hesaplanmış sütun otomatik olarak oluşturulur.
-
Bu noktada, yeni sütundaki (B) değerler seçilmelidir. Bunları Pano'ya kopyalamak için CTRL+C tuşlarına basın.
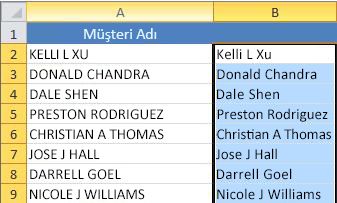
-
Artık gerekli olmadığından sütunu (B) silebilirsiniz.
Daha fazla yardım mı gerekiyor?
Her zaman Excel Teknik Topluluğu sayfasında bir uzmana soru sorabilir veya Topluluklar sayfasından destek alabilirsiniz.










