Şekil veya metin kutusu içinde metin yönünü ve konumunu ayarlama
Metin kutuları ve şekillerin çoğu metin içerebilir. Metin yatay veya dikey olarak yerleştirilebilir ve tek satırda görüntülenebilir ya da birden çok satıra kaydırılabilir.
Metnin yönünü değiştirebilir, ayrıca en iyi aralıklandırma için metin kutularının ve şekillerin kenar boşluklarını değiştirebilir veya daha iyi bir metin sığacak şekilde şekillerin boyutunu değiştirebilirsiniz.
Çizgiler ve bağlayıcılar, içine metin eklenemeyen şekillerdir.
Şeklin veya metin kutusunun içindeki metnin yönünü belirtme
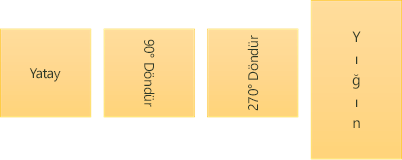
Şekil veya metin kutusunda metni okuma yönünü değiştirebilirsiniz. Örneğin, metni 90 veya 270 derece döndürüp yan görünmesini sağlayabilirsiniz.
-
Şeklin veya metin kutusunun kenarına sağ tıklayın.
-
Kısayol menüsünde Şekil Biçimlendir’i seçin.
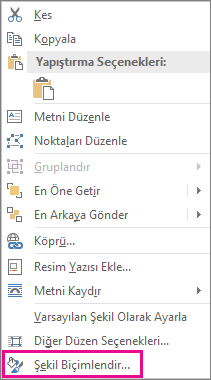
-
Şekil Biçimlendir bölmesinde Boyut/Düzen ve Özellikler

-
Metin Kutusu'nun altında, Metin yönü listesinden istediğiniz seçeneği belirtin.
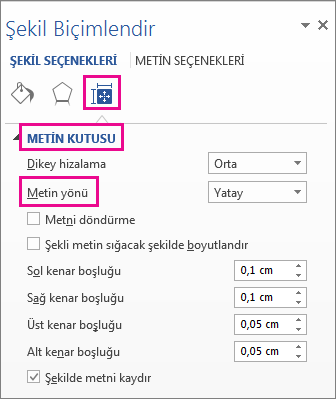
Yığılmış seçeneği PowerPoint ve Excel'de kullanılabilir ancak Word‘de yoktur.
Şeklin veya metin kutusunun içindeki metni döndürme (yansıtma)
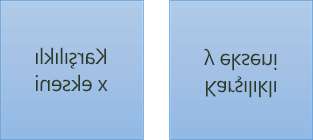
-
Belgenize bir metin kutusu veya şekil ekledikten sonra metninizi yazın ve biçimlendirin.
-
Kutuya veya şekle sağ tıklayın ve Şekil Biçimlendir’i seçin.
-
Şekil Biçimlendir bölmesinde Efektler’i seçin.
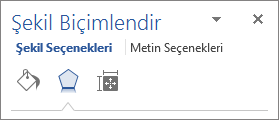
-
3-B Döndürme'nin altında, X Yönünde Döndürme veya Y Yönünde Döndürme kutusuna 180 yazın.
-
(İsteğe Bağlı) Metin kutunuz bir renkle doldurulursa, Şekil Biçimlendir bölmesinde rengi kaldırabilirsiniz. Şekil Seçenekleri’nin altında Dolgu ve Çizgi sekmesine

-
(İsteğe Bağlı) Metin kutusu ana hattını kaldırmak için metin kutusuna sağ tıklayın, gösterilen mini araç çubuğundan Ana Hat’a tıklayın ve Ana Hat Yok’u seçin.
Diğer konumlandırma seçenekleri
Ayrıntılı yönergeleri görmek için aşağıdaki başlıklardan birini seçerek açın.
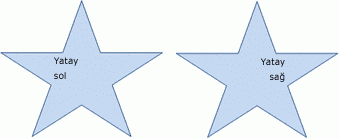
Tek bir paragraf veya satırın yatay hizalamasını değiştirmek için:
-
Değişiklik yapmak istediğiniz paragrafı veya metin satırını tıklatın.
-
Giriş sekmesinde (Outlook’ta İleti sekmesinde), istediğiniz yatay hizalama seçeneğine tıklayın.
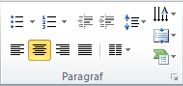
Şekil veya metin kutusu içindeki tüm metnin yatay hizalamasını değiştirmek için:
-
Şekli veya metin kutusunu seçmek için kenarlığına tıklayın.
-
Giriş sekmesinde (Outlook’ta İleti sekmesinde), istediğiniz yatay hizalama seçeneğine tıklayın.
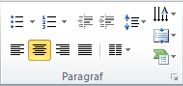

-
Şeklin veya metin kutusunun kenarlığına sağ tıklayın.
-
Kısayol menüsünde Şekil Biçimlendir’e tıklayın.
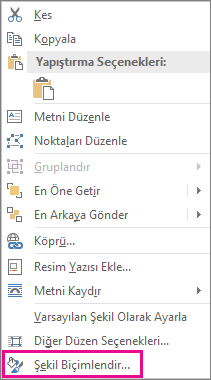
-
Şekil Biçimlendir bölmesinde Boyut/Düzen ve Özellikler

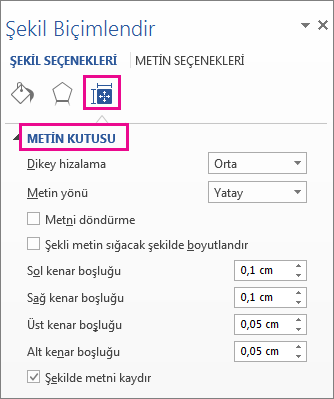
-
Dikey hizalama listesinde istediğiniz seçeneği belirleyin.
Metin kaydırıldığında şekil veya metin kutusunun sağ kenarında geldiğinde otomatik olarak yeni satırda devam eder.
-
Kaydırmak istediğiniz metni içeren şeklin veya metin kutusunun kenarlığına sağ tıklayın.
-
Kısayol menüsünde Şekil Biçimlendir’i seçin.
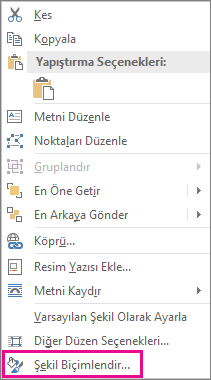
-
Şekil Biçimlendir bölmesinde Boyut/Düzen ve Özellikler

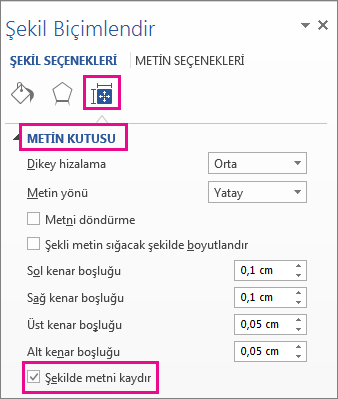
Kenar boşluğu , metin ile kapsayan şeklin veya metin kutusunun dış kenarlığı arasındaki uzakdır.
-
Şeklin veya metin kutusunun kenarlığına sağ tıklayın.
-
Kısayol menüsünde Şekil Biçimlendir’i seçin.
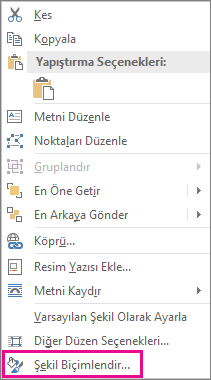
-
Şekil Biçimlendir bölmesinde Boyut/Düzen ve Özellikler

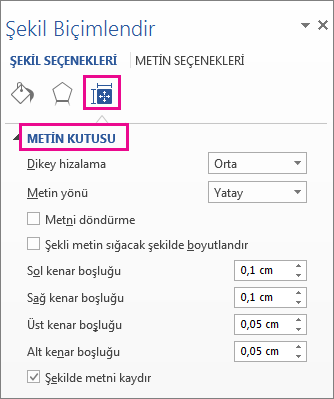
-
Aşağıdaki kenar boşluklarından biri için ölçütü inç veya milimetre (mm) olarak belirtin:
Kenar Boşluğu
Açıklama
Sol kenar boşluğu
Şeklin sol kenarıyla metnin en solu arasındaki uzaklık
Sağ kenar boşluğu
Şeklin sağ kenarıyla metnin en sağı arasındaki uzaklık
Üst kenar boşluğu
Şeklin üst kenarıyla metnin en üstü arasındaki uzaklık
Alt kenar boşluğu
Şeklin alt kenarıyla metnin en altı arasındaki uzaklık
Metnin sığabilmesi için şeklin veya metin kutusunun boyutunu dikey yönde otomatik olarak artırabilirsiniz.
-
Şeklin veya metin kutusunun kenarlığına sağ tıklayın.
-
Kısayol menüsünde Şekil Biçimlendir’e tıklayın.
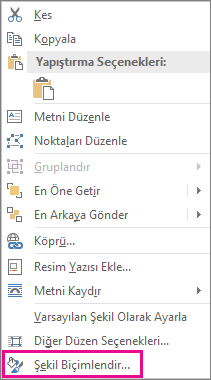
-
Şekil Biçimlendir bölmesinde Düzen ve Özellikler

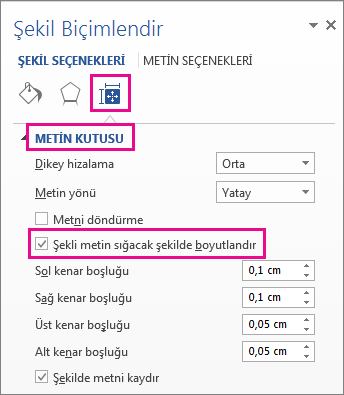
İpucu: Taşan metni daralt seçeneğini tıklatarak, metnin boyutunu şeklin veya metin kutusunun içine sığacak şekilde küçültebilirsiniz.
Şeklin veya metin kutusunun içindeki metnin yönünü belirtme

Bir şeklin veya metin kutusunun içindeki metnin yönünü değiştirebilirsiniz. Örneğin, metni 90 veya 270 derece döndürüp yan görünmesini sağlayabilirsiniz.
-
Metni içeren şeklin veya metin kutusunun kenarına sağ tıklayın.
-
Kısayol menüsünde Şekil Biçimlendir’i seçin.
-
İletişim kutusunun sol bölmesinde Metin Kutusu’nu seçin.
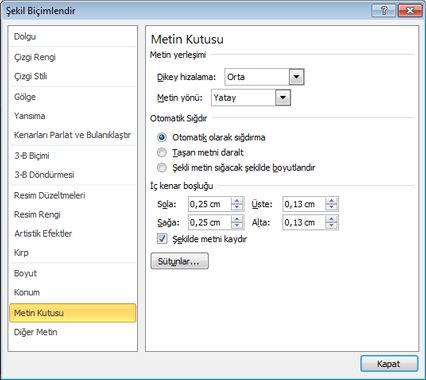
-
Metin yerleşimi'nin altında, Metin yönü listesinden istediğiniz seçeneği belirtin.
Notlar:
-
Şekil Biçimlendir iletişim kutusunun Metin Kutusu bölmesindeki seçenekler hakkında daha fazla bilgi için, iletişim kutusunun en üstündeki Yardım

-
Şeklin veya metin kutusunun içindeki metni döndürme (yansıtma)
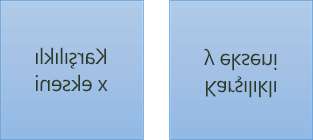
-
Belgenize bir metin kutusu veya şekil ekledikten sonra metninizi yazın ve biçimlendirin.
-
Kutuya veya şekle sağ tıklayın ve Şekil Biçimlendir’i seçin.
-
Şekil Biçimlendir iletişim kutusunda, soldaki 3-B Döndürme'ye tıklayın.
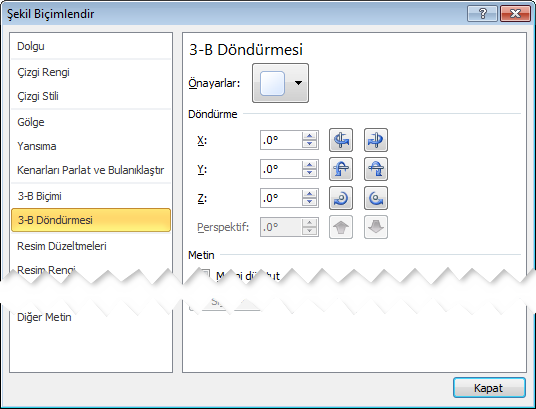
-
X kutusuna 180 girin.
Diğer konumlandırma seçenekleri
Ayrıntılı yönergeleri görmek için aşağıdaki başlıklardan birini seçerek açın.
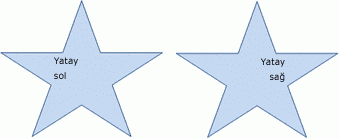
Tek bir paragraf veya satırın yatay hizalamasını değiştirmek için:
-
Değişiklik yapmak istediğiniz paragrafı veya metin satırını tıklatın.
-
Giriş sekmesinde (Outlook’ta İleti sekmesinde), istediğiniz yatay hizalama seçeneğine tıklayın.
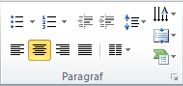
Şekil veya metin kutusu içindeki tüm metnin yatay hizalamasını değiştirmek için:
-
Şekli veya metin kutusunu seçmek için kenarlığını tıklatın.
-
Giriş sekmesinde (Outlook’ta İleti sekmesinde), istediğiniz yatay hizalama seçeneğine tıklayın.
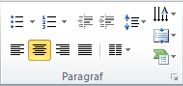
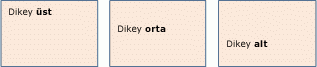
-
Şeklin veya metin kutusunun kenarlığına sağ tıklayın.
-
Kısayol menüsünde Şekil Biçimlendir'i tıklatın ve ardından sol bölmede Metin Kutusu'nu tıklatın.
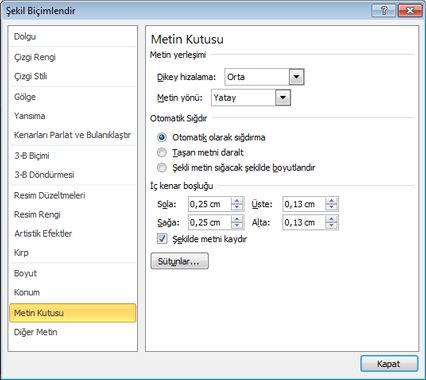
-
Metin yerleşimi'nin altında, Dikey hizalama listesinden istediğiniz seçeneği belirtin.
Metnin sığabilmesi için şeklin veya metin kutusunun boyutunu dikey yönde otomatik olarak artırabilirsiniz.
-
Yeniden boyutlandırmak istediğiniz şeklin veya metin kutusunun kenarlığına sağ tıklayın.
-
Kısayol menüsünde Şekil Biçimlendir'i tıklatın ve ardından sol bölmede Metin kutusu'nu tıklatın.
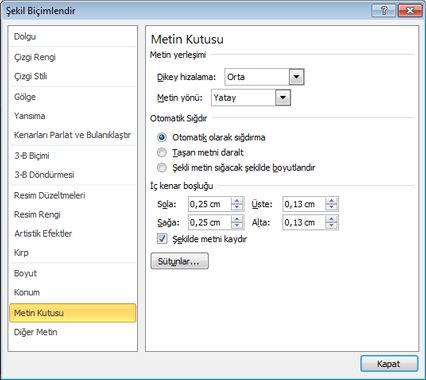
-
Otomatik Sığdır'ın altında, Şekli metin sığacak şekilde boyutlandır'ı tıklatın.
İpucu: Taşan metni daralt seçeneğini tıklatarak, metnin boyutunu şeklin veya metin kutusunun içine sığacak şekilde küçültebilirsiniz.
İç kenar boşluğu, metinle şeklin veya metin kutusunun dış kenarlığı arasındaki değiştirilebilir uzaklıktır.
-
Şeklin veya metin kutusunun kenarlığına sağ tıklayın.
-
Kısayol menüsünde Şekil Biçimlendir'i tıklatın ve ardından sol bölmede Metin Kutusu'nu tıklatın.
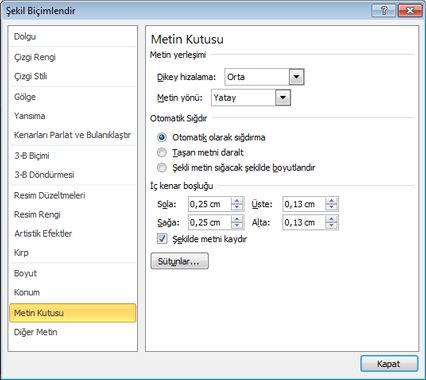
-
İç Kenar Boşluğu'nun altında aşağıdakilerden birini veya birkaçını yapın:
-
Şeklin sol kenarlığıyla metin arasındaki uzaklığı belirtmek için, Sol kutusuna yeni kenar boşluğu sayısını girin.
-
Şeklin sağ kenarlığıyla metin arasındaki uzaklığı belirtmek için, Sağ kutusuna yeni kenar boşluğu sayısını girin.
-
Şeklin üst kenarlığıyla metin arasındaki uzaklığı belirtmek için, Üst kutusuna yeni kenar boşluğu sayısını girin.
-
Şeklin alt kenarlığıyla metin arasındaki uzaklığı belirtmek için, Alt kutusuna yeni kenar boşluğu sayısını girin.
-










