Metin ve nesne animasyonu
PowerPoint sununuzda metinlere, resimlere, şekillere, tablolara, SmartArt grafikleri ve diğer nesnelere animasyon ekleyebilirsiniz.
Efektler nesnenin görünmesini, görüntüden kaldırılmasını veya hareket etmesini sağlayabilir. Nesnenin boyutunu veya rengini değiştirebilir. Efektler fare tıklamalarına veya diğer eylemlere yanıt vererek sununuza etkileşimli bir his verebilir.

Ayrıca bu konuyla ilgili metinlere animasyon ekleme hakkında bir video vardır.
Sununuzda metin, resimler, şekiller ve diğer öğelere animasyon ekleme
-
Animasyon eklemek istediğiniz nesne veya metni seçin.
-
Animasyonlar’ı seçin ve bir animasyon belirleyin.
-
Efekt Seçenekleri’ni seçin ve bir efekt belirleyin.
Animasyonları ve efektleri yönetme
Sununuzda animasyonları başlatmanın farklı yolları vardır:
-
Tıklandığında: Animasyonu bir slayda tıkladığınızda başlatın.
-
Önceki İle: Animasyonu, dizinizdeki bir önceki animasyonla aynı zamanda oynatın.
-
Öncekinden Sonra: Animasyonu, önceki animasyon gerçekleştikten hemen sonra başlatın.
-
Süre: Bir efekti uzatın veya kısaltın.
-
Gecikme: Efekti biraz süre geçtikten sonra çalıştırın.
Animasyona daha fazla efekt ekleme
-
Animasyon bulunan bir nesne veya metin seçin.
-
Animasyon Ekle’yi seçin ve bir animasyon belirleyin.
Animasyonların sıralamasını değiştirme
-
Bir animasyon işaretçisi ekleyin.
-
İstediğiniz seçeneği belirleyin:
-
Daha Önceye Taşı: Animasyonun dizide daha önce gerçekleşmesini sağlayın.
-
Daha Sonraya Taşı: Animasyonun dizide daha sonra gerçekleşmesini sağlayın.
-
Gruplandırılmış nesnelere animasyon ekleme
Gruplandırılmış nesneler, metinler ve diğer öğelere animasyon ekleyebilirsiniz.
-
Ctrl tuşunu basılı tutarak istediğiniz nesneleri seçin.
-
Nesneleri gruplandırmak için Biçim > Gruplandır > Gruplandır’ı seçin.
-
Animasyonlar’ı seçin ve bir animasyon belirleyin.
Metne, nesneye veya grafiğe animasyon ekleme
-
Animasyon eklemek istediğiniz öğeyi seçin, Animasyonlar sekmesine tıklayın ve sonra aşağıdakilerden birini seçin:
Öğenin bunu yapmasını istiyorsanız
Şeridin Animasyonlar sekmesinde buraya tıklayın
Slaytta görünme

(Daha fazla seçenek görmek için sağ oka tıklayın)
Vurgu alma

Slayttan çıkma

Tanımlı bir yolu izleme

Tek bir nesneye birden fazla animasyon uygulayabilirsiniz. Nesneyi yeniden seçmeniz ve ek efekt uygulamanız yeterlidir.
Her animasyon efekti slayt üzerinde, nesnenin yanındaki bir sayıyla 

Animasyon efektlerini düzenleme
Animasyon efektlerini değiştirmek, kaldırmak veya yeniden sıralamak için:
-
İstediğiniz slaydı seçin, sonra da slaydın üzerinde düzeltmek istediğiniz animasyonlu efektin sayısına tıklayın.
-
Sağdaki Animasyonlar bölmesi slayttaki tüm animasyonları gösterir.
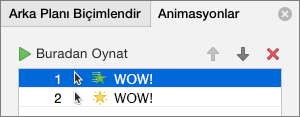
Burada yapabilecekleriniz:
-
Buradan Oynat’ta animasyonları yeniden sıralama veya kaldırma
-
Efekt Seçenekleri’nde animasyonların çalışma şeklini değiştirme veya ses ekleme
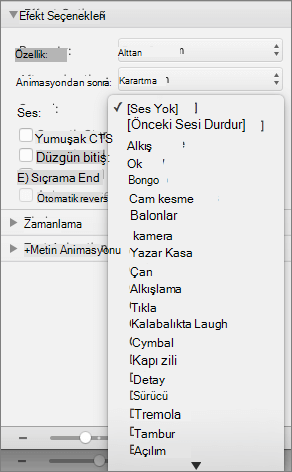
-
Zamanlama’da animasyonun nasıl başlayacağını ve ne kadar süreceğini değiştirme
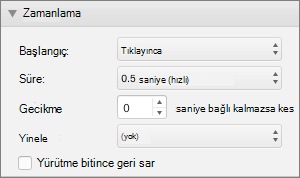
-
Animasyonun başında boş bir grafik görüntülemek için Animasyon Bölmesi’nde animasyon efekti seçili olarak, Grafik Animasyonları'nın altında Animasyonu grafik arka planını çizerek başlat onay kutusunu seçin.
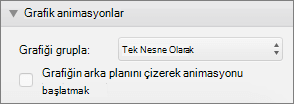
-
Yaptığınız değişiklikleri önizlemek için Buradan Oynat’ı seçin.
Ayrıca bkz:
Hareket yoluyla metne ve nesnelere animasyon ekleme
Animasyon efektlerini değiştirme veya kaldırma
Sununuzda metin, resimler, şekiller ve diğer öğelere animasyon ekleme
-
Animasyon eklemek istediğiniz nesne veya metni seçin.
-
Animasyonlar sekmesini ve ardından bir animasyon efekti seçin.
-
Efekt Seçenekleri'ni ve ardından bir efekt seçin.
Animasyonları ve efektleri yönetme
Animasyonlar sekmesindeki Başlangıç seçeneği, sununuzda animasyon efektlerini başlatmanın farklı yollarını sunar:
-
Tıklandığında: Animasyon efekti, slayda tıkladığınızda başlar.
-
Öncekiyle: Animasyon efekti, dizinizdeki önceki animasyonla aynı anda yürütülür.
-
Öncekinden Sonra: Animasyon efekti, öncekinden hemen sonra başlar.
Animasyonlar sekmesinde zamanlamayla ilgili iki seçenek daha vardır:
-
Süre: Animasyon efektini uzatmanıza veya kısaltmanıza olanak tanır.
-
Gecikme: Animasyon efekti çalışmadan önce zaman eklemenize olanak tanır.
Nesneye daha fazla efekt ekleme
-
Animasyonlar sekmesinde Animasyon Bölmesi'ni seçin.
-
Efekt eklemek istediğiniz nesneyi seçin.
-
Animasyon bölmesinin üst kısmında Ekle'yi seçin.
Yeni efekt, efekt listesinin sonuna eklenir. Nesne için adlandırılmıştır. PowerPoint otomatik olarak soluk gibi bir varsayılan efekt atar.
-
Yeni efekti seçerek açın. Ardından, atamak istediğiniz animasyon efektini seçin ve Başlangıç, Süre ve Gecikme'yi gerektiği gibi ayarlayın.
Animasyonların sıralamasını değiştirme
-
Animasyonlar sekmesinde Animasyon Bölmesi'ni seçin.
Animasyon efektleri sırayla listelenir.
-
Taşımak istediğiniz animasyon efektini seçin.
-
Tıklayıp basılı tutun, ardından listede uygun konuma konumlandırmak için yukarı veya aşağı doğru sürükleyin.
-
İnce, kırmızı yatay çizgi, efekti listede nereye yerleştirebileceğinizi gösterir. Öğeyi o yuvaya yerleştirmek için fare düğmesini bırakın.
İpucu: Yanlışlıkla yapılan bir taşımayı geri almak için Ctrl+Z tuşlarına basabilirsiniz.
Gruplandırılmış nesnelere animasyon ekleme
Gruplandırılmış nesnelere, metne ve daha fazlasına animasyon efekti ekleyebilirsiniz.
-
Ctrl tuşunu basılı tutarak istediğiniz nesneleri seçin.
-
Şekil sekmesinde

-
Animasyonlar sekmesini ve ardından bir animasyon efekti seçin.
Ayrıca Bkz.
Metnin ekrana satır satır, sözcük sözcük veya harf harf gelmesini sağlama
Slayda animasyonlu bir GIF ekleme
Bir nesneye birden çok animasyon efekti uygulama
Hareket yolu animasyon efekti ekleme










