Metin ve nesne animasyonu
PowerPoint sununuzda metinlere, resimlere, şekillere, tablolara, SmartArt grafikleri ve diğer nesnelere animasyon ekleyebilirsiniz.
Efektler nesnenin görünmesini, görüntüden kaldırılmasını veya hareket etmesini sağlayabilir. Nesnenin boyutunu veya rengini değiştirebilir. Efektler fare tıklamalarına veya diğer eylemlere yanıt vererek sununuza etkileşimli bir his verebilir.

Ayrıca bu konuyla ilgili metinlere animasyon ekleme hakkında bir video vardır.
Sununuzda metin, resimler, şekiller ve diğer öğelere animasyon ekleme
-
Animasyon eklemek istediğiniz nesne veya metni seçin.
-
Animasyonlar’ı seçin ve bir animasyon belirleyin.
-
Efekt Seçenekleri’ni seçin ve bir efekt belirleyin.
Animasyonları ve efektleri yönetme
Sununuzda animasyonları başlatmanın farklı yolları vardır:
-
Tıklandığında: Animasyonu bir slayda tıkladığınızda başlatın.
-
Önceki İle: Animasyonu, dizinizdeki bir önceki animasyonla aynı zamanda oynatın.
-
Öncekinden Sonra: Animasyonu, önceki animasyon gerçekleştikten hemen sonra başlatın.
-
Süre: Bir efekti uzatın veya kısaltın.
-
Gecikme: Efekti biraz süre geçtikten sonra çalıştırın.
Animasyona daha fazla efekt ekleme
-
Animasyon bulunan bir nesne veya metin seçin.
-
Animasyon Ekle’yi seçin ve bir animasyon belirleyin.
Animasyonların sıralamasını değiştirme
-
Bir animasyon işaretçisi ekleyin.
-
İstediğiniz seçeneği belirleyin:
-
Daha Önceye Taşı: Animasyonun dizide daha önce gerçekleşmesini sağlayın.
-
Daha Sonraya Taşı: Animasyonun dizide daha sonra gerçekleşmesini sağlayın.
-
Gruplandırılmış nesnelere animasyon ekleme
Gruplandırılmış nesneler, metinler ve diğer öğelere animasyon ekleyebilirsiniz.
-
Ctrl tuşunu basılı tutarak istediğiniz nesneleri seçin.
-
Nesneleri gruplandırmak için Biçim > Gruplandır > Gruplandır’ı seçin.
-
Animasyonlar’ı seçin ve bir animasyon belirleyin.
Metne, nesneye veya grafiğe animasyon ekleme
-
Animasyon eklemek istediğiniz öğeyi seçin, Animasyonlar sekmesine tıklayın ve sonra aşağıdakilerden birini seçin:
Öğenin bunu yapmasını istiyorsanız
Şeridin Animasyonlar sekmesinde buraya tıklayın
Slaytta görünme

(Daha fazla seçenek görmek için sağ oka tıklayın)
Vurgu alma

Slayttan çıkma

Tanımlı bir yolu izleme

Tek bir nesneye birden fazla animasyon uygulayabilirsiniz. Nesneyi yeniden seçmeniz ve ek efekt uygulamanız yeterlidir.
Her animasyon efekti slayt üzerinde, nesnenin yanındaki bir sayıyla 

Animasyon efektlerini düzenleme
Animasyon efektlerini değiştirmek, kaldırmak veya yeniden sıralamak için:
-
İstediğiniz slaydı seçin, sonra da slaydın üzerinde düzeltmek istediğiniz animasyonlu efektin sayısına tıklayın.
-
Sağdaki Animasyonlar bölmesi slayttaki tüm animasyonları gösterir.
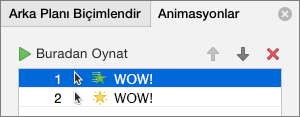
Burada yapabilecekleriniz:
-
Buradan Oynat’ta animasyonları yeniden sıralama veya kaldırma
-
Efekt Seçenekleri’nde animasyonların çalışma şeklini değiştirme veya ses ekleme
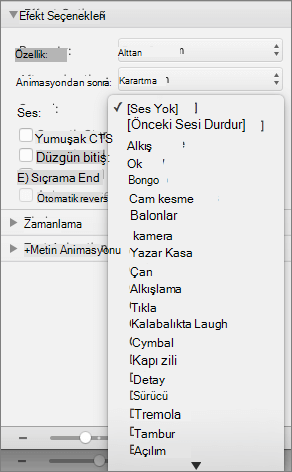
-
Zamanlama’da animasyonun nasıl başlayacağını ve ne kadar süreceğini değiştirme
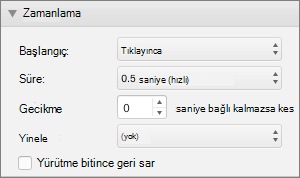
-
Animasyonun başında boş bir grafik görüntülemek için Animasyon Bölmesi’nde animasyon efekti seçili olarak, Grafik Animasyonları'nın altında Animasyonu grafik arka planını çizerek başlat onay kutusunu seçin.
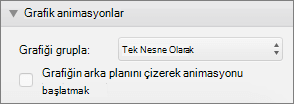
-
Yaptığınız değişiklikleri önizlemek için Buradan Oynat’ı seçin.
Ayrıca bkz:
Hareket yoluyla metne ve nesnelere animasyon ekleme
Animasyon efektlerini değiştirme veya kaldırma
Animasyon uygulama
-
Slaytta animasyon eklemek istediğiniz nesneyi veya metni seçin.
Bu bağlamda "nesne", slaytta bulunan resim, grafik veya metin kutusu gibi herhangi bir öğedir. Slaytta bir nesneyi seçtiğinizde, çevresinde boyutlandırma tutamaçları gösterilir. (Animasyon açısından, metin kutusunun içindeki bir paragraf da nesnedir ancak bunu seçtiğinizde çevresinde boyutlandırma tutamaçları olmaz; bunun yerine metin kutusunun tamamında boyutlandırma tutamaçları olur.)
-
Şeridin Animasyonlar sekmesinde, animasyon galerisini açın ve istediğiniz birini seçin.
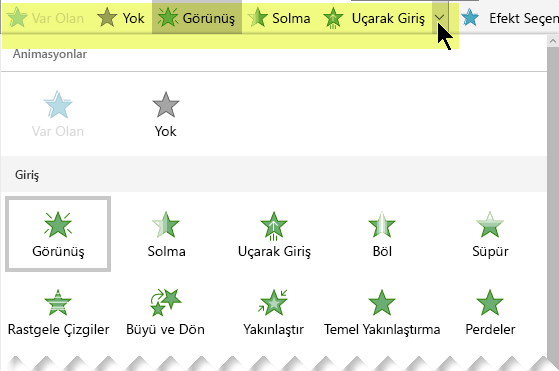
-
Animasyonlar sekmesinde Efekt Seçenekleri listesini açın ve sağlanan seçenekler arasından seçim yapın. Metinler için veya animasyonun yönünü ve yoğunluğunu seçmek için efekt seçenekleri sağlanmıştır. (Tüm animasyonların Efekt seçeneği yoktur.)
-
Animasyonu önizlemek için, şeridin Slayt Gösterisi sekmesinde Baştan Oynat’ı seçin.

(Basitleştirilmiş Şeridi kapattıysanız, Slayt Gösterisi sekmesi bulunmaz; bunun yerine Slayt Gösterisi başlatmak için Görünüm sekmesini kullanın.)
-
Slayt Gösterisi görünümünde, animasyon efektinin oynatılması için slayda tıklayın.
Animasyon efektini kaldırma
-
Animasyonlu nesneyi seçin.
-
Şeridin Animasyonlar sekmesinde, animasyon galerisini açın ve Yok'u seçin.
Animasyon efektlerinizin sırasını değiştirme
Nesneye animasyon eklediğinizde, nesnenin hemen solunda küçük bir sayısal işaretçi gösterilir. Bu işaretçi, bir animasyon efektinin varlığını ve slaytta bulunan animasyonların sırasındaki yerini gösterir. Bu işaretçiler, şeritteki Animasyon sekmesi seçildiğinde gösterilir.
-
Slaytta animasyonlu nesneyi seçin.
-
Şeritteki Animasyon sekmesinin Zamanlama grubunda Daha Önceye Taşı'yı veya Daha Sonraya Taşı'yı seçin.
Her tıklama, nesnenin sıradaki konumunu birer birer değiştirir. Animasyon işaretçilerinin numaralandırması da efektlerin sırasını yansıtacak şekilde değiştirilir.
Ayrıca Bkz.
Metnin ekrana satır satır, sözcük sözcük veya harf harf gelmesini sağlama
Slayda animasyonlu bir GIF ekleme
Bir nesneye birden çok animasyon efekti uygulama
Hareket yolu animasyon efekti ekleme










