PowerPoint 'da yer tutucu , içerik (metin, grafik veya video) için slaytta önceden biçimlendirilmiş bir kapsayıcıdır. Önceden ayarlanmış biçimlendirme, slaytları tutarlı bir şekilde biçimlendirmeyi kolaylaştırır.
Asıl Slayt görünümünde yer tutucuyu biçimlendirebilirsiniz. Ardından yer tutucuyu (buna içerik ekleyin) Normal görünümde kullanırsınız.
Resimli slaydın iki dikdörtgen yer tutucusu vardır:
-
(üst) Başlık yer tutucusu kullanıcıdan metin ister ve bunu varsayılan Başlık yazı tipi, boyutu ve renginde biçimlendirer
-
(alt) İçerik yer tutucusu, ortadaki tıklanabilir simgelerle gösterildiği gibi metin veya tablo, grafik, SmartArt grafiği, resim veya video kabul eder.
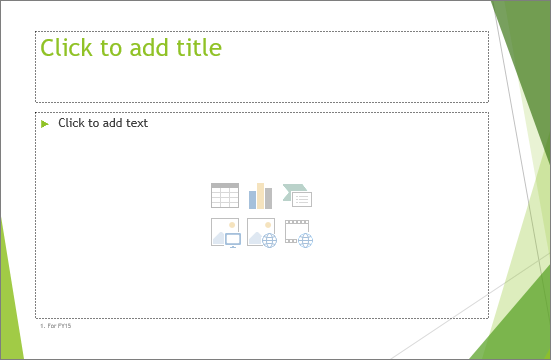
Yer tutucudaki istem metnini değiştirme
Yer tutucu için genel istem metnini ("Düzenlemek için tıklayın ...") değiştirebilirsiniz.
-
Görünüm sekmesinin Ana Görünümler grubunda Asıl Slayt'ı seçin.
-
Asıl slayt görünümünde, küçük resim bölmesinde, gözden geçirmek istediğiniz düzeni seçin.
-
Ana bölmede, düzende geçerli istem metnini seçin (örneğin, Metni düzenlemek için tıklayın ve bunun yerine kullanmak istediğiniz metni yazın.
-
Asıl slayt görünümünde değişiklikleri tamamladığınızda, Asıl Slayt sekmesinde Asıl Görünümü Kapat'ı seçerek Normal görünüme dönün.
İpucu: Asıl slaytta yapılan değişiklikler ve buna karşılık gelen slayt düzenleri, sununuza uygulanan temaya geçici olarak eklenir. Farklı bir tema uygularsanız, asıl slayt değişiklikleri atılır. Değişiklikleri gelecekte kullanmak üzere saklamak istiyorsanız, Temayı Düzenle grubunda Temalar'a ve ardından Geçerli Temayı Kaydet'e tıklayın.
Yer tutucuyu yeniden boyutlandırma veya yeniden konumlandırma
-
Görünüm sekmesinde Asıl Slayt'ı tıklatın.
-
Değiştirmek istediğiniz slayt düzeninde, değiştirmek istediğiniz yer tutucuya tıklayın ve aşağıdakilerden birini yapın:
-
Yeniden boyutlandırmak için boyutlandırma tutamaçlarından birinin üzerine gelin ve işaretçi

-
Yeniden konumlandırmak için kenarlıklarından birinin üzerine gelin ve işaretçi

-
-
Asıl Slayt sekmesinde, Asıl Görünümü Kapat'ı tıklatın.
-
Normal Görünüm'de, küçük resim bölmesinde, yeni düzeltmiş olduğunuz slayt düzenini kullanan tüm slaytları seçin.
Birden fazla slayt seçmek için Ctrl tuşunu basılı tutun ve sonra da her bir slaydı tıklatın.
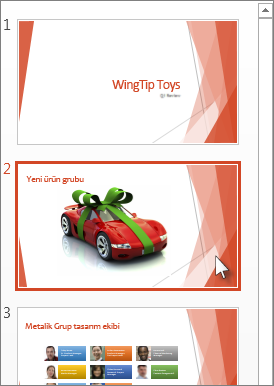
-
Giriş sekmesinde Düzen'e tıklayın ve yeni değiştirdiğiniz yer tutucuları içeren düzeni seçin.
Bu adım, değiştirilen slayt düzenini gerçek bir slayda yeniden ekleyerek yer tutucu değişikliğini son halineleştirir.
Slayt düzenine yer tutucu ekleme
Yer tutucular yalnızca slayt düzenlerine eklenebilir, sunudaki tek tek slaytlara eklenemez. Slayt düzenleriyle çalışmadıysanız, okumaya devam etmeden önce daha fazla bilgi edinmek için Bkz. Slayt düzeni nedir? ve Asıl slayt nedir?
-
Görünüm sekmesinde Asıl Slayt'ı tıklatın.
-
Sol küçük resim bölmesinde, bir veya daha fazla yer tutucu eklemek istediğiniz slayt düzenine tıklayın.
-
Asıl Slayt sekmesinde Yer Tutucu Ekle'ye tıklayın ve ardından eklemek istediğiniz yer tutucu türüne tıklayın.
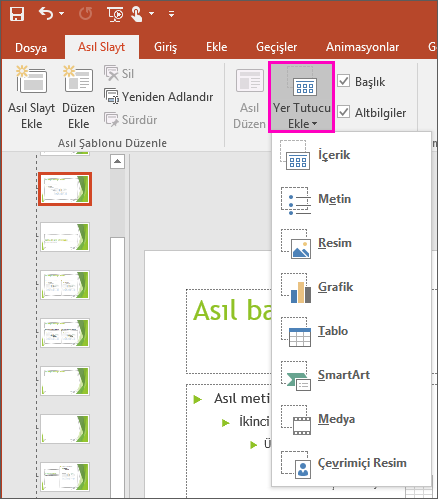
-
Slayt düzeninde bir konuma tıklayın ve yer tutucuyu çizmek için sürükleyin. İstediğiniz kadar yer tutucu ekleyebilirsiniz.
-
Bir metin yer tutucusu eklerseniz, içinde görüntülenen istem metnini özelleştirebilirsiniz ("Düzenlemek için tıklayın ..."):
Yer tutucudaki varsayılan metni seçin ve kendi istem metninizle değiştirin.
Giriş sekmesine geçerek istem metnini görünmesini istediğiniz şekilde biçimlendirin.
Metin seçiliyken Yazı Tipi veya Yazı Tipi Boyutunu değiştirebilirsiniz. Özel istem metninizden önce istenmeyen bir madde işareti görünüyorsa Paragraf grubunda, Madde İşaretleri'nin yanındaki aşağı oka ve ardından Hiçbiri seçeneğine tıklayın.
-
İşiniz bittiğinde, Asıl Slayt sekmesinde Asıl Görünümü Kapat'a tıklayın.
-
Normal Görünüm'de, küçük resim bölmesinde, yeni düzeltmiş olduğunuz slayt düzenini kullanan tüm slaytları seçin.
(Birden çok slayt seçmek için Ctrl tuşunu basılı tutun ve ardından her slayda tıklayın.)
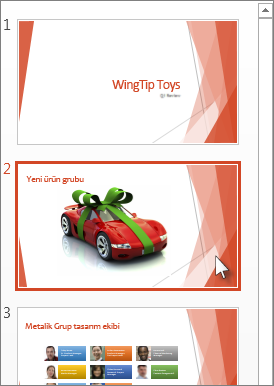
-
Giriş sekmesinde Düzen'e tıklayın ve yeni değiştirdiğiniz yer tutucuları içeren düzeni seçin.
Bu adım, değiştirilen slayt düzenini gerçek bir slayda yeniden ekleyerek yer tutucu değişikliğini son halineleştirir.
Yer tutucuyu kaldırma
Önceden oluşturulmuş bir slayt düzeninden yer tutucu kaldırmamanızı öneririz. Böyle bir değişiklik yapmak istiyorsanız, bu düzeni yineleyin, ayrı bir ad verin ve ardından bu kopyayı düzenleyin.
-
Görünüm sekmesinde Asıl Slayt'ı tıklatın.
-
Sol küçük resim bölmesinde, gözden geçirmek istediğiniz slayt düzenine tıklayın.
-
Düzendeki yer tutucuyu seçin ve Delete tuşuna basın.
Yer tutucudaki istem metnini değiştirme
Yer tutucu için genel istem metnini ("Düzenlemek için tıklayın ...") değiştirebilirsiniz.
-
Görünüm menüsünde Asıl Görünümler'in üzerine gelin ve Asıl Slayt'a tıklayın.
-
Asıl slayt görünümünde, gezinti bölmesinde asıl slaydın altındaki ilk slayt düzenine tıklayın. (Slayt düzenleri, gezinti bölmesindeki ilk öğe olan asıl slaydın altındadır.)
-
Ana başlık stilini düzenlemek için tıklayın metnini seçin ve değiştirmek istediğiniz özel metni yazın.
-
Asıl Slayt görünümünde değişiklikleri tamamladığınızda, Asıl Slayt sekmesinde Asıl Slayt'ı Kapat'a tıklayarak Normal (düzenleme) görünümüne dönün.
İpucu: Asıl slaytta yapılan değişiklikler ve buna karşılık gelen slayt düzenleri, sununuza uygulanan temaya geçici olarak eklenir. Farklı bir tema uygularsanız, asıl slayt değişiklikleri atılır. Değişiklikleri gelecekte kullanmak üzere saklamak istiyorsanız, Temayı Düzenle grubunda Temalar'a ve ardından Geçerli Temayı Kaydet'e tıklayın.
Yer tutucuyu yeniden boyutlandırma veya yeniden konumlandırma
-
Görünüm sekmesinde Asıl Slayt'ı tıklatın.
-
Değiştirmek istediğiniz slayt düzeninde, değiştirmek istediğiniz yer tutucuya tıklayın ve aşağıdakilerden birini yapın:
-
Yeniden boyutlandırmak için boyutlandırma tutamaçlarından birinin üzerine gelin ve işaretçi

-
Yeniden konumlandırmak için kenarlıklarından birinin üzerine gelin ve işaretçi

-
-
Asıl Slayt sekmesinde, Asıl Görünümü Kapat'ı tıklatın.
-
Normal Görünüm'de, küçük resim bölmesinde, yeni düzeltmiş olduğunuz slayt düzenini kullanan tüm slaytları seçin.
Birden çok slayt seçmek için Komut tuşunu ⌘basılı tutun ve ardından her slayda tıklayın.
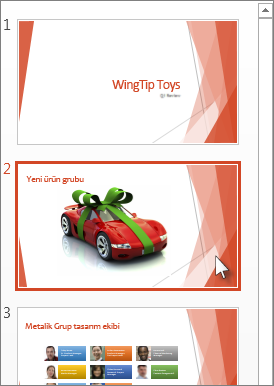
-
Giriş sekmesinde Düzen'e tıklayın ve yeni değiştirdiğiniz yer tutucuları içeren düzeni seçin.
Bu adım, değiştirilen slayt düzenini gerçek bir slayda yeniden ekleyerek yer tutucu değişikliğini son halineleştirir.
Slayt düzenine yer tutucu ekleme
Yer tutucular, slaytlarınızı oluştururken içerik eklemek için tıklattığınız slayt düzenindeki kutulardır. Asıl slayt görünümünde, yeni bir slayt düzenine yer tutucular ekleyebilir veya var olan bir slayt düzeninin görünümünü değiştirebilirsiniz.
-
Görünüm menüsünde, Asıl Görünümler grubunda Asıl Slayt’a tıklayın.
-
Gezinti bölmesinde, değiştirmek istediğiniz slayt düzenine tıklayın. Slayt düzenleri, gezinti bölmesinde en üstteki slayt olan asıl slaydın altında yer alır.
-
Ana Düzen grubunda Yer Tutucu Ekle'nin yanındaki oka tıklayın ve ardından eklemek istediğiniz yer tutucu türüne tıklayın. Seçenekler İçerik, İçerik (Dikey), Metin, Metin (Dikey), Resim, Grafik, Tablo, SmartArt, Medya ve Çevrimiçi Görüntü içindir.
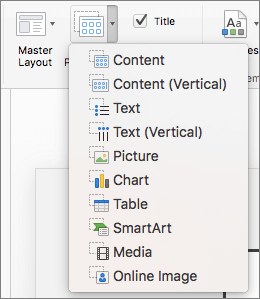
-
Slaytta yer tutucuyu çizmek için imlecinizi sürükleyin.
-
Aşağıdakilerden birini yapın:
Bunu yapmak için
Bunu yapın
Yer tutucuyu yeniden boyutlandırma
Yer tutucuyu seçin, işaretçiyi bir boyutlandırma tutamacı üzerine getirin ve yer tutucu istediğiniz boyuta gelene kadar tutamacı sürükleyin.
Yer tutucuyu taşıma
Yer tutucuyu seçin ve yeni konumuna sürükleyin.
Yer tutucuyu biçimlendirme
Yer tutucuyu seçin, Şekil Biçimi sekmesine tıklayın ve istediğiniz değişiklikleri yapın. Örneğin, yer tutucunun dolgu rengini değiştirmek için Şekil Stilleri'nde ŞekilDolgusu'na tıklayın.
-
Asıl slayt görünümünde değişiklikleri tamamladığınızda, normal görünüme dönmek için Asıl Slayt sekmesinde Asıl Slayt'ı Kapat'a tıklayın.
İpucu: Asıl slaytta yapılan değişiklikler ve buna karşılık gelen slayt düzenleri, sununuza uygulanan temaya geçici olarak eklenir. Farklı bir tema uygularsanız, asıl slayt değişiklikleri atılır. Değişiklikleri gelecekte kullanmak üzere saklamak istiyorsanız, Temayı Düzenle grubunda Temalar'a ve ardından Geçerli Temayı Kaydet'e tıklayın.
-
Normal Görünüm'de, küçük resim bölmesinde, yeni düzeltmiş olduğunuz slayt düzenini kullanan tüm slaytları seçin.
(Birden çok slayt seçmek için Komut tuşunu ⌘basılı tutun ve ardından her slayda tıklayın.)
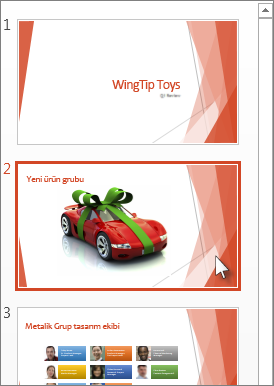
-
Giriş sekmesinde Düzen'e tıklayın ve yeni değiştirdiğiniz yer tutucuları içeren düzeni seçin.
Bu adım, değiştirilen slayt düzenini gerçek bir slayda yeniden ekleyerek yer tutucu değişikliğini son halineleştirir.
Slayt düzeninden alt bilgi öğelerini kaldırma
Alt bilgi yer tutucuları, yeni bir slayt düzeni eklediğinizde varsayılan olarak eklenir. Alt bilgi üç öğeden oluşur: tarih ve saat, alt bilgi metni ve slayt numarası. Alt bilgi yer tutucularının biçimlendirmesi, boyutu ve konumu, alt bilgi yer tutucusunun doğrudan slayt düzeninde düzenlenmesi dışında, asıl slayt üzerindeki alt bilgi öğelerinden devralınır.
Önemli: Alt bilgi öğeleri asıl slaytta ve asıl slayt görünümünde slayt düzenlerinde gösteriliyor olsa bile, sununuzun slaytlarında görünmeden önce bunları açmanız gerekir. Üst bilgileri ve alt bilgileri açmak için Ekle menüsüne ve ardından Üst Bilgi ve Alt Bilgi'ye tıklayın.
-
Görünüm menüsünde Asıl Görünümler'in üzerine gelin ve Asıl Slayt'a tıklayın.
-
Gezinti bölmesinde, değiştirmek istediğiniz slayt düzenine tıklayın. Slayt düzenleri, gezinti bölmesinde en üstteki slayt olan asıl slaydın altında yer alır.
-
Asıl Slayt sekmesindeki Asıl Düzen'deAlt Bilgiler onay kutusunu temizleyin.
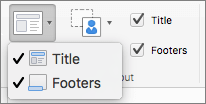
-
Asıl slayt görünümünde yaptığınız değişiklikleri tamamladığınızda, ileti çubuğundan Asıl Öğeyi Kapat’a tıklayarak normal görünüme dönün.
İpucu: Asıl slaytta yapılan değişiklikler ve buna karşılık gelen slayt düzenleri, sununuza uygulanan temaya geçici olarak eklenir. Farklı bir tema uygularsanız, asıl slayt değişiklikleri atılır. Değişiklikleri gelecekte kullanmak üzere saklamak istiyorsanız, Temayı Düzenle grubunda Temalar'a ve ardından Geçerli Temayı Kaydet'e tıklayın.










