Metin olarak depolanan sayılar, sonuç yerine hesaplanmamış bir formülün gösterilmesi gibi beklenmeyen sonuçlara neden olabilir.
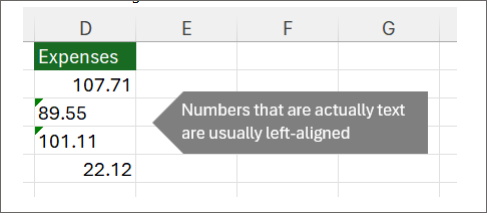
Çoğu zaman Excel bunu tanır ve sayıların metin olarak depolandığı hücrenin yanında bir uyarı görürsünüz. Uyarıyı görürseniz:
-
Dönüştürmek istediğiniz hücreleri seçin ve ardından

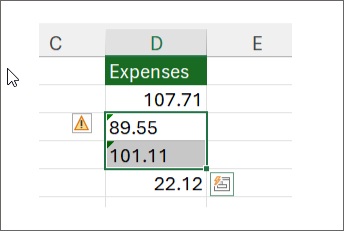
-
Menüden Sayıya Dönüştür'ü seçin.
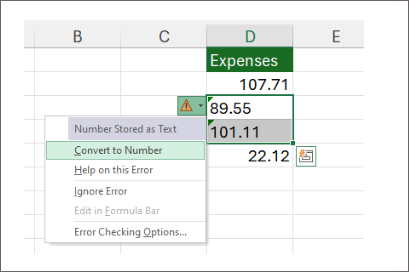
-
Sola hizalanmış ve yeşil üçgen uyarısının kaldırıldığını göreceksiniz.
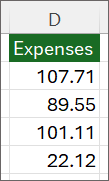
Excel'de sayıları ve metni biçimlendirme hakkında daha fazla bilgi edinmek için Sayıları biçimlendirme'ye göz atın.
Notlar:
-
Uyarı düğmesi kullanılamıyorsa, aşağıdaki adımları izleyerek hata uyarılarını etkinleştirebilirsiniz:
-
Excel menüsünde Tercihler'e tıklayın.
-
Formüller ve Listeler altında Hata Denetimi

Dönüştürmenin diğer yolları
Metnin sayısal değerine dönmek için SAYIYAÇEVİR işlevini kullanabilirsiniz.
-
Yeni sütun
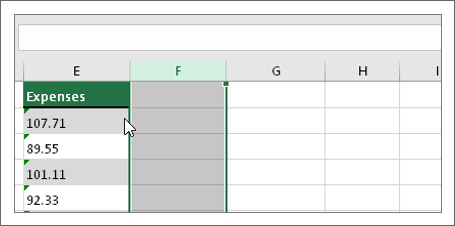
Metin içeren hücrelerin yanına yeni bir sütun ekleyin. Bu örnekte, E sütunu metin olarak depolanmış sayıları içerir. F sütunu, yeni sütundur.
-
VALUE işlevini
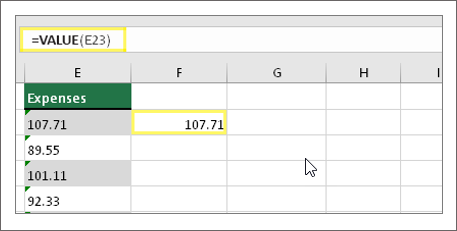
kullanma Yeni sütunun hücrelerinden birine =DEĞER() yazın ve parantezlerin içine sayı olarak depolanan metni içeren bir hücre başvurusu yazın. Bu örnekte, E23 hücresidir. -
İmlecinizi
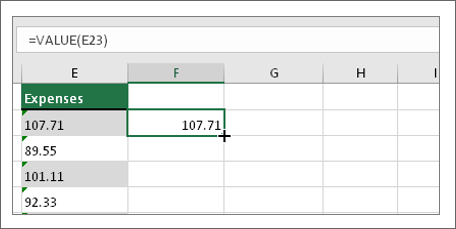
bekletinArdından, hücrenin formülünü diğer hücrelere aşağı doğru doldurun.
Bunu yapmak için, imlecinizi artı işaretine değişene kadar hücrenin sağ alt köşesinde bekletin.
-
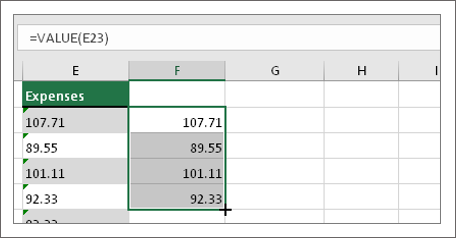
sürükleyin
Formülü diğer hücrelere doldurmak için tıklayın ve aşağı sürükleyin. Artık bu yeni sütunu kullanabilir veya bu yeni değerleri kopyalayıp özgün sütuna yapıştırabilirsiniz.
Bunu yapmak için:
-
Yeni formülü içeren hücreleri seçin.
-
Ctrl + C tuşlarına basın. Özgün sütunun ilk hücresine tıklayın.
-
Giriş sekmesinde, Yapıştır'ın altındaki oka tıklayın ve ardından Özel > Değerleri
Yapıştır'a tıklayın veya Ctrl + Shift + V klavye kısayolunu kullanın.
-
Sütun
seçme Bu sorunla ilgili bir sütun seçin. Sütunun tamamını dönüştürmek istemiyorsanız, bunun yerine bir veya birden çok hücre seçebilirsiniz. Yalnızca seçtiğiniz hücrelerin aynı sütunda olduğundan emin olun, yoksa işlem çalışmaz. (Bu sorunla birden çok sütunda karşılaşırsanız aşağıdaki Özel Yapıştır ve Çarp'ı kullanma bölümüne bakın.)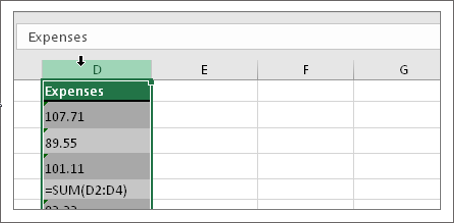
-
Metinden Sütunlara
Seç Metinden Sütunlara düğmesi genellikle bir sütunu bölmek için kullanılır, ancak tek bir metin sütununu sayılara dönüştürmek için de kullanılabilir. Veri sekmesinde Metni Sütunlara Dönüştür'e tıklayın.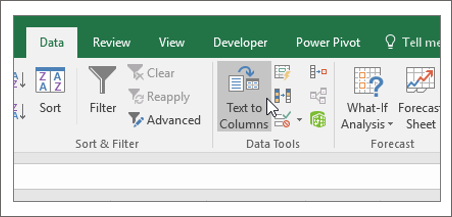
-
Uygula'yı
seçin Metni Sütunlara Dönüştürme sihirbazının geri kalanı, sütunu bölmek için en iyisidir. Yalnızca bir sütundaki metni dönüştürdüğünüz için, hemen Son'a tıklayabilirsiniz ve Excel hücreleri dönüştürür. -
Biçimi
ayarlama Ctrl + 1 (Windows) veya +1 (Mac) tuşlarına basın, ardından kullanmak istediğiniz biçimi seçin.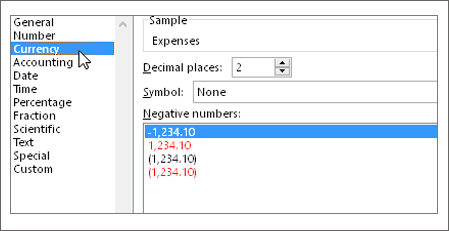
Not: Hala sayı sonuçları göstermeyen formüller görüyorsanız, Formülleri Göster’i açmış olabilirsiniz. Formüller sekmesine gidin ve Formülleri Göster’in kapalı olduğundan emin olun.
Özel Yapıştır’ı veya Çarpma’yı kullanma
Yukarıdaki adımlar işe yaramazsa, birden fazla metin sütununu dönüştürmeye çalışıyorsanız kullanılabilecek bu yöntemi kullanabilirsiniz.
-
Bu sorunu olmayan boş bir hücreyi seçin, içine 1 sayısını yazın ve Enter tuşuna basın.
-
Hücreyi kopyalamak için Ctrl + C tuşlarına basın.
-
Metin olarak depolanmış sayıların bulunduğu hücreleri seçin.
-
Giriş sekmesinde Özel Yapıştır >Yapıştır'ı seçin.
-
Çarp'ı seçin ve ardından Tamam'a tıklayın. Excel her hücreyi 1 ile çarpar ve bunu yaparak metni sayılara dönüştürür.
Metin olarak depolanan sayılar, sonuç yerine hesaplanmamış bir formülün gösterilmesi gibi beklenmeyen sonuçlara neden olabilir.
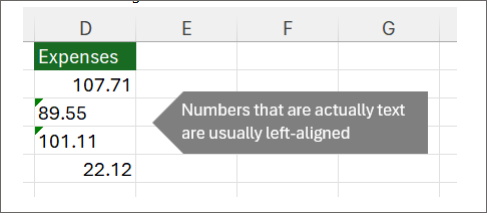
Metni sayılara dönüştürmek için formül kullanma
Metnin sayısal değerine dönmek için SAYIYAÇEVİR işlevini kullanabilirsiniz.
-
Yeni sütun
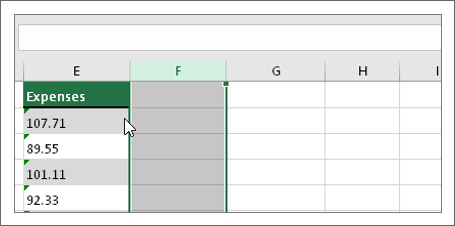
Metin içeren hücrelerin yanına yeni bir sütun ekleyin. Bu örnekte, E sütunu metin olarak depolanmış sayıları içerir. F sütunu, yeni sütundur.
-
VALUE işlevini
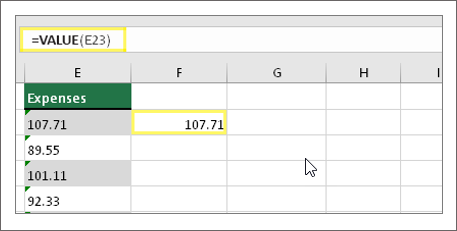
kullanma Yeni sütunun hücrelerinden birine =DEĞER() yazın ve parantezlerin içine sayı olarak depolanan metni içeren bir hücre başvurusu yazın. Bu örnekte, E23 hücresidir. -
İmlecinizi
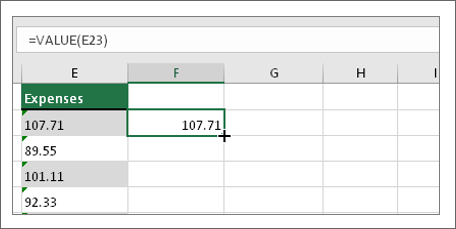
bekletinArdından, hücrenin formülünü diğer hücrelere aşağı doğru doldurun.
Bunu yapmak için, imlecinizi artı işaretine değişene kadar hücrenin sağ alt köşesinde bekletin.
-
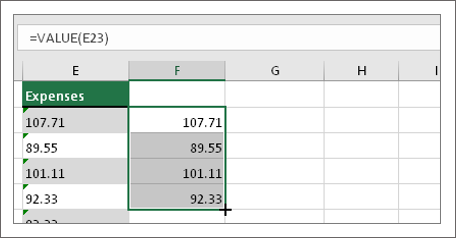
sürükleyin
Formülü diğer hücrelere doldurmak için tıklayın ve aşağı sürükleyin. Artık bu yeni sütunu kullanabilir veya bu yeni değerleri kopyalayıp özgün sütuna yapıştırabilirsiniz.
Bunu yapmak için:
-
Yeni formülü içeren hücreleri seçin.
-
Ctrl + C tuşlarına basın. Özgün sütunun ilk hücresine tıklayın.
-
Giriş sekmesinde, Yapıştır'ın altındaki oka tıklayın ve ardından Özel > DeğerleriYapıştır'a tıklayın.
veya Ctrl+ Shift + V klavye kısayolunu kullanın.
İlgili konular
Formülü sonucuyla
değiştirmeVerilerinizi
temizlemenin ilk on yoluTEMİz işlevi










