Bazı durumlarda, çalışma sayfasındaki sayılar hücrelerde metin olarak biçimlendirilmiş ve depolanmış olabilir, bu da hesaplamalar ile ilgili sorunlara neden olabilir veya karmaşık sıralama düzeni ortaya çıkarabilir. Bu sorun bazen bir veritabanından veya veri kaynağından veri içeri aktardıktan ya da kopyaladıktan sonra oluşur.
Metin olarak biçimlendirilmiş sayılar hücrede sağ yerine sola hizalanır ve genellikle bir hata göstergesiyle işaretlenir.
Ne yapmak istiyorsunuz?
Teknik 1: Hata Denetimi kullanarak metin biçimlendirmeli sayıları dönüştürme
Verileri başka bir kaynaktan Excel'e aktarırsanız veya önceden metin olarak biçimlendirilmiş hücrelere sayılar yazarsanız, hücrenin sol üst köşesinde küçük yeşil bir üçgen görebilirsiniz. Bu hata göstergesi, bu örnekte gösterildiği gibi sayının metin olarak depolandığını size bildirir.
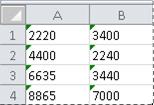
İstediğiniz bu değilse, metin olarak depolanan sayıyı normal bir sayıya dönüştürebilirsiniz.
-
Çalışma sayfasında, sol üst köşedeki hata göstergesi olan tek bir hücreyi veya hücre aralığını seçin.
Hücre, aralık, satır veya sütun seçme
Bunu seçmek için
Bunu yapın
Tek bir hücre
Hücreyi tıklatın veya ok tuşlarına basarak hücreye gidin.
Hücre aralığı
Aralıktaki ilk hücreyi tıklatın ve son hücreye kadar sürükleyin ya da seçimi genişletmek için Üst Krkt tuşunu basılı tutarken ok tuşlarına basın.
Ayrıca, aralıktaki ilk hücreyi seçtikten sonra F8 tuşuna basıp ok tuşlarını kullanarak seçimi genişletebilirsiniz. Seçimi genişletmeyi bırakmak için F8 tuşuna yeniden basın.
Geniş bir hücre aralığı
Dizideki ilk hücreye tıklayın ve sonra Üst Krkt tuşunu basılı tutarken dizideki son hücreye tıklayın. Kaydırma yaparak son hücreyi görebilirsiniz.
Çalışma sayfasındaki tüm hücreler
Tümünü Seç düğmesini tıklatın.

Çalışma sayfasının tümünü seçmek için Ctrl+A tuşlarına da basabilirsiniz.
Çalışma sayfasında veri varsa Ctrl+A tuşlarına basıldığında geçerli bölge seçilir. Ctrl+A tuşlarına ikinci kez basıldığında çalışma sayfasının tamamı seçilir.
Bitişik olmayan hücreler veya hücre aralıkları
İlk hücreyi veya hücre aralığını seçin ve sonra Ctrl tuşunu basılı tutarken diğer hücreleri veya aralıkları seçin.
Seçime başka bitişik olmayan hücre veya aralık eklemek için, birinci hücreyi veya hücre aralığını seçip, ardından Üst Krkt+F8 tuşlarına da basabilirsiniz. Seçime hücre veya aralık eklemeyi bırakmak için Üst Krkt+F8 tuşlarına yeniden basın.
Seçimin tümünü iptal etmeden, bitişik olmayan seçimdeki bir hücre veya hücre aralığı seçimini iptal edemezsiniz.
Satır veya sütunun tümü
Satır veya sütun başlığını tıklatın.
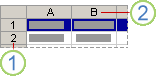
1. Satır başlığı
2. Sütun başlığı
Ayrıca, ilk hücreyi seçip Ctrl+Üst Krkt+Ok tuşlarına (satırlar için Sağ Ok veya Sol Ok; sütunlar için Yukarı Ok veya Aşağı Ok) basarak da bir satır veya sütundaki hücreleri seçebilirsiniz.
Satır veya sütunda veri varsa, Ctrl+Üst Krkt+Ok tuşları satır veya sütunu son kullanılan hücreye kadar seçer. Ctrl+Üst Krkt+Ok tuşlarına ikinci kez basıldığında satır veya sütunun tamamı seçilir.
Bitişik satırlar veya sütunlar
İşaretçiyi satır veya sütun başlıkları boyunca sürükleyin. Ya da ilk satırı veya sütunu seçip, Üst Krkt tuşunu basılı tutarken son satırı veya sütunu seçin.
Bitişik olmayan satırlar veya sütunlar
Seçiminizdeki birinci satırın veya sütunun satır veya sütun başlığını tıklatın; ardından Ctrl tuşunu basılı tutarak seçime eklemek istediğiniz diğer satırların veya sütunların satır veya sütun başlıklarını tıklatın.
Satır veya sütunun ilk veya son hücresi
Satır veya sütunda bir hücreyi seçin ve sonra Ctrl+Ok tuşlarına basın (satırlar için Sağ Ok veya Sol Ok; sütunlar için Yukarı Ok veya Aşağı Ok).
Çalışma sayfası veya Microsoft Office Excel tablosundaki ilk veya son hücre
Çalışma sayfasındaki veya Excel listesindeki ilk hücreyi seçmek için Crtl+Home tuşlarına basın.
Çalışma sayfası veya Excel listesinde veri veya biçimlendirme içeren son hücreyi seçmek için Crtl+End tuşlarına basın.
Çalışma sayfasında kullanılan son hücreye kadar (sağ alt köşe) hücreler
İlk hücreyi seçin ve sonra Ctrl+Üst Krkt+End tuşlarına basarak hücre seçimini çalışma sayfasında kullanılan en son hücreye kadar (sağ alt köşe) genişletin.
Çalışma sayfasının başına kadar hücreler
İlk hücreyi seçin ve sonra Ctrl+Üst Krkt+Home tuşlarına basarak hücre seçimini çalışma sayfasının başına kadar genişletin.
Etkin seçimden daha fazla veya daha az hücre
Üst Krkt tuşunu basılı tutarken yeni seçime eklemek istediğiniz son hücreye tıklayın. etkin hücre ile tıkladığınız hücre arasındaki dikdörtgen aralık yeni seçim olur.
Hücrelerin seçimini iptal etmek için çalışma sayfasındaki herhangi bir hücreyi tıklatın.
-
Seçili hücrenin veya hücre aralığının yanında görüntülenen hata düğmesini tıklatın.
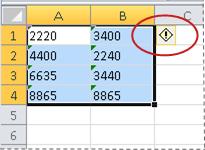
-
Menüde, Sayıya Dönüştür'ü tıklatın. (Sayıyı dönüştürmeden yalnızca hatadan kurtulmak istiyorsanız, Hatayı Yoksay'ı tıklatın.)
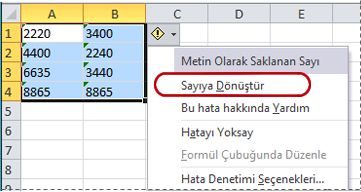
Bu eylem, metin olarak depolanan sayıları numaralara dönüştürür.
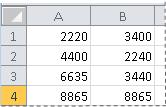
Metin olarak biçimlendirilmiş sayıları normal sayılara dönüştürdüğünüzde, sayı biçimini uygulayarak veya özelleştirerek sayıların hücrelerde görünme şeklini değiştirebilirsiniz. Daha fazla bilgi için bkz .
Teknik 2: Özel Yapıştır işlevini kullanarak metin biçimlendirmeli sayıları dönüştürme
Bu teknikte, metin biçimlendirmeli sayının normal sayıya dönüştürülmesini zorlamak için, seçilen her bir hücreyi 1 ile çarparsınız. Hücrenin içeriklerini 1 ile çarptığınızdan, hücredeki sonuç benzer görünür. Ancak, Excel gerçekte metin tabanlı hücre içeriklerini sayısal eşdeğeriyle değiştirir.
-
Boş bir hücre seçin ve sayı biçiminin Genel olduğunu doğrulayın.
Sayı biçimi nasıl doğrulanır?
-
Giriş sekmesinin Sayı grubunda, Sayı Biçimi kutusunun yanındaki oku tıklatın ve sonra da Genel'i tıklatın.
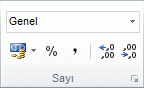
-
-
Hücreye 1 yazın ve sonra ENTER tuşuna basın.
-
Hücreyi seçin, sonra değeri Pano'ya kopyalamak için Ctrl+C tuşlarına basın.
-
Dönüştürmek istediğiniz metin olarak depolanan sayıları içeren hücreleri veya hücre aralıklarını seçin.
Hücre, aralık, satır veya sütun seçme
Bunu seçmek için
Bunu yapın
Tek bir hücre
Hücreyi tıklatın veya ok tuşlarına basarak hücreye gidin.
Hücre aralığı
Aralıktaki ilk hücreyi tıklatın ve son hücreye kadar sürükleyin ya da seçimi genişletmek için Üst Krkt tuşunu basılı tutarken ok tuşlarına basın.
Ayrıca, aralıktaki ilk hücreyi seçtikten sonra F8 tuşuna basıp ok tuşlarını kullanarak seçimi genişletebilirsiniz. Seçimi genişletmeyi bırakmak için F8 tuşuna yeniden basın.
Geniş bir hücre aralığı
Dizideki ilk hücreye tıklayın ve sonra Üst Krkt tuşunu basılı tutarken dizideki son hücreye tıklayın. Kaydırma yaparak son hücreyi görebilirsiniz.
Çalışma sayfasındaki tüm hücreler
Tümünü Seç düğmesini tıklatın.

Çalışma sayfasının tümünü seçmek için Ctrl+A tuşlarına da basabilirsiniz.
Çalışma sayfasında veri varsa Ctrl+A tuşlarına basıldığında geçerli bölge seçilir. Ctrl+A tuşlarına ikinci kez basıldığında çalışma sayfasının tamamı seçilir.
Bitişik olmayan hücreler veya hücre aralıkları
İlk hücreyi veya hücre aralığını seçin ve sonra Ctrl tuşunu basılı tutarken diğer hücreleri veya aralıkları seçin.
Seçime başka bitişik olmayan hücre veya aralık eklemek için, birinci hücreyi veya hücre aralığını seçip, ardından Üst Krkt+F8 tuşlarına da basabilirsiniz. Seçime hücre veya aralık eklemeyi bırakmak için Üst Krkt+F8 tuşlarına yeniden basın.
Seçimin tümünü iptal etmeden, bitişik olmayan seçimdeki bir hücre veya hücre aralığı seçimini iptal edemezsiniz.
Satır veya sütunun tümü
Satır veya sütun başlığını tıklatın.
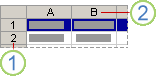
1. Satır başlığı
2. Sütun başlığı
Ayrıca, ilk hücreyi seçip Ctrl+Üst Krkt+Ok tuşlarına (satırlar için Sağ Ok veya Sol Ok; sütunlar için Yukarı Ok veya Aşağı Ok) basarak da bir satır veya sütundaki hücreleri seçebilirsiniz.
Satır veya sütunda veri varsa, Ctrl+Üst Krkt+Ok tuşları satır veya sütunu son kullanılan hücreye kadar seçer. Ctrl+Üst Krkt+Ok tuşlarına ikinci kez basıldığında satır veya sütunun tamamı seçilir.
Bitişik satırlar veya sütunlar
İşaretçiyi satır veya sütun başlıkları boyunca sürükleyin. Ya da ilk satırı veya sütunu seçip, Üst Krkt tuşunu basılı tutarken son satırı veya sütunu seçin.
Bitişik olmayan satırlar veya sütunlar
Seçiminizdeki birinci satırın veya sütunun satır veya sütun başlığını tıklatın; ardından Ctrl tuşunu basılı tutarak seçime eklemek istediğiniz diğer satırların veya sütunların satır veya sütun başlıklarını tıklatın.
Satır veya sütunun ilk veya son hücresi
Satır veya sütunda bir hücreyi seçin ve sonra Ctrl+Ok tuşlarına basın (satırlar için Sağ Ok veya Sol Ok; sütunlar için Yukarı Ok veya Aşağı Ok).
Çalışma sayfası veya Microsoft Office Excel tablosundaki ilk veya son hücre
Çalışma sayfasındaki veya Excel listesindeki ilk hücreyi seçmek için Crtl+Home tuşlarına basın.
Çalışma sayfası veya Excel listesinde veri veya biçimlendirme içeren son hücreyi seçmek için Crtl+End tuşlarına basın.
Çalışma sayfasında kullanılan son hücreye kadar (sağ alt köşe) hücreler
İlk hücreyi seçin ve sonra Ctrl+Üst Krkt+End tuşlarına basarak hücre seçimini çalışma sayfasında kullanılan en son hücreye kadar (sağ alt köşe) genişletin.
Çalışma sayfasının başına kadar hücreler
İlk hücreyi seçin ve sonra Ctrl+Üst Krkt+Home tuşlarına basarak hücre seçimini çalışma sayfasının başına kadar genişletin.
Etkin seçimden daha fazla veya daha az hücre
Üst Krkt tuşunu basılı tutarken yeni seçime eklemek istediğiniz son hücreye tıklayın. etkin hücre ile tıkladığınız hücre arasındaki dikdörtgen aralık yeni seçim olur.
Hücrelerin seçimini iptal etmek için çalışma sayfasındaki herhangi bir hücreyi tıklatın.
-
Giriş sekmesinin Pano grubunda Yapıştır'ın yanındaki oku tıklatın ve sonra da Özel Yapıştır'ı tıklatın.
-
İşlem seçeneğinin altında Çarp seçeneğini seçin ve sonra Tamam seçeneğini tıklatın.
-
Tüm sayılar başarıyla dönüştürüldükten sonra 2. adımda yazdığınız hücre içeriğini silmek için, bu hücreyi seçin ve sonra DELETE tuşuna basın.
Bazı muhasebe programları, negatif sayıları değerin sağında bir eksi işareti (–) ile metin olarak görüntüler. Metin dizesini değere dönüştürmek için, en sağdaki karakter simgesi (–) dışında metnin tüm karakterlerini döndürmek ve sonucu –1 ile çarpmak için bir formül kullanmalısınız.
Örneğin, A2 hücresindeki değer "156–" ise, aşağıdaki formül bu değeri –156'ya dönüştürür.
|
Veri |
Formül |
|
156- |
=Soldan(A2;UZUNLUK(A2)-1)*-1 |
Teknik 3: Metin biçimlendirmeli sayılara bir sayı biçimi uygulama
Bazı senaryolarda, bu makalenin önceki bölümünde açıklandığı gibi, metin olarak depolanan sayıları numaralara dönüştürmeniz gerekmez. Bunun yerine, aynı sonucu almak için bir sayı biçimi uygulayabilirsiniz. Örneğin, bir çalışma kitabına sayı girerseniz ve sonra bu sayıları metin olarak biçimlendirirseniz, hücrenin sol üst köşesinde yeşil bir hata göstergesi görmezsiniz. Bu durumda, sayı biçimlendirmesi uygulayabilirsiniz.
-
Metin olarak depolanmış sayıların bulunduğu hücreleri seçin.
Hücre, aralık, satır veya sütun seçme
Bunu seçmek için
Bunu yapın
Tek bir hücre
Hücreyi tıklatın veya ok tuşlarına basarak hücreye gidin.
Hücre aralığı
Aralıktaki ilk hücreyi tıklatın ve son hücreye kadar sürükleyin ya da seçimi genişletmek için Üst Krkt tuşunu basılı tutarken ok tuşlarına basın.
Ayrıca, aralıktaki ilk hücreyi seçtikten sonra F8 tuşuna basıp ok tuşlarını kullanarak seçimi genişletebilirsiniz. Seçimi genişletmeyi bırakmak için F8 tuşuna yeniden basın.
Geniş bir hücre aralığı
Dizideki ilk hücreye tıklayın ve sonra Üst Krkt tuşunu basılı tutarken dizideki son hücreye tıklayın. Kaydırma yaparak son hücreyi görebilirsiniz.
Çalışma sayfasındaki tüm hücreler
Tümünü Seç düğmesini tıklatın.

Çalışma sayfasının tümünü seçmek için Ctrl+A tuşlarına da basabilirsiniz.
Çalışma sayfasında veri varsa Ctrl+A tuşlarına basıldığında geçerli bölge seçilir. Ctrl+A tuşlarına ikinci kez basıldığında çalışma sayfasının tamamı seçilir.
Bitişik olmayan hücreler veya hücre aralıkları
İlk hücreyi veya hücre aralığını seçin ve sonra Ctrl tuşunu basılı tutarken diğer hücreleri veya aralıkları seçin.
Seçime başka bitişik olmayan hücre veya aralık eklemek için, birinci hücreyi veya hücre aralığını seçip, ardından Üst Krkt+F8 tuşlarına da basabilirsiniz. Seçime hücre veya aralık eklemeyi bırakmak için Üst Krkt+F8 tuşlarına yeniden basın.
Seçimin tümünü iptal etmeden, bitişik olmayan seçimdeki bir hücre veya hücre aralığı seçimini iptal edemezsiniz.
Satır veya sütunun tümü
Satır veya sütun başlığını tıklatın.
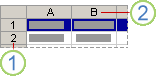
1. Satır başlığı
2. Sütun başlığı
Ayrıca, ilk hücreyi seçip Ctrl+Üst Krkt+Ok tuşlarına (satırlar için Sağ Ok veya Sol Ok; sütunlar için Yukarı Ok veya Aşağı Ok) basarak da bir satır veya sütundaki hücreleri seçebilirsiniz.
Satır veya sütunda veri varsa, Ctrl+Üst Krkt+Ok tuşları satır veya sütunu son kullanılan hücreye kadar seçer. Ctrl+Üst Krkt+Ok tuşlarına ikinci kez basıldığında satır veya sütunun tamamı seçilir.
Bitişik satırlar veya sütunlar
İşaretçiyi satır veya sütun başlıkları boyunca sürükleyin. Ya da ilk satırı veya sütunu seçip, Üst Krkt tuşunu basılı tutarken son satırı veya sütunu seçin.
Bitişik olmayan satırlar veya sütunlar
Seçiminizdeki birinci satırın veya sütunun satır veya sütun başlığını tıklatın; ardından Ctrl tuşunu basılı tutarak seçime eklemek istediğiniz diğer satırların veya sütunların satır veya sütun başlıklarını tıklatın.
Satır veya sütunun ilk veya son hücresi
Satır veya sütunda bir hücreyi seçin ve sonra Ctrl+Ok tuşlarına basın (satırlar için Sağ Ok veya Sol Ok; sütunlar için Yukarı Ok veya Aşağı Ok).
Çalışma sayfası veya Microsoft Office Excel tablosundaki ilk veya son hücre
Çalışma sayfasındaki veya Excel listesindeki ilk hücreyi seçmek için Crtl+Home tuşlarına basın.
Çalışma sayfası veya Excel listesinde veri veya biçimlendirme içeren son hücreyi seçmek için Crtl+End tuşlarına basın.
Çalışma sayfasında kullanılan son hücreye kadar (sağ alt köşe) hücreler
İlk hücreyi seçin ve sonra Ctrl+Üst Krkt+End tuşlarına basarak hücre seçimini çalışma sayfasında kullanılan en son hücreye kadar (sağ alt köşe) genişletin.
Çalışma sayfasının başına kadar hücreler
İlk hücreyi seçin ve sonra Ctrl+Üst Krkt+Home tuşlarına basarak hücre seçimini çalışma sayfasının başına kadar genişletin.
Etkin seçimden daha fazla veya daha az hücre
Üst Krkt tuşunu basılı tutarken yeni seçime eklemek istediğiniz son hücreye tıklayın. etkin hücre ile tıkladığınız hücre arasındaki dikdörtgen aralık yeni seçim olur.
Hücrelerin seçimini iptal etmek için çalışma sayfasındaki herhangi bir hücreyi tıklatın.
-
Giriş sekmesinde, Sayı grubunda, Sayı'nın yanındaki İletişim Kutusu Başlatıcısı'nı tıklatın.
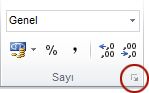
-
Kategori kutusunda, kullanmak istediğiniz sayı biçimini tıklatın.
Bu yordamın başarılı bir şekilde tamamlanması için, metin olarak depolanan sayıların her iki yanında da fazladan boşluk veya yazdırılamaz karakter bulunmamasına dikkat edin. Fazladan boşluk veya yazdırılamaz karakterler bazen bir veritabanından veya dış kaynaktan veri içeri aktardığınızda ya da kopyaladığınızda oluşur. Metin olarak depolanan birden çok sayıdaki fazladan boşlukları kaldırmak için KIRP işlevini veya TEMİZ işlevini kullanabilirsiniz. KIRP işlevi, sözcükler arasındaki tek boşluklar dışında metinden boşlukları kaldırır. TEMİZ işlevi, metinden tüm yazdırılamaz karakterleri kaldırır.
Hata Denetimini kapatma
Excel'de hata denetimi açık şekilde, metin biçimlendirmesi uygulanmış bir hücreye sayı girerseniz küçük yeşil bir üçgen görürsünüz. Bu hata göstergelerini görmek istemezseniz, bunları kapatabilirsiniz.
-
Dosya sekmesini tıklatın.
-
Yardım'ın altında Seçenekler'i tıklatın.
-
Excel Seçenekleri iletişim kutusunda Formüller kategorisini tıklatın.
-
Hata denetleme kuralları'nın altında Sayılar metin olarak biçimlendirilmiş veya önlerinde tırnak işareti var onay kutusunun işaretini kaldırın.
-
Tamam'ı tıklatın.










