Paragrafa Göre adlı animasyon efekti seçeneği, liste öğelerinin birer birer görünmesini sağlar. Bu tür animasyonlar bazen derleme slaydı olarak adlandırılır.
Metnin ekrana satır satır gelmesini sağlama
-
Slaytta, metninizi içeren kutuyu seçin.
-
Animasyonlar sekmesini seçin ve ardından Göster, Soldur veya Uçarak Giriş gibi bir animasyon seçin.
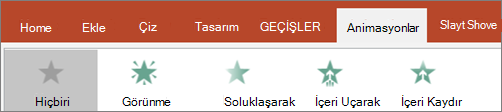
Uçarak Giriş gibi bazı animasyonlar için Efekt Seçenekleri'ni seçin çünkü madde işaretlerinin uçarak uçması için alt, üst, sol veya sağ gibi bir yön seçmeniz gerekir.
-
Efekt Seçenekleri'ni ve ardından Paragrafa Göre'yi seçerek metnin paragraflarının birer birer görünmesini sağlayın. (Diğer seçenek olan Tümü Bir Kerede, tüm metin satırlarının aynı anda görünmesini sağlar.)
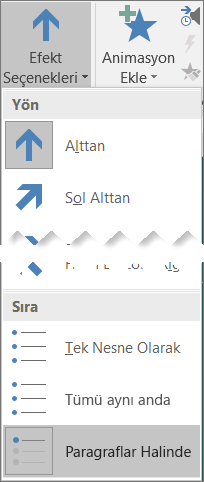
PowerPoint animasyonu sizin için hemen önİzler.
Varsayılan olarak, Slayt Gösterisi'nde sunum yaptığınızda, her paragraf bir tıklamaya yanıt olarak görünür. Böylece her paragrafın ne zaman görüneceğini denetleyebilirsiniz. Şeridin Animasyon sekmesinin en sağ ucundaki Başlangıç, Süre ve Gecikme denetimlerini kullanarak bu ayarı değiştirebilirsiniz.
Metnin her seferinde bir harf görünmesini sağlama
Ayrıca, paragraftaki karakterlerin birer birer görünmesini sağlayarak "yazma" görsel efekti de oluşturabilirsiniz.
-
Slaytta, metninizi içeren kutuyu seçin.
-
Animasyonlar sekmesini seçin ve ardından Animasyon Ekle açılan menüsünü seçerek Göster gibi bir animasyon seçin.
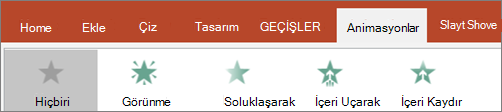
-
Animasyonlar sekmesini ve ardından Animasyon bölmesi'ni seçin.
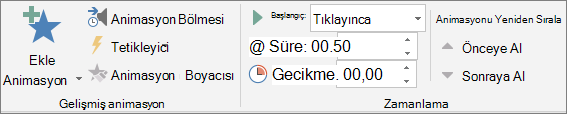
Animasyon Bölmesi, PowerPoint penceresinin sağ tarafında açılır.
-
Animasyon Bölmesi'nde, animasyonunuzun yanındaki oku ve ardından Efekt Seçenekleri'ni seçin.
-
İletişim kutusundaki Efekt sekmesindeki Geliştirmeler'in altında, Metne animasyon ekleme'nin yanındaki oku ve harfe göre'yi seçin. Ardından , harfler arasındaki saniye gecikmesindeki gecikme süresini değiştirebilirsiniz.
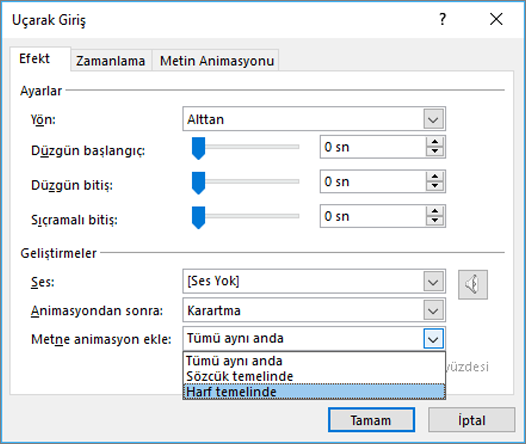
PowerPoint, karakterlerin tek tek gösterildiği zamanlamayı görebilmeniz için animasyonu sizin için hemen önizler. Animasyon Bölmesi'nde animasyonu seçip Seçili Oynat'ı seçerek önizlemeyi tekrarlayabilirsiniz.
Ayrıca Bkz
Metnin ekrana satır satır gelmesini sağlama
-
Slaytta, metninizi içeren kutuyu seçin.
-
Animasyonlar sekmesini seçin ve ardından Göster, Çözün veyaUçarak Giriş gibi bir animasyon seçin.
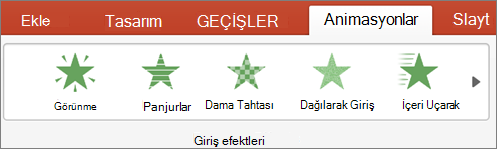
Uçarak Giriş gibi bazı animasyonlarda, madde işaretlerinin uçarak içeri doğru uçması için alt, üst, sol veya sağ gibi bir yön seçmek üzere Animasyon sekmesinde Efekt Seçenekleri'ni seçin.
-
Metin paragraflarının birer birer görünmesini sağlamak için Efekt Seçenekleri'ni yeniden seçin ve paragrafa göre'yi seçin. (Diğer seçenek olan Tümü Bir Kerede, bir yer tutucudaki veya metin kutusundaki tüm metin satırlarına aynı anda animasyon ekler.)
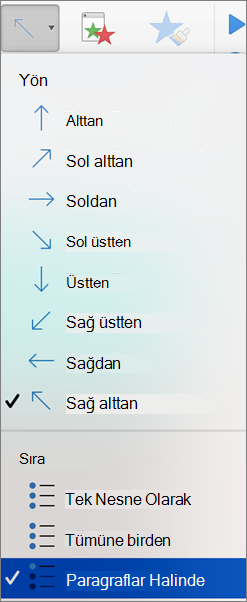
PowerPoint animasyonu sizin için hemen önİzler.
Varsayılan olarak, Slayt Gösterisi'nde sunum yaptığınızda, her paragraf bir tıklamaya yanıt olarak görünür. Böylece her paragrafın ne zaman görüneceğini denetleyebilirsiniz. Animasyon bölmesindeki Başlangıç, Süre ve Gecikme seçeneklerini kullanarak da bu ayarı değiştirebilirsiniz.
Metnin her seferinde bir harf görünmesini sağlama
Ayrıca, paragraftaki karakterlerin birer birer görünmesini sağlayarak "yazma" görsel efekti de oluşturabilirsiniz.
-
Slaytta, metninizi içeren kutuyu seçin.
-
Animasyonlar sekmesinde Animasyon Ekle açılan menüsünü seçin ve Göster, Soldur veya Uçarak Giriş gibi bir animasyon seçin.
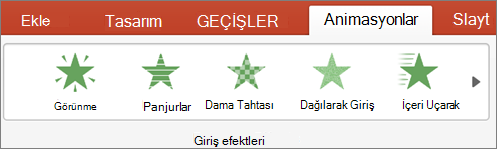
-
Animasyonlar sekmesini ve ardından Animasyon Bölmesi'ni seçin.
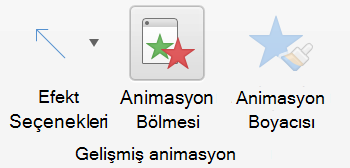
( Mac için PowerPoint 2011: Görünüm menüsünde Özel Animasyon'a tıklayın).
Animasyon Bölmesi, PowerPoint penceresinin sağ tarafında açılır.
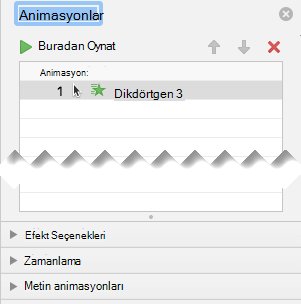
-
Animasyon Bölmesi'nde, değiştirmek istediğiniz animasyon efektini seçin ve ardından Metin Animasyonları'nın yanındaki oku seçin.
-
Animasyon ekleme metin kutusunda Harfe göre'yi seçin.
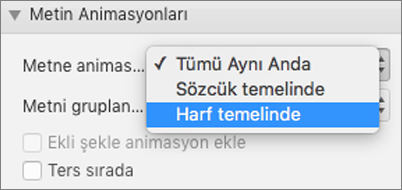
Harfler arasındaki sürenin varsayılan gecikme değeri 0,5 saniyedir, ancak Zamanlama'nın yanındaki oku seçip Gecikme kutusunda yeni bir değer seçerek bunu değiştirebilirsiniz.
PowerPoint, karakterlerin tek tek gösterildiği zamanlamayı görebilmeniz için animasyonu sizin için hemen önizler. Animasyon Bölmesi'nde animasyonu seçip Seçili Oynat'ı seçerek önizlemeyi tekrarlayabilirsiniz.
Şekildeki metne animasyon ekleme
Şimdi de metne Uçarak giriş ve Döndürme animasyonları ekleyelim.
-
Şekil metnini seçin ve Animasyonlar sekmesini seçin.
-
Giriş Efektleri'nde Uçarakgiriş'i seçin.

-
Metni yeniden seçin ve Vurgu EfektlerindeDöndür'e tıklayın. Animasyonlar özellik bölmesi şimdi şöyle görünür:
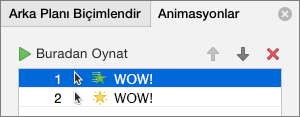
-
(İsteğe bağlı) Animasyonlar özellik bölmesinde her animasyon adımını seçin, sonra Efekt seçenekleri ve Zamanlama ayarlarını gerektiği gibi belirleyin. Daha fazla bilgi edinin.
-
Animasyonu önizlemek için ilk animasyonu seçin ve Ardından Yürüt'e tıklayın.
Ayrıca Bkz
Metnin ekrana satır satır gelmesini sağlama
-
Slaytta, metninizi içeren kutuyu seçin.
-
Animasyonlar sekmesini seçin ve ardından Göster, Soldur veya Uçarak Giriş gibi bir animasyon seçin.
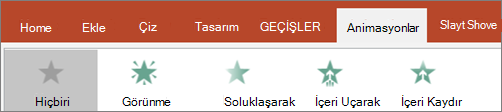
Uçarak Giriş gibi bazı animasyonlar için Efekt Seçenekleri'ni seçin çünkü madde işaretlerinin uçarak uçması için alt, üst, sol veya sağ gibi bir yön seçmeniz gerekir.
-
Efekt Seçenekleri'ni ve ardından Paragrafa Göre'yi seçerek metnin paragraflarının birer birer görünmesini sağlayın. (Diğer seçenek olan Tümü Bir Kerede, tüm metin satırlarının aynı anda görünmesini sağlar.)
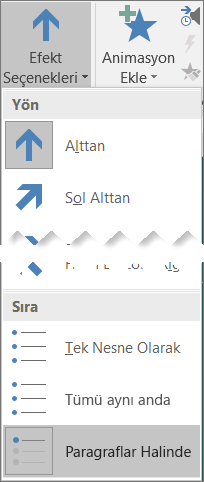
-
Animasyonun önizlemesini görüntülemek için, şeridin Görünüm sekmesinin Slayt Gösterisini Başlat grubunda Geçerli Slayttan'ı seçin ve ardından metnin her paragrafının birer birer gösterilmesini seçin.

Varsayılan olarak, Slayt Gösterisi'nde sunum yaptığınızda, her paragraf bir tıklamaya yanıt olarak görünür. Böylece her paragrafın ne zaman görüneceğini denetleyebilirsiniz.










