Metninizi Metin Kutusu veya şekil içindeki sütunlar halinde düzenleyebilirsiniz. Sütunlar arasındaki aralığı (inç) de belirtebilirsiniz. Şöyle yapılır:
-
Metin kutusuna, yer tutucuya veya şekil kenarına sağ tıklayın ve Şekli Biçimlendir'e tıklayın.
-
Pencerenin sağ tarafında Metin Kutusu

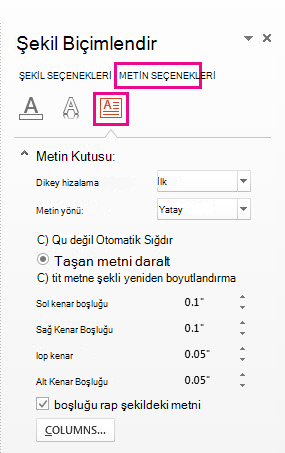
-
Sütunlar'a tıklayın, Sayı kutusuna sütun sayısını ve Aralık kutusuna her sütun (inç) arasındaki boşluğu girin.
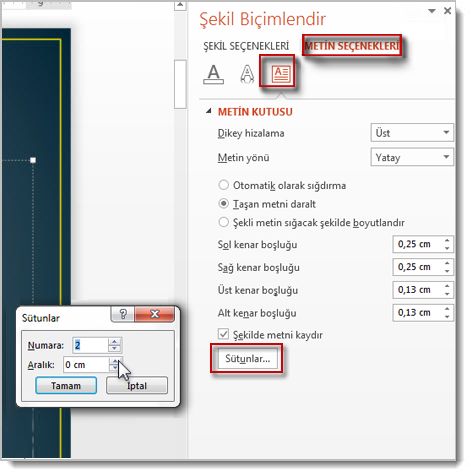
Sütunlar düğmesi gri görünüyorsa, bunun nedeni büyük olasılıkla bir tabloda çalışıyor olmanızdır. Tablo sütunları ayrı bir makalede açıklanmıştır. Bkz. Tablo satırları ve sütunları ekleme veya silme.
-
Şimdi girdiğiniz tüm metinler sütunlarda görünür. 1. adımda sağ tıklattığınız nesne zaten metin içeriyorsa, metnin artık sütunlarda göründüğünü görürsünüz.
Satır sonları ekleyerek veya kaldırarak sütunlarınızdaki metnin dengesini ayarlayabilirsiniz: Boş satırlar eklemek ve metni sonraki sütuna taşımak için Enter tuşuna basın ya da Geri Al veya Boş satırları sil veya kaldır'a basın ve metni önceki sütuna taşıyın.
İsterseniz sütunları daha da eşit hale getirmek için sütunları içeren kutuyu yeniden boyutlandırabilirsiniz.
-
Metin kutusuna, yer tutucuya veya şekil kenarına sağ tıklayın ve Şekli Biçimlendir'e tıklayın.
-
Pencerenin sağ tarafında Metin Kutusu > Metin Seçenekleri'ne tıklayın.
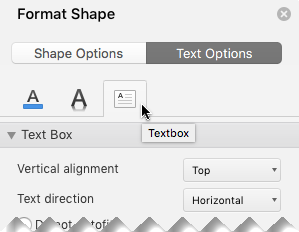
-
Sütunlar'a tıklayın, Sayı kutusuna sütun sayısını ve Aralık kutusuna her sütun (inç) arasındaki boşluğu girin.
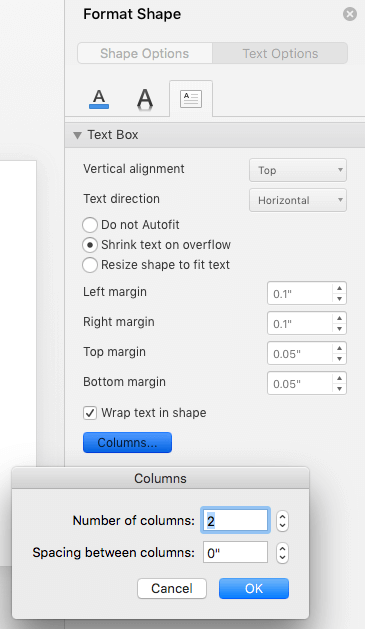
Sütunlar düğmesi gri görünüyorsa, bunun nedeni büyük olasılıkla bir tabloda çalışıyor olmanızdır. Tablo sütunları ayrı bir makalede açıklanmıştır. Bkz. Tablo satırları ve sütunları ekleme veya silme.
-
Şimdi girdiğiniz tüm metinler sütunlarda görünür. 1. adımda sağ tıklattığınız nesne zaten metin içeriyorsa, metnin artık sütunlarda göründüğünü görürsünüz.
Satır sonları ekleyerek veya kaldırarak sütunlarınızdaki metnin dengesini ayarlayabilirsiniz: Boş satırlar eklemek ve metni sonraki sütuna taşımak için Enter tuşuna basın ya da Geri Al veya Boş satırları sil veya kaldır'a basın ve metni önceki sütuna taşıyın.
İsterseniz sütunları daha da eşit hale getirmek için sütunları içeren kutuyu yeniden boyutlandırabilirsiniz.
Sütun sonları
Çok sütunlu metin kutusuna sütun sonu ekleyemezsiniz. Bu özellik için istekte bulunmak istiyorsanız, gelecek güncelleştirmelerde yeni özelliklerin önceliğini belirlememize yardımcı olmak için lütfen bize geri bildirim gönderin. Daha fazla bilgi için bkz. Microsoft Office’te nasıl geri bildirim gönderebilirim?
Tabloda sütun oluşturma
Tablo kullanıyorsanız sütun oluşturma özelliği farklıdır. Bu makale yerine Tablo satırları ve sütunları ekleme veya silme makalesini okuyun.










