Açık durumdaki bir Access masaüstü veritabanında nesne pencerelerinin görüntülenme şekli, klavye kısayolları ve otomatik düzeltme seçenekleri gibi kullanıcı ayarlarını özelleştirmek için, Dosya > Seçenekler’e tıklayın ve Geçerli Veritabanı kategorisindeki seçenekleri değiştirin.
Not: Tersi belirtilmediği sürece, ayar değişiklikleri ancak veritabanı kapatılıp yeniden açıldıktan sonra uygulanır.
Not: Bu makale Access web uygulamaları (Access ile tasarladığınız ve çevrimiçi yayımladığınız veritabanları) için geçerli değildir.
Ne yapmak istiyorsunuz?
-
Nesne pencerelerinin görüntülenme şekline yönelik seçenekleri belirleme
-
Geçerli veritabanınız için dosya yönetimi seçeneklerini ayarlama
-
Geçerli veritabanınızda alan adlarını izleme ve düzeltme seçeneklerini ayarlama
-
Web Hizmeti ve SharePoint tablolarını önbelleğe alma seçeneği
-
Bağlama ve içeri aktarma için Büyük Sayı veri türü desteğini etkinleştirme
Geçerli veritabanınız için seçenekleri özelleştirme
Geçerli uygulamanız veya veritabanınız için uygulama adı ve logosunun görüntülenme, nesne pencerelerinin görüntülenme ve dosyaların yönetilme şeklini hızlı bir şekilde özelleştirebilirsiniz. O anda açık olan veritabanından:
-
Dosya > Seçenekler > Geçerli Veritabanı'na tıklayın.
-
Geçerli veritabanı için ayarları seçin. Buradakiler daha yaygın kullanılan ayarların bazılarıdır; diğerleri daha sonra açıklanmaktadır.
Ayar
Açıklama
Uygulama Başlığı
Geçerli veritabanınızın Windows başlık çubuğunda görüntülenmek üzere özel bir ad belirtin.
Uygulama Simgesi
Geçerli veritabanınız için bir simge seçin. Resim dosyasının adını girebilir ya da Gözat'ı tıklatarak resim dosyasını bulabilirsiniz. Seçili simge Windows başlık çubuğunda görünür.
Form veya Rapor Simgesi olarak kullan
Seçildiğinde, uygulama simgesi geçerli veritabanının tüm form ve rapor sekmelerinde görüntülenir. Belge sekmeleri etkinleştirilmemişse simge görüntülenmez.
Form Görüntüle
Geçerli veritabanınız açıldığında görüntülenecek formu belirtin. Veritabanı açıldığında hiçbir form görünmesini istemiyorsanız varsayılan ayarı (yok) koruyun.
Web Formunu Görüntüle
Seçildiğinde, kullanıcıların Web'de görünen formları ayarlamalarına, değiştirmelerine veya kaldırmalarına olanak tanır.
Durum Çubuğunu Görüntüle
Seçildiğinde, Access çalışma alanının en altında bir durum çubuğu görüntüler.
-
İşiniz bittiğinde Tamam'ı tıklatın.
Bazı ayarlarda, ayarın etkinleşmesi için veritabanın kapatılıp yeniden açılması gerekir.
Nesne pencerelerinin görüntülenme seçeneklerini belirleme
Access uygulamasında, tüm açık nesneleri nesne penceresinin üst kenarı boyunca uzanan ulaşılması kolay bir dizi sekmede görüntüleme seçeneği vardır. Geçerli Veritabanı kategorisindeki Belge Penceresi Seçenekleri alanından aşağıdaki görüntü seçeneklerini ayarlayabilirsiniz.
|
Ayar |
Açıklama |
|---|---|
|
Örtüşen Pencereler |
Seçildiğinde, birden fazla açık nesne üst üste binmiş şekilde görüntülenir.
|
|
Sekmeli Belgeler |
Seçildiğinde, birden fazla nesnenin açık olduğu durumlarda, aynı anda yalnızca tek bir nesne görünür.
Sekmeli Belgeler ayarını, belge sekmelerini görüntülemeden kullanabilirsiniz; bu özellik, kullanıcıların aynı anda tek bir nesne ile çalışması gerektiği durumlarda yararlıdır. Bu seçeneğin işaretini kaldırırsanız, kullanıcıların farklı nesnelere geçmesine izin veren bir diğer gezinti seçeneğini eklediğinizden emin olun. |
|
Belge Sekmelerini Görüntüle |
Sekmeli Belgeler seçeneğini kullanırsanız, tüm açık nesneler için sekmeleri görüntülemek üzere bu seçeneği de belirtebilirsiniz. |
|
Formlarda Windows Temalı Denetimleri Kullan |
Seçildiğinde, geçerli veritabanındaki formlara ve raporlara ait denetimlerde sizin Windows temanızı kullanır. |
|
Düzen Görünümünü Etkinleştir |
Seçildiğinde, Access durum çubuğunda ve bir nesne sekmesini sağ tıklattığınızda beliren kısayol menülerinde Düzen Görünümü düğmesini gösterir. Bu seçeneğin işaretini kaldırırsanız, kullanıcılar formları ve raporları Düzen Görünümü'nde açamaz. Not: Bu seçeneğin işareti kaldırıldıktan sonra, Görünümler grubundan veya kısayol menülerinin hiçbirinden Düzen Görünümü'ne ulaşılamaz. |
|
Veri Sayfası görünümünde tablolar için tasarım değişikliklerine izin ver |
Seçildiğinde, tabloların tasarımını Veri Sayfası görünümünde değiştirmenize izin verir. |
|
Kesilmiş sayı alanlarını denetle |
Seçildiğinde, bir sütun sayının tüm değerini görüntüleyemeyecek kadar dar olursa, Access sayıları "#####" biçiminde gösterir. Bu seçenek işaretlenmezse, sütunda görülebilecek değerler sütuna sığabilen kısma göre kesilir. |
|
Resim Özellik Depolama Biçimi |
Seçildiğinde, Access resimleri özgün biçiminde depolar. Veritabanı boyutunu küçültmek için bu seçeneği belirleyin. |
|
Tüm resim verilerini bit eşleme dönüştür (Access 2003 ve önceki sürümlerle uyumlu |
Seçildiğinde, Access özgün resim dosyasının Windows Bit Eşlem veya Aygıttan Bağımsız Bit Eşlem biçiminde bir kopyasını oluşturur. Office Access 2003 ve önceki sürümlerde oluşturulmuş veritabanlarındaki resimleri görüntülemek için bu seçeneği işaretleyin. |
Access klavye kısayollarının kullanımını etkinleştirme
Access Özel Tuşlarını Kullan seçeneği işaretlendiğinde, kullanıcılar geçerli veritabanında aşağıdaki klavye kısayollarını kullanabilir:
|
Tuşlar |
Sonuç |
|---|---|
|
F11 |
Gezinti Bölmesi'ni görüntüler ve gizler. |
|
CTRL+G |
Visual Basic Düzenleyicisi'nde Komut penceresini gösterir. |
|
ALT+F11 |
Visual Basic Düzenleyicisi'ni başlatır. |
|
CTRL+BREAK |
Bu tuş bileşimine basılması Access sunucudan kayıt almasını durdurur. |
Geçerli veritabanınız için dosya yönetimi seçeneklerini ayarlama
Bu dosya yönetimi ayarları yalnızca, seçenekleri belirttiğiniz sırada açık olan veritabanına uygulanır.
|
Ayar |
Açıklama |
|---|---|
|
Kapatırken Düzenle |
Seçili olursa, veritabanını kapattığınızda, veritabanı otomatik olarak sıkıştırılır ve onarılır. |
|
Dosyayı kaydederken dosya özelliklerinden kişisel bilgileri sil |
Seçili olursa, dosyayı kaydettiğinizde kişisel bilgiler dosya özelliklerinden otomatik olarak kaldırılır. |
Geçerli veritabanınız için gezinti seçeneklerini belirleme
Geçerli uygulamanız için gezintiyi aşağıdaki seçeneklerden özelleştirebilirsiniz:
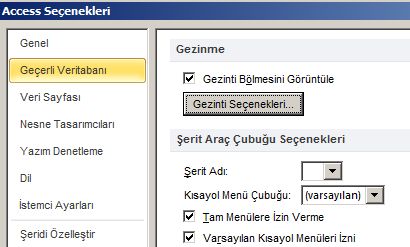
|
Ayar |
Açıklama |
|---|---|
|
Gezinti Bölmesini Görüntüle |
Bu seçeneğin işaretini kaldırırsanız, geçerli veritabanı açıldığında Gezinti Bölmesi görüntülenmez. |
|
Gezinti Seçenekleri |
Seçili olduğunda, Gezinti Bölmesi'nde görünen kategorileri ve grupları değiştirebilir ve geçerli veritabanında nesnelerin açılma şekliyle ilgili seçenekleri ayarlayabilirsiniz. |
|
Şerit Adı |
Özel şerit grubu için bir ad seçin. |
|
Kısayol Menü Çubuğu |
Kısayol menüleri için varsayılan menü çubuğunu ayarlayın veya değiştirin. |
|
Tam Menülere İzin Verme |
Bu onay kutusunun işaretini kaldırırsanız, şeritte yalnızca Giriş görülebilir. Ayrıca, Dosya'yı tıklattığınızda Kaydet ve Farklı Kaydet komutları kullanılamaz. |
|
Varsayılan Kısayol Menüleri İzni |
Gezinti Bölmesi'nde veritabanı nesnesini veya form ya da raporda denetimi sağ tıklattığınızda görünen kısayol menülerini (açılır menüler) açar veya kapatır. Belirtilen seçeneğin etkinleşmesi için geçerli veritabanını kapatıp yeniden açmanız gerekir. |
Geçerli veritabanınızda alan adlarını izleme ve düzeltme seçeneklerini ayarlama
Otomatik Ad Düzeltme seçeneği, Access'ten formlarda, raporlarda ve sorgularda alan adı başvurusunu izlemesini ve düzeltmesini ister. Geçerli veritabanınız için aşağıdaki seçenekleri ayarlayabilirsiniz:
|
Ayar |
Açıklama |
|---|---|
|
Otomatik ad düzeltme bilgisini izle |
Seçili olduğunda, Access adlandırma hatalarını düzeltmek için gerekli bilgileri depolar. Nesne Bağımlılıkları özelliğini kullanmanıza izin verir. Bununla birlikte, Otomatik Ad Düzeltmeyi Gerçekleştir seçeneğini işaretlemediğiniz sürece Access hataları onarmaz. |
|
Otomatik Ad Düzeltmeyi Gerçekleştir |
Seçili olduğunda, Access yapılan adlandırma hatalarını anında onarır. Otomatik ad düzeltme bilgisini izle seçeneğini işaretler ve bu seçeneği boş bırakırsanız, siz bu seçeneği işaretleyinceye kadar Access tüm hata verilerini depolar. |
|
Otomatik Ad Düzeltme Değişikliklerini Günlüğe Yaz |
Access, ad hatalarını onarırken veritabanında yaptığı değişikliklerin günlüğünü tutar ve verileri AutoCorrect.log adındaki bir tabloya kaydeder. |
Geçerli veritabanınız için filtre seçeneklerini ayarlama
Bir formda görüntülenen bilgileri sıralamak için Forma Göre Filtre Uygula tanımını kullanarak bir form tanımlayabilir ve geçerli veritabanı için Forma Göre Filtre Uygula penceresinin görünen değerlerini seçebilirsiniz.
Bu bölümdeki seçenekler, Forma Göre Filtre Uygula penceresinde belirli bir alan için görünen değer listelerinin boyutu gibi çeşitli özellikleri denetler. Bir kullanıcının, dizinli olan veya olmayan alanların değerlerini ve bağlı tablo değerlerini bir dış dosyada görüntüleyip görüntüleyemeyeceğiyle ilgili seçenekleri belirleyebilirsiniz. Ayrıca, Forma Göre Filtre Uygula kullanıldığında, denetimlerde bir değer listesi görüntülenip görüntülenmemesi ile ilgili seçenekleri de belirtebilirsiniz.
|
Ayar |
Açıklama |
|---|---|
|
Dizine eklenen yerel alanlar |
Seçili olduğunda, Forma Göre Filtre Uygula penceresinde görünen değer listelerinde dizine eklenen yerel alanların değerlerini görüntüler. |
|
Dizine eklenmeyen yerel alanlar |
Forma Göre Filtre Uygula penceresinde görünen değer listelerinde dizine eklenmeyen yerel alanların değerlerini içerir. |
|
ODBC alanları |
Açık Veritabanı Bağlantısı'nı kullanarak bağlandığınız tablolardaki değerleri içerir. |
|
Aşağıdaki sayıdan daha fazla kayıt okunduğunda listeleri gösterme |
Access'in Forma Göre Filtre Uygula işlemleri için değer listesini oluştururken okumasını istediğiniz maksimum kayıt sayısını girin. Listeyi tamamlamak için gereken kayıt sayısı belirttiğiniz sayıyı geçerse, değer listesi görünmez. Alanları sıralı olmasa bile, tüm değer listeleri yalnızca benzersiz değerler içerir. Varsayılan değer 1000'dir. |
Web Hizmeti ve SharePoint tablolarını önbelleğe alma seçeneği
Yeni veritabanları için varsayılan ayar web hizmetini ve SharePoint bağlı tablolarını önbelleğe almaktır.
-
Önbellek biçimini kullanma Access'in bağlantılı verilerin yerel bir kopyasını önbelleğe almasını sağlamak için bu seçeneği belirtin. Bu ayar, bağlantılı verilerle çalışırken performansı geliştirebilir. Bu seçenek kullanıldığında, bağlantılı veriler daha çabuk yüklenebilir ve görüntülenebilir. Access'in önceki sürümlerinde var olan önbelleğe alma davranışını kullanmak istiyorsanız bu seçeneği temizleyin.
-
Kapatırken önbelleği temizle Siz veritabanını kapatırken Access'in önbelleğe alınmış tüm yerel verileri temizlemesini sağlamak için bu seçeneği belirtin.
-
Hiçbir zaman önbelleğe alma Siz bağlantılı SharePoint veri kaynaklarınızla çalışırken Access'in verilerin yerel kopyasını önbelleğe almamasını sağlamak için bu seçeneği belirtin.
Bağlama ve içeri aktarma için Tarih/Saat Genişletilmiş veri türü desteğini etkinleştirme
Tarih/Saat Genişletilmiş veri türü, 24 saatlik saati temel alarak günün saatini içeren bir tarih depolar. Mevcut Tarih/Saat türünün bir uzantısı olarak kabul edilebilir, ancak daha büyük bir tarih aralığı, daha büyük bir varsayılan kesirli duyarlık ve isteğe bağlı olarak kullanıcı tarafından belirtilen duyarlığa sahip olabilir. ODBC'deki datetime2 veri türüyle uyumludur.
Not: Tarih/Saat Genişletilmiş veri türü yalnızca Office 365 aboneliğiniz varsa kullanılabilir. Microsoft 365 abonesiyseniz, en son Office sürümüne sahip olduğunuzdan emin olun. Microsoft 365 güncelleştirme sürecini yöneten bir BT uzmanıysanız, her kanalda hangi güncelleştirmelerin sağlandığını öğrenmek için kanal sürümleri sayfasını gözden geçirin.
|
Ayar |
Açıklama |
|
Bağlı/İçeri Aktarılan Tablolar için Tarih/Saat Genişletilmiş Veri Türünü Destekleme |
Seçildiğinde, SQL Server'da datetime2 gibi eşdeğer bir veri türü kullanan dış veritabanlarına bağlanmak veya bu veritabanlarından içeri aktarmak için Tarih/Saat Genişletilmiş veri türü desteğini etkinleştirir. Access, bu seçeneğin ayarlanmasının, geriye dönük uyumluluk konusunda dikkat edilmesi gereken veritabanı dosya biçiminde kalıcı bir değişiklik yaptığı konusunda sizi uyarır. Aşağıdakilerden birini yapın:
Daha fazla bilgi için bkz. Büyük Sayı veri türünü kullanma. |
Not: Bu seçeneği etkinleştirdiğinizde, veritabanını kapatmadan Büyük Sayı veri türünü kullanarak bağlama ve içeri aktarma işlemleri yapabilirsiniz. Bununla birlikte, veritabanı başlık çubuğunda dosya biçimi damgasındaki değişikliği görmek için veritabanını kapatıp açmanız gerekir.
Bağlama ve içeri aktarma için Büyük Sayı veri türü desteğini etkinleştirme
Büyük Sayı veri türü, para olmayan sayısal değerleri depolar ve ODBC'deki SQL_BIGINT veri türüyle uyumludur. Bu veri türü, büyük sayıları verimli bir şekilde hesaplar ve -2^63 - 2^63-1 aralığında çalışır.
Not: Büyük Sayı veri türünün kullanılabilmesi için Office 365 aboneliğinizin olması gerekir. Microsoft 365 abonesiyseniz Office'in en son sürümüne sahip olduğunuzdan emin olun. Microsoft 365 güncelleştirme sürecini yöneten bir BT uzmanıysanız, her kanalda hangi güncelleştirmelerin sağlandığını öğrenmek için kanal sürümleri sayfasını gözden geçirin.
|
Ayar |
Açıklama |
|
Bağlanan/İçeri Aktarılan Tablolar için Büyük Sayı (BigInt) Veri Türü Desteği |
Seçildiğinde, SQL Server'da bigint gibi eşdeğer bir veri türü kullanan dış veritabanlarına bağlanmak veya bu veritabanlarından içeri aktarmak için Büyük Sayı veri türü desteğini etkinleştirir. Access, bu seçeneğin ayarlanmasının, geriye dönük uyumluluk konusunda dikkat edilmesi gereken veritabanı dosya biçiminde kalıcı bir değişiklik yaptığı konusunda sizi uyarır. Aşağıdakilerden birini yapın:
Daha fazla bilgi için bkz. Büyük Sayı veri türünü kullanma. |
Not: Bu seçeneği etkinleştirdiğinizde, veritabanını kapatmadan Büyük Sayı veri türünü kullanarak bağlama ve içeri aktarma işlemleri yapabilirsiniz. Bununla birlikte, veritabanı başlık çubuğunda dosya biçimi damgasındaki değişikliği görmek için veritabanını kapatıp açmanız gerekir.












