Yinelenen bir görevi otomatik hale getirmek için, Microsoft Excel’deki Makro Kaydedicisi’yle bir makro kaydı yapabilirsiniz. Rasgele biçimlerde tarihleriniz olduğunu ve bunların hepsine tek bir biçim uygulamak istediğinizi düşünün. Bir makro, sizin için bunu yapabilir. İstediğiniz biçimi uygulayan bir makro kaydedebilir ve ardından her gerektiğinde makroyu yeniden yürütebilirsiniz.
Makro kaydı yaparken, makro kaydedicisi Visual Basic for Applications (VBA) kodundaki tüm adımları kaydeder. Bu adımlar metin veya sayıları yazma, hücrelere veya şeritteki ya da menülerdeki komutlara tıklama, hücreleri, satırları ya da sütunları biçimlendirme, hatta bir dış kaynaktan, örneğin Microsoft Access’ten veri içeri aktarma gibi eylemlerden oluşabilir. Visual Basic Application (VBA), güçlü Visual Basic programlama dilinin bir alt kümesidir ve Office uygulamalarının çoğuna eklenmiştir. VBA, Office uygulamaları içinde ve bu uygulamalar arasında işlemleri otomatik hale getirebilmenize olanak tanısa da, Makro Kaydedicisi istediğiniz işlemi yapabiliyorsa VBA kodunu veya bilgisayar programlamasını bilmeniz gerekmez.
Makro kaydı yaparken Makro Kaydedicisi’nin yaptığınız hemen her hareketi yakaladığını bilmek önemlidir. Dolayısıyla, işlem dizinizde bir hata yaparsanız, örneği yanlışlıkla bir düğmeye tıklarsanız, Makro Kaydedicisi bunu kaydedecektir. Çözüm, dizinin tamamını yeniden kaydetmek veya VBA kodunda değişiklik yapmaktır. İşte bu nedenle, makro kaydı yaparken en iyisi çok alışkın olduğunuz bir işlemi kaydetmektir. Bir diziyi ne kadar rahat kaydederseniz, kayıttan yürüttüğünüz makro da o kadar verimli çalışır.
Makrolar ve VBA araçları, varsayılan olarak gizli olan Geliştirici sekmesinde bulunabilir, bu nedenle ilk adım bunu etkinleştirmektir. Daha fazla bilgi için bkz. Geliştirici sekmesini gösterme.
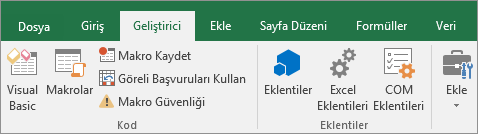
Makro kaydetme
Makrolar hakkında bilmeniz gereken birkaç yararlı nokta vardır:
-
Excel’de bir aralık üzerinde bir dizi görevi gerçekleştirmek üzere makro kaydettiğinizde, makro yalnızca aralığın içindeki hücrelerde çalışır. Dolayısıyla aralığa fazladan bir satır eklediyseniz, makro yeni satırda işlemi çalıştırmaz; yalnızca aralık içindeki hücrelerde çalıştırır.
-
Birçok görev içeren uzun bir işlem kaydetmeyi planlıyorsanız, tek bir uzun makro yerine ilişkili daha küçük makrolar oluşturmayı planlayın.
-
Makroya yalnızca Excel’deki görevlerin kaydedilmesi gerekmez. Makro işleminiz diğer Office uygulamalarına ve Visual Basic Application (VBA) desteği olan başka uygulamalara da genişletilebilir. Örneğin, önce Excel’de bir tabloyu güncelleştirdiğiniz ve ardından bu tabloyu bir e-posta adresine göndermek üzere Outlook’u açtığınız bir makro kaydedebilirsiniz.
Makro kaydetmek için bu adımları izleyin.
-
Geliştirici sekmesindeki Kod grubunda, Makro Kaydet öğesini tıklatın.
-VEYA-
Alt+T+M+Rtuşlarına basın.
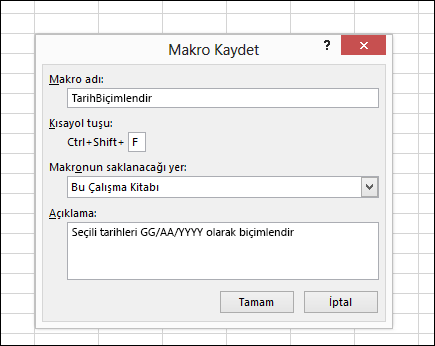
-
Makro adı kutusuna makro için bir ad girin. Birden çok makro oluşturduğunuz durumlarda bu makroyu hızla bulabilmek için, olabildiğince açıklayıcı bir ad kullanın.
Not: Makro adının ilk karakterinin harf olması gerekir. İzleyen karakterler harf, rakam veya altçizgi karakterleri olabilir. Makro adında boşluk kullanılamaz; altçizgi karakteri sözcük ayırıcı olarak kullanılabilir. Aynı zamanda hücre başvurusu olan bir makro adı kullanırsanız, makro adının geçersiz olduğunu belirten bir hata iletisi alabilirsiniz.
-
Makroyu çalıştırmak üzere bir klavye kısayolu atamak için, Kısayol tuşu kutusuna kullanmak istediğiniz herhangi bir harfi (hem büyük hem de küçük harf çalışır) yazın. Makro kısayol tuşu, makroyu içeren çalışma kitabı açıkken eşdeğer bir varsayılan Excel kısayol tuşunu geçersiz kılacağından Ctrl + Shift (büyük harf) tuş bileşimlerini kullanmak en iyisidir. Örneğin, Ctrl+Z (Geri Al) tuşlarını kullanırsanız, bu Excel örneğinde Geri Al özelliğini kaybedersiniz.
-
Makroyu kaydetme yeri listesinde, makroyu depolamak istediğiniz yeri seçin.
Genel olarak, makronuzu Bu Çalışma Kitabı konumuna kaydedersiniz, ancak Excel'i her kullandığınızda bir makronun kullanılabilir olmasını istiyorsanız , Kişisel Makro Çalışma Kitabı 'nı seçin. Kişisel Makro Çalışma Kitabı'nı seçtiğinizde, Excel henüz yoksa gizli bir kişisel makro çalışma kitabı (Personal.xlsb) oluşturur ve makroyu bu çalışma kitabına kaydeder.
-
Açıklama kutusuna, isteğe bağlı olarak makronun yaptığı işin kısa bir açıklamasını yazın.
Açıklama alanı isteğe bağlı olsa da, bir tane girmeniz önerilir. Ayrıca, siz veya makroyu çalıştıracak diğer kullanıcılar için yararlı olabilecek bilgilerle anlamlı bir açıklama girmeyi deneyin. Çok fazla makro oluşturursanız, açıklama hangi makronun ne yaptığını hızla belirlemenize yardımcı olabilir; aksi takdirde tahminde bulundunuz.
-
Kaydetmeye başlamak için Tamam'ı tıklatın.
-
Kaydetmek istediğiniz eylemleri gerçekleştirin.
-
Geliştirici sekmesinin Kod grubunda Kaydı Durdur

-VEYA-
Alt+T+M+Rtuşlarına basın.
Excel'de kayıtlı makrolarla çalışma
Geliştirici sekmesinde Makrolar’a tıklayarak çalışma kitabıyla ilişkilendirilmiş makroları görüntüleyin. Alternatif olarak Alt+ F8 tuşlarına da bas. Bu, Makro iletişim kutusunu açar.
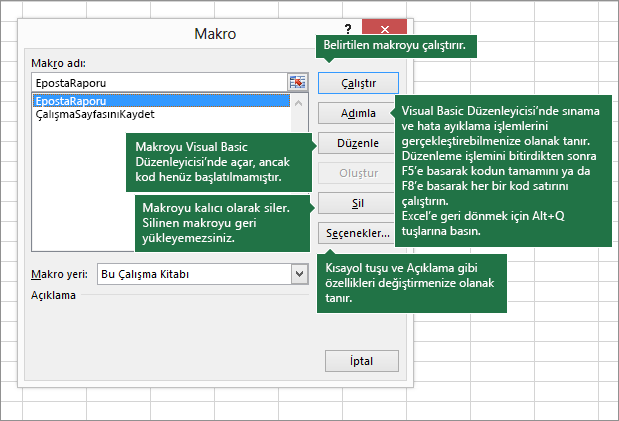
Dikkat: Makrolar geri alınamaz. Kayıtlı makroyu ilk kez çalıştırmadan önce, makroyu çalıştırmak istediğiniz çalışma kitabını kaydettiğinizden emin olun veya daha da iyisi, istenmeyen değişikliklerden kaçınmak için çalışma kitabının bir kopyasıyla çalışın. Makroyu çalıştırırsanız ve makro istediğiniz şeyi yapmazsa, çalışma kitabını kaydetmeden kapatabilirsiniz.
Burada, Excel’de makrolarla çalışma konusunda başka bilgiler bulabilirsiniz.
|
Görev |
Açıklama |
|
Makrolar için sağlanan güvenlik ayarları ve bunların anlamları hakkındaki belirli bilgileri okuyun. |
|
|
Makroyu çalıştırmanızın çeşitli yolları vardır. Örneğin kısayol tuşu, grafik nesnesi, Hızlı Erişim Araç Çubuğu veya düğme kullanabilir, hatta çalışma kitabını açarken çalıştırılmasını sağlayabilirsiniz. |
|
|
Çalışmak kitabına eklenmiş makroları düzenlemek için Visual Basic Düzenleyicisi’ni kullanırsınız. |
|
|
Çalışma kitabı başka yerde kullanmak istediğiniz bir VBA makrosu içeriyorsa, Microsoft Visual Basic Düzenleyicisi'ni kullanarak, makroyu içeren modülü açık olan başka bir çalışma kitabına kopyalayabilirsiniz. |
|
|
Nesne, şekil veya grafiğe makro atama |
|
|
Grafik simgesine makro atayabilir ve bunu Hızlı Erişim Araç Çubuğu’na veya şeride ekleyebilirsiniz. |
|
|
Çalışma sayfasındaki formlara ve ActiveX denetimlerine makro atayabilirsiniz. |
|
|
Office dosyalarındaki makroları etkinleştirme veya devre dışı bırakma |
Office dosyalarındaki makroları etkinleştirmeyi veya devre dışı bırakmayı öğrenin. |
|
Visual Basic Düzenleyicisi'ni açma |
Alt+F11 tuşlarına basın |
|
Visual Basic öğeleriyle ilgili nasıl yardım bulabileceğinizi öğrenin. |
Visual Basic Düzenleyicisi’nde (VBE) kayıtlı kodla çalışma
Visual Basic Düzenleyicisi’nde (VBE) kayıtlı kodla çalışabilir, kendi değişkenlerinizi ekleyebilir, yapıları ve Makro Kaydedicisi’nin kaydedemediği diğer kodları denetleyebilirsiniz. Makro kaydedicisi kayıt sırasında izlediğiniz hemen her adımı yakaladığından, makroda kaydedilmiş ama hiçbir işlevi olmayan tüm gereksiz kodu da temizleyebilirsiniz. Kayıtlı kodunuzu gözden geçirmek, VBA programlamasını öğrenmenin ve programlama becerilerinizi keskinleştirmenin harika bir yoludur.
Örnekteki kayıtlı kodda değişiklik yapma hakkında daha fazla bilgi için bkz. Excel’de VBA ile Çalışmaya Başlama.
Makro kaydetme
Makrolar hakkında bilmeniz gereken birkaç yararlı nokta vardır:
-
Excel’de bir aralık üzerinde bir dizi görevi gerçekleştirmek üzere makro kaydettiğinizde, makro yalnızca aralığın içindeki hücrelerde çalışır. Bu nedenle, aralığa fazladan bir satır eklediyseniz, makro işlemi yeni satırda değil, yalnızca özgün aralıktaki hücreler üzerinde çalıştırır.
-
Birçok görev içeren uzun bir işlem kaydetmeyi planlıyorsanız, tek bir uzun makro yerine ilişkili daha küçük makrolar oluşturmayı planlayın.
-
Makroya yalnızca Excel’deki görevlerin kaydedilmesi gerekmez. Makro işleminiz diğer Office uygulamalarına ve Visual Basic Application (VBA) desteği olan başka uygulamalara da genişletilebilir. Örneğin, önce Excel’de bir tabloyu güncelleştirdiğiniz ve ardından bu tabloyu bir e-posta adresine göndermek üzere Outlook’u açtığınız bir makro kaydedebilirsiniz.
Makrolar ve VBA araçları, varsayılan olarak gizli olan Geliştirici sekmesinde bulunabilir, bu nedenle ilk adım bunu etkinleştirmektir.
-
Excel > Tercihleri'ne gidin... Şerit & Araç Çubuğu'nu >.
-
Şeridi Özelleştir kategorisindeki Ana Sekmeler listesinde Geliştirici onay kutusunu seçin ve kaydet'e tıklayın.
Makro kaydetmek için bu adımları izleyin.
-
Geliştirici sekmesinde, Makro Kaydet’e tıklayın.
-
Makro adı kutusuna makro için bir ad girin. Birden fazla makro oluşturursanız hızlı bir şekilde bulabilmek için adı olabildiğince açıklayıcı hale getirin.
Not: Makro adının ilk karakterinin harf olması gerekir. İzleyen karakterler harf, rakam veya altçizgi karakterleri olabilir. Makro adında boşluk kullanılamaz; altçizgi karakteri sözcük ayırıcı olarak kullanılabilir. Aynı zamanda hücre başvurusu olan bir makro adı kullanırsanız, makro adının geçersiz olduğunu belirten bir hata iletisi alabilirsiniz.
-
Makroyu kaydetme yeri listesinde, makroyu depolamak istediğiniz yeri seçin.
Genel olarak, makronuzu Bu Çalışma Kitabı konumuna kaydedersiniz, ancak Excel'i her kullandığınızda bir makronun kullanılabilir olmasını istiyorsanız , Kişisel Makro Çalışma Kitabı'nı seçin. Kişisel Makro Çalışma Kitabı'nı seçtiğinizde, Excel gizli bir kişisel makro çalışma kitabı (KİşİSEL) oluşturur. XLSB) yoksa ve makroyu bu çalışma kitabına kaydeder. Bu klasördeki çalışma kitapları Excel her başlatıldığında otomatik olarak açılır ve kişisel makro çalışma kitabında depoladığınız tüm kodlar Makro iletişim kutusunda listelenir ve bu, sonraki bölümde açıklanmıştır.
-
Makroyu çalıştırmak üzere bir klavye kısayolu atamak için, Kısayol tuşu kutusuna kullanmak istediğiniz herhangi bir harfi (hem büyük hem de küçük harf çalışır) yazın. Makro kısayol tuşu, makroyu içeren çalışma kitabı açıkken eşdeğer bir varsayılan Excel kısayol tuşunu geçersiz kılacağı için, var olan kısayol tuşlarına karşılık olmayan tuş bileşimlerini kullanmak en iyisidir.
-
Açıklama kutusuna, isteğe bağlı olarak makronun yaptığı işin kısa bir açıklamasını yazın.
Açıklama alanı isteğe bağlı olsa da, bir tane girmeniz önerilir. Siz veya makroyu çalıştıracak diğer kullanıcılar için yararlı olabilecek bilgileri içeren anlamlı bir açıklama girmek yararlı olur. Çok fazla makro oluşturursanız, açıklama hangi makronun ne yaptığını hızla belirlemenize yardımcı olabilir; aksi takdirde tahminde bulundunuz.
-
Kaydetmeye başlamak için Tamam'ı tıklatın.
-
Kaydetmek istediğiniz eylemleri gerçekleştirin.
-
Geliştirici sekmesinde, Kaydı Durdur’a tıklayın.
Excel'de kayıtlı makrolarla çalışma
Geliştirici sekmesinde Makrolar’a tıklayarak çalışma kitabıyla ilişkilendirilmiş makroları görüntüleyin. Bu, Makro iletişim kutusunu açar.
Not: Makrolar geri alınamaz. Kayıtlı makroyu ilk kez çalıştırmadan önce, makroyu çalıştırmak istediğiniz çalışma kitabını kaydettiğinizden emin olun veya daha da iyisi, istenmeyen değişikliklerden kaçınmak için çalışma kitabının bir kopyasıyla çalışın. Makroyu çalıştırırsanız ve makro istediğiniz şeyi yapmazsa, çalışma kitabını kaydetmeden kapatabilirsiniz.
Burada, Excel’de makrolarla çalışma konusunda başka bilgiler bulabilirsiniz.
|
Görev |
Açıklama |
|
Mac için Excel'da makroları etkinleştirmeyi veya devre dışı bırakmayı öğrenin. |
|
|
Çalışma kitabı başka yerde kullanmak istediğiniz bir VBA makrosu içeriyorsa, Microsoft Visual Basic Düzenleyicisi'ni kullanarak, makroyu içeren modülü açık olan başka bir çalışma kitabına kopyalayabilirsiniz. |
|
|
Nesne, şekil veya grafiğe makro atama |
|
|
Grafik simgesine makro atayabilir ve bunu Hızlı Erişim Araç Çubuğu’na veya şeride ekleyebilirsiniz. |
|
|
Çalışma sayfasındaki formlara ve ActiveX denetimlerine makro atayabilirsiniz. |
|
|
Visual Basic Düzenleyicisi'ni açma |
Geliştirici sekmesinde Visual Basic'e tıklayın veya Visual Basic Düzenleyicisi > Makro > Araçlar menüsüne tıklayın. |
|
Visual Basic öğeleriyle ilgili nasıl yardım bulabileceğinizi öğrenin. |
Daha fazla yardım mı gerekiyor?
Her zaman Excel Teknik Topluluğu sayfasında bir uzmana soru sorabilir veya Topluluklar sayfasından destek alabilirsiniz.










