Not: En güncel yardım içeriklerini, mümkün olduğunca hızlı biçimde kendi dilinizde size sunmak için çalışıyoruz. Bu sayfanın çevirisi otomasyon aracılığıyla yapılmıştır ve bu nedenle hatalı veya yanlış dil bilgisi kullanımları içerebilir. Amacımız, bu içeriğin sizin için faydalı olabilmesini sağlamaktır. Buradaki bilgilerin faydalı olup olmadığını bu sayfanın sonunda bize bildirebilir misiniz? Kolayca başvurabilmek için İngilizce makaleye buradan ulaşabilirsiniz .
Madde işaretli veya numaralandırılmış liste metin satırlarının açmak için metni seçin ve sonra Giriş sekmesindeki Paragraf grubunda, Madde işaretleri veya Numaralandırma' ı tıklatın. Her satırı veya paragrafı bir madde işaretli veya numaralı öğe olur.
Boş bir sayfayla mı başlıyorsunuz?
-
İmlecinizi madde işaretli veya numaralandırılmış liste istediğiniz yere getirin.
-
Giriş sekmesinde Madde işaretleri veya Numaralandırmayanındaki oku tıklatın.
-
Bir stil seçin ve yazmaya başlayın.
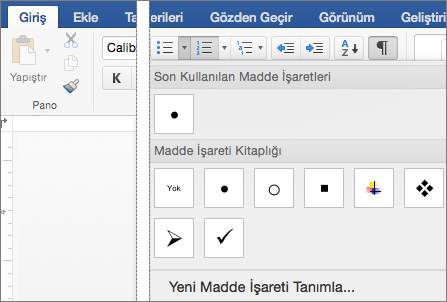
-
Yeni madde işareti veya numara istediğiniz veya iki kez listeyi sonlandırmak için Enter tuşuna iki kez Enter tuşuna basın.
İpucu: Paragrafa yıldız işareti ve boşlukla (* ) veya 1 sayısı ve noktayla (1.) başlarsanız, Word Otomatik Düzeltme Seçenekleri düğmesini görüntüler ve madde işaretli veya numaralandırılmış liste oluşturmaya başlar. Madde işaretli veya numaralandırılmış liste istemiyorsanız, Otomatik Düzeltme Seçenekleri düğmesine tıklayın ve sonra da Otomatik Madde İşaretli Liste Oluşturmayı Durdur'a veya Otomatik Numaralandırılmış Liste Oluşturmayı Durdur'a tıklayın.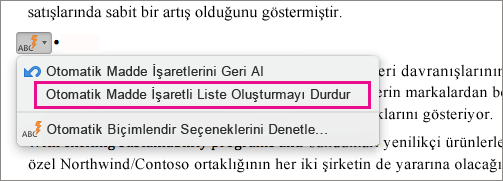
Numaralandırmayı 1'den yeniden başlatma
-
Yeni listede ilk öğe olmasını istediğiniz öğeye tıklayın.
-
Ctrl + tıklatın veya öğeyi sağ tıklatın ve sonra Numaralandırmayı Yeniden Başlat' ı tıklatın.
Liste içinde öğelerin girintisini artırma
-
Listedeki girintilemek istediğiniz satırları seçin.
-
Giriş sekmesinde, Paragraf grubunda

Listeden öğeleri silme
-
Silmek istediğiniz öğeleri seçin.
-
DELETE tuşuna basın.
Madde işaretli veya numaralandırılmış listeyi durdurma
Aşağıdakilerden birini yapın:
-
Madde işaretli veya numaralandırılmış listenin sonunda iki kez RETURN tuşuna basın.
-
Siz değil listesinde istediğiniz ve sonra Giriş sekmesinde, Paragraf grubunda Madde işaretli liste


Metne madde işaretleri veya numaralandırma ekleme
-
Madde işareti veya numaralandırma eklemek istediğiniz metne tıklayın.
Not: Madde işaretleri ve numaralandırma her yeni paragrafa uygulanır.
-
Giriş sekmesindeki Paragraf’ın altında, aşağıdakilerden birini yapın:
Bunu eklemek için
Buna tıklayın
Madde İşaretleri
Madde İşaretli Liste

Numaralandırma
Numaralandırılmış Liste

ana hat numaralandırılmış listesi
Çok Düzeyli Liste

Numaralandırmayı 1'den yeniden başlatma
-
Yeni listede ilk öğe olmasını istediğiniz öğeye tıklayın.
-
Biçim menüsünde, Madde İşaretleri ve Numaralandırma’ya tıklayın ve sonra Numaralandırılmış sekmesine tıklayın.
-
Liste numaralandırması altında, Numaralandırmayı yeniden başlat’a tıklayın.
Liste içinde öğelerin girintisini artırma
-
Listedeki girintilemek istediğiniz satırları seçin.
-
Giriş sekmesinde, Paragraf altında, Girintiyi Artır

Yazarken madde işaretli liste oluşturma
-
Yeni bir satır başlatın, * (yıldız) karakterini girin ve ARA ÇUBUĞU veya SEKME tuşuna basın.
-
İstediğiniz metni yazın.
-
Bir sonraki liste öğesini eklemek için RETURN tuşuna basın.
-
Listeyi bitirmek için iki kez RETURN tuşuna basın.
İpucu: Bir listeyi bütün olarak sola veya sağa taşımak için, listedeki ilk madde işaretine veya sayıya tıklayın ve yeni bir konuma sürükleyin. Sürüklediğinizde, listenin tamamı, numaralandırma düzeyleri değişmeden taşınır.
Yazarken numaralandırılmış liste oluşturma
-
Yeni bir satır başlatın, 1. (1 sayısı ve ardından nokta) girin ve ARA ÇUBUĞU veya SEKME tuşuna basın.
-
İstediğiniz metni yazın.
-
Bir sonraki liste öğesini eklemek için RETURN tuşuna basın.
-
Listeyi bitirmek için iki kez RETURN tuşuna basın.
İpucu: Bir listeyi bütün olarak sola veya sağa taşımak için, listedeki ilk madde işaretine veya sayıya tıklayın ve yeni bir konuma sürükleyin. Sürüklediğinizde, listenin tamamı, numaralandırma düzeyleri değişmeden taşınır.
Listeden öğeleri silme
-
Silmek istediğiniz öğeleri seçin.
-
DELETE tuşuna basın.
Madde işaretli veya numaralandırılmış listeyi durdurma
Aşağıdakilerden birini yapın:
-
Madde işaretli veya numaralandırılmış listenin sonunda iki kez RETURN tuşuna basın.
-
Değil listesinde istediğiniz ve sonra Giriş sekmesinde, Paragrafaltında Madde işaretli liste












