Not: Bu makale, işlevini tamamlamıştır ve kısa süre sonra devre dışı bırakılacaktır. "Sayfa bulunamadı" uyarılarını engellemek amacıyla, bu soruna neden olduğunu bildiğimiz bağlantıları kaldırıyoruz. Bu sayfaya bağlantı oluşturduysanız, lütfen bunları kaldırarak kesintisiz bağlantı deneyimi sunulmasına yardımcı olun.
Bir yer işareti, belgenizdeki adlandırdığınız ve ileride başvurmak üzere tanımladığınız belirli bir sözcük, bölüm veya konumu tanımlar. Örneğin, daha sonra gözden geçirmek istediğiniz bir metni tanımlamak üzere bir yer işareti oluşturabilirsiniz. Metni bulmak üzere belge içinde ilerlemek yerine, bir yer işareti kullanarak hızlı şekilde gidebilirsiniz.
Konuma yer işareti ekleme
-
Metin veya resim seçin ya da imleci yer işareti eklemek istediğiniz konuma getirin.
-
Ekle sekmesinde Yer İşareti'ne tıklayın.
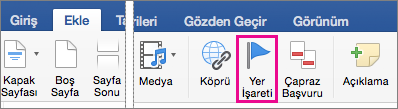
-
Yer işareti adı'nın altına bir ad yazın veya seçin ve Ekle'ye tıklayın.
Not: Yer işareti adları bir harfle başlamalıdır, en çok 40 karakter uzunluğunda olabilir ve boşluk içeremez. Yer işaretleri harf, sayı veya alt çizgi ( _ ) içerebilir.
Yer işaretine gitme
Yer işaretlerinizi oluşturduktan sonra, istediğiniz zaman yer işaretlerine atlayabilir veya belgenizin içine bunlara bağlantılar ekleyebilirsiniz.
Yer işaretine atlama
-
Düzen menüsünde, Bul seçeneğine gidin ve Git’e tıklayın.
-
Gidilecek yer altında, Yer İşareti’ne tıklayın.
-
Yer işareti adını girin altında, istediğiniz yer işaretine tıklayın.
-
Git’e tıklayın ve sonra belgenizde yer işaretini görüntülemek için Kapat’a tıklayın.
Yer işaretinin bağlantısını verme
Aynı belge içinde yer işareti eklenmiş bir konuma gitmenizi sağlayacak köprüler ekleyin.
-
Köprü olarak kullanmak istediğiniz metni veya nesneyi seçin.
-
Control tuşuna basılı tutarak metne veya nesneye tıklayın ve sonra Köprü’ye tıklayın.
-
Köprü Ekle iletişim kutusunda, Bu Belge’ye ve sonra Yer İşaretleri’nin yanındaki oka tıklayın.
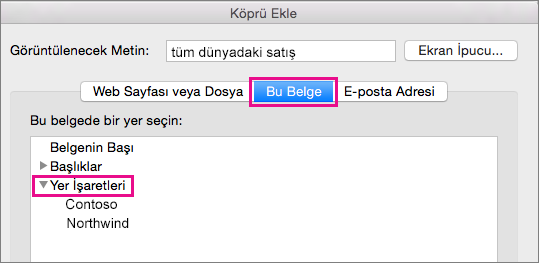
-
Listede, bağlantı oluşturmak istediğiniz yer işaretini seçin.
Not: İşaretçiyi köprünün üzerinde beklettiğinizde görüntülenen Ekran İpucu seçeneğini özelleştirmek için Ekran İpucu'nu tıklatın ve istediğiniz metni yazın.
-
Tamam'ı tıklatın.
Köprüler hakkında daha fazla bilgi için bkz. Köprü oluşturma veya düzenleme.
Belgedeki yer işaretlerini gösterme
-
Word menüsünde Tercihler’e tıklayın.
-
Yazma ve Yazım Denetleme Araçları‘nda Görünüm’e tıklayın.
-
Belgede Göster’in altında, Yer İşaretleri’nin yanındaki kutuyu seçin.
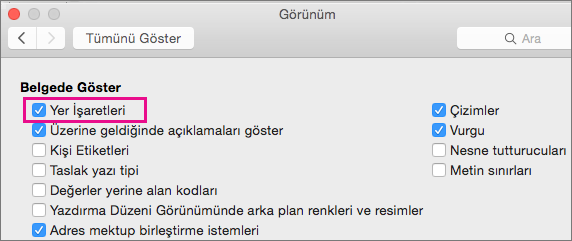
Not: Word, metindeki veya resimdeki yer işaretini öğenin etrafındaki köşeli ayraçlar olarak görüntüler. Word, bir konumun yer işaretini I kirişi olarak görüntüler. Belge yazdırıldığı zaman köşeli ayraçlar ve I kirişleri görünmez.
-
Görünüm iletişim kutusunu kapatmak için kırmızı daireye tıklayın.
Yer işaretini silme
-
Ekle > Yer İşareti'ni tıklatın.
-
Silmek istediğiniz yer işaretinin adına tıklayın, Sil’e tıklayın ve sonra Kapat’a tıklayın.
İpucu: Hem yer işaretini hem de bu yer işaretiyle ilişkilendirilmiş metni veya nesneyi silmek için, belgede metni veya nesneyi seçin ve DELETE tuşuna basın.
Ayrıca bkz.
Yer işareti ekleme
-
Görünüm menüsünde, Yazdırma Düzeni’ne tıklayın.
-
Yer işareti eklemek istediğiniz yere tıklayın.
-
Ekle menüsünde Yer İşareti’ne tıklayın.
-
Yer işareti adı'nın altına bir ad yazın veya seçin.
Not: Yer işareti adları bir harfle başlamalıdır, en çok 40 karakter uzunluğunda olabilir ve boşluk içeremez. Yer işaretleri harf, sayı veya alt çizgi ( _ ) içerebilir.
-
Ekle'ye tıklayın.
Yer işaretine gitme
-
Görünüm menüsünde, Yazdırma Düzeni’ne tıklayın.
-
Düzen menüsünde, Bul seçeneğine gidin ve Git’e tıklayın.
-
Gidilecek yer listesinde, Yer İşareti’ne tıklayın.
-
Yer işareti adını girin açılır menüsünde, istediğiniz yer işaretine tıklayın, Git’e tıklayın ve Kapat’a tıklayın.
Belgedeki yer işaretlerini gösterme
-
Word menüsünde Tercihler'e tıklayın ve yazma ve yazım denetleme araçları 'nınaltında

tıklayın .Not: Word Tercihleri’ni açmak için, açık bir belgeniz olmalıdır.
-
Göster altında, Yer İşaretleri onay kutusunu seçin.
Not: Bir öğeye atanmış olan yer işaretleri köşeli ayraç içinde ([]) görünür. Bir konuma atanan yer işaretleri I-çubuk olarak görünür. Köşeli ayraçlar ve I-çubuk yazdırılmaz.
Yer işaretini silme
-
Görünüm menüsünde, Yazdırma Düzeni’ne tıklayın.
-
Ekle menüsünde Yer İşareti’ne tıklayın.
-
Silmek istediğiniz yer işaretinin adına tıklayın, Sil’e tıklayın ve sonra Kapat’a tıklayın.
İpucu: Hem yer işaretini hem de bu yer işaretiyle ilişkilendirilmiş metni veya nesneyi silmek için, belgede metni veya nesneyi seçin ve DELETE tuşuna basın.










