Not: Bu makale, işlevini tamamlamıştır ve kısa süre sonra devre dışı bırakılacaktır. "Sayfa bulunamadı" uyarılarını engellemek amacıyla, bu soruna neden olduğunu bildiğimiz bağlantıları kaldırıyoruz. Bu sayfaya bağlantı oluşturduysanız, lütfen bunları kaldırarak kesintisiz bağlantı deneyimi sunulmasına yardımcı olun.
Belgenizdeki herhangi bir resim, tablo veya denkleme resim yazısı ekleyebilirsiniz. Ayrıca, Word’ün bazı öğeler için otomatik olarak resim yazıları eklemesini de sağlayabilirsiniz. Ayrıca, numaralandırma biçimini değiştirebilir veya etiket başlığını da değiştirebilirsiniz.
İpucu: Mac için Word 2011 kullanıyorsanız, yazdırma düzeni görünümündeysanız bu adımlar en iyi şekilde çalışır.
Resim yazısı ekleme
Her resim yazısı bir etiket ve bir numaradan oluşur. Yeni etiketler ekleyebilir ve numaralandırma biçimini değiştirebilirsiniz. Her türden nesneler için resim yazıları sıralı olarak numaralandırılabilir. Örneğin, Şekil 1, Tablo 1, Tablo 2, Tablo 3, Şekil 2, Tablo 4 vb. olabilir.
-
Belgenizde, resim yazısı eklemek istediğiniz öğeyi seçin.
-
Ekle menüsünde, Resim Yazısı’na tıklayın.
Not: Seçtiğiniz resim yazısı Resim Yazısı kutusuna otomatik olarak eklenir. Bu metin düzenlenemez. Yeni bir etiket oluşturmak için, Yeni Etiket’e tıklayın ve Etiket kutusuna etiket metninizi yazın.
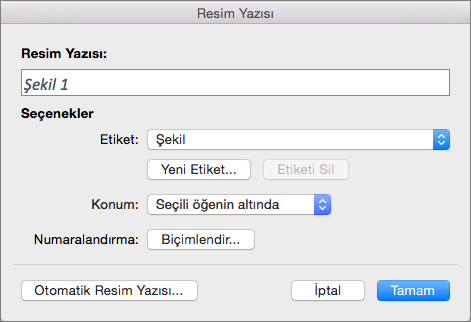
-
[İsteğe bağlı] Noktalama işaretleri dahil olmak üzere etiketden sonra görünmesini istediğiniz herhangi bir metni yazın.
Otomatik resim yazıları ekleme
Siz tablolar veya başka nesneler eklerken Word otomatik olarak resim yazıları ekleyebilir.
-
Ekle menüsünde, Resim Yazısı’na tıklayın.
-
Otomatik Resim Yazısı’na tıklayın ve Word’ün otomatik olarak resim yazısı eklemesini istediğiniz onay kutularını seçin.
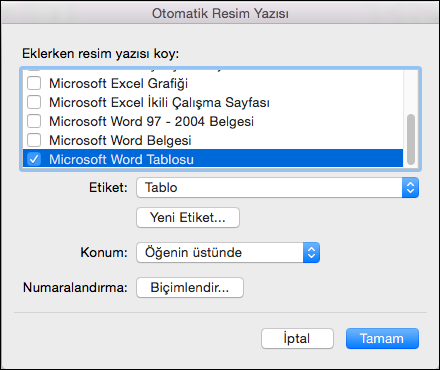
Yeni bir resim yazısı etiketi oluşturma
Word üç standart resim yazısı etiketi sağlar: Denklem, Şekil ve Tablo. Bu resim yazısı etiketlerini kullanabilir veya kendi özel etiket metninizi oluşturabilirsiniz.
-
Ekle menüsünde, Resim Yazısı’na tıklayın.
-
Yeni Etiket'e tıklayın.
-
Etiket kutusunda, istediğiniz etiketi yazın ve Tamam’a tıklayın.
Yeni resim yazısı etiketiniz Resim Yazısı iletişim kutusunun Etiket açılır menüsünde kullanılabilir.
-
Resim Yazısı iletişim kutusunda, Kapat’a tıklayın.
El ile resim yazısı eklerken bölüm numaraları ekleme
Resim yazıları, bölüm numaraları dahil olmak üzere istediğiniz herhangi bir metni içerebilir. Resim yazılarına bölüm numaraları ekler, daha sonra bölüm ekler, siler veya silerseniz, resim yazısı numaralarınız yeni resim yazısını sıralamak için güncelleştirmesi gerekir.
İpucu: Bölüm başlıklarınıza bölüm numaraları eklemek için, Giriş sekmesinde, Paragraf altında, Çok Düzeyli Liste 
-
Resim yazısı eklemek istediğiniz öğeyi seçin.
-
Ekle menüsünde, Resim Yazısı'ne tıklayın veBiçim'e tıklayın.
Not: 2011 Mac için Word te, düğmede Biçim yerine Numaralama yazıyor.
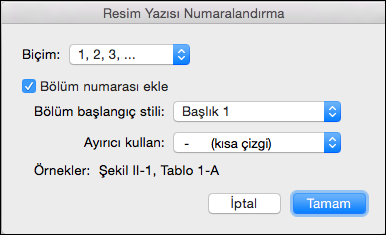
-
Bölüm numarası ekle onay kutusunu seçin ve bölüm başlıklarına eklediğiniz başlık stilini seçin.
Otomatik olarak resim yazısı eklerken bölüm numaraları ekleme
İpucu: Bölüm başlıklarınıza bölüm numaraları eklemek için, Giriş sekmesinde, Paragraf altında, Çok Düzeyli Liste 
-
Ekle menüsünde, Resim Yazısı’na tıklayın ve Otomatik Resim Yazısı’na tıklayın.
-
Resim yazısı eklemek istediğiniz öğe türünü seçin ve ardından Numaralama'ya tıklayın.
Not: 2011 Mac için Word te, düğmede Biçim yerine Numaralama yazıyor.
-
Bölüm numarası ekle onay kutusunu seçin ve bölüm başlıklarına eklediğiniz başlık stilini seçin.
Ayrıca bkz.
Word hakkında burada yanıtlanmamış bir sorunuz mu var?
Word'leri geliştirmemıza yardımcı olur!
Daha fazla bilgi için önerilerinizi Mac için Word. Geri bildirimi paylaşma hakkında daha fazla bilgi edinmek için bkz. Microsoft Office hakkında nasıl geribildirim gönderebilirim?










