Not: Bu makale, işlevini tamamlamıştır ve kısa süre sonra devre dışı bırakılacaktır. "Sayfa bulunamadı" uyarılarını engellemek amacıyla, bu soruna neden olduğunu bildiğimiz bağlantıları kaldırıyoruz. Bu sayfaya bağlantı oluşturduysanız, lütfen bunları kaldırarak kesintisiz bağlantı deneyimi sunulmasına yardımcı olun.
Şekil veya başka bir Word nesneyi çizdiğinizde, yeniden boyutlandırdığınızda veya taşıdığınızda, şekli veya nesneyi kılavuzun en yakın kesişim noktasına veya diğer şekillere
Not: Yaslama 'yı kullanmak için, belgeyi yazdırma düzeninde görüntülemelisiniz. Yazdırma düzenini etkinleştirmek için , >yazdırma düzeni'ni tıklatın.
Ne yapmak istiyorsunuz?
Yaslama seçeneklerini etkinleştirme
-
Word menüsünde Tercihler’e tıklayın.
-
Word tercihlerinde, yazma ve yazım denetleme araçlarıaltında, Düzenle'yi tıklatın.
-
Düzenle'de, kılavuz seçenekleri'ni tıklatın.
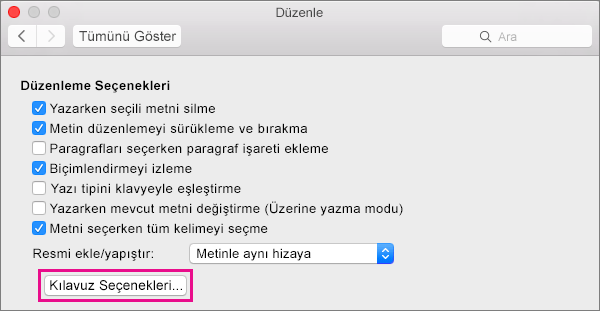
-
Kılavuz seçenekleri'nde istediğiniz ek bileşen türünü seçin:
-
Nesneleri kılavuza uydurmak için, yazdırma düzeni görünümünde kılavuza'yı seçin.
-
Nesneleri başka nesnelere yapışmak için nesneleri uydur'un altındaki diğer nesnelere seçin.
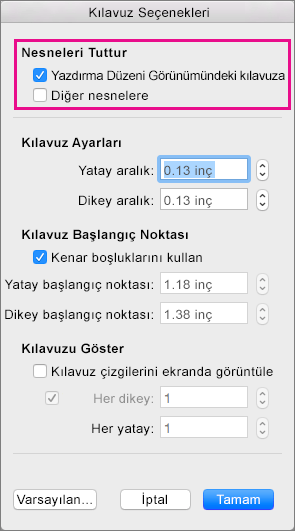
-
-
Bunu yapmak istiyorsanız, aralığı değiştirin ve kılavuz için diğer seçenekleri ayarlayın ve Tamam'ı tıklatın.
İpucu: Nesneleri istediğiniz gibi hizalandıktan sonra, bunları Grupolarak tanımlayarak göreli konumlarını koruyarak taşıyabilirsiniz. Bu, örneğin, sayfanın bir bölgesindeki düzenin istediğiniz gibi olduğu durumlarda yararlı olabilir, ancak bu bölgenin birden çok nesnesini farklı bir konuma taşımanız gerekir. Grupları kullanma konusunda yardım almak için bkz .
Yaslama seçeneklerini devre dışı bırakma
-
Word menüsünde Tercihler’e tıklayın.
-
Word tercihlerinde, yazma ve yazım denetleme araçlarıaltında, Düzenle'yi tıklatın.
-
Düzenle'de, kılavuz seçenekleri'ni tıklatın.
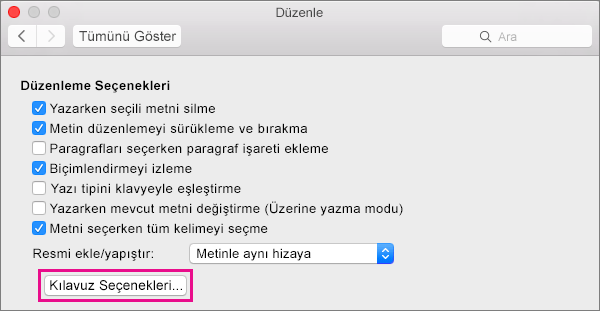
-
Nesnelerin kılavuza ve diğer nesnelere yapışmasını durdurmak için, nesneleri uyduraltındaki seçeneklerinin her ikisini de temizleyin.

-
Kılavuz için görünür çizgiler kullanıyorsanız, ızgarayı göster'in altındaki ekran kılavuzlarını ekranda da temizleyebilirsiniz.
-
Tamam'a tıklayın.










