Not: Bu makale, işlevini tamamlamıştır ve kısa süre sonra devre dışı bırakılacaktır. "Sayfa bulunamadı" uyarılarını engellemek amacıyla, bu soruna neden olduğunu bildiğimiz bağlantıları kaldırıyoruz. Bu sayfaya bağlantı oluşturduysanız, lütfen bunları kaldırarak kesintisiz bağlantı deneyimi sunulmasına yardımcı olun.
Word penceresini iki bölmeye ayırabilir ve böylelikle aynı anda belgenin iki farklı bölümünü görüntüleyebilirsiniz. Bu, metin ve grafikleri uzun veya karmaşık bir belgeye kopyalamak ve yapıştırmak veya başka bir belge üzerinde çalışırken belgenin bir bölümüne başvurmak istediğinizde kullanışlıdır.
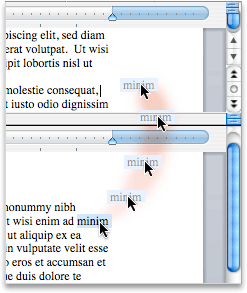
-
Görünüm sekmesinde Yerleştir'e ve ardından Böl'e tıklayın.
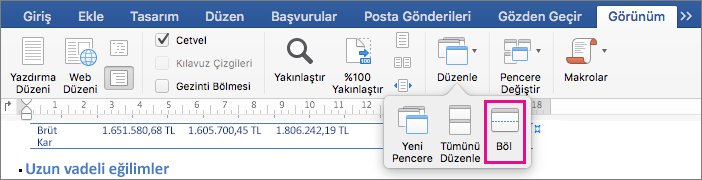
Pencere yeterince geniş olduğunda Word doğrudan Görünüm sekmesinde bölünmüş olarak görüntülenir.
-
Bölmelerin göreli boyutlarını ayarlamak için, fare işaretçisini bölme satırına getirin ve bölme işaretçisini gördüğünüzde, bölme çizgisini tıklayıp yeni bir konuma sürükleyin.
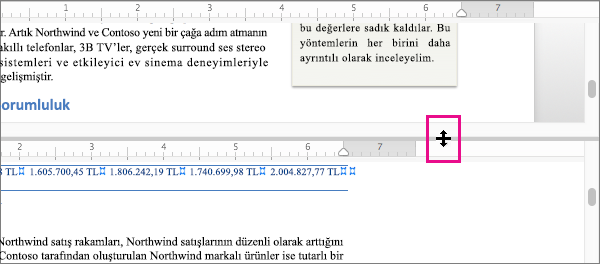
Not: Penceredeki bölmeyi kaldırmak için, bölme çizgisini pencerenin üst veya alt kenarına sürükleyin.
İpucu: Aynı belgenin iki farklı bölümünü aynı anda görüntülemenin yanı sıra, yazdırma düzeni ve anahat gibi iki farklı düzen görüntülemek için bölünmüş pencereyi de kullanabilirsiniz. Bölmeyi oluşturduktan sonra, değiştirmek istediğiniz bölmeyi tıklatın ve ardından Görünüm sekmesinde farklı bir düzen seçin.
-
Görünüm menüsünde Taslak, Web Düzeni, Ana Hat veya Yazdırma Düzeni’ne tıklayın.
-
İşaretçiyi,

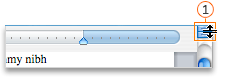

Dikey kaydırma çubuğunu görmüyorsanız
-
Word menüsünde Tercihler’e tıklayın.
-
Yazma ve Yazım Denetleme Araçları’nın altında Görünüm’e tıklayın.
-
Pencere’nin altında Dikey kaydırma çubuğu onay kutusunu seçin.
-
-
Bölme çubuğunu istediğiniz konuma sürükleyin.
İpucu: Tek pencereye dönmek için, bölme çubuğuna çift tıklayın.










