Not: Bu makale, işlevini tamamlamıştır ve kısa süre sonra devre dışı bırakılacaktır. "Sayfa bulunamadı" uyarılarını engellemek amacıyla, bu soruna neden olduğunu bildiğimiz bağlantıları kaldırıyoruz. Bu sayfaya bağlantı oluşturduysanız, lütfen bunları kaldırarak kesintisiz bağlantı deneyimi sunulmasına yardımcı olun.
Yazım ve dil bilgisi hataları, okuyucuların belgelerinize sizin belgelere koyarak çalışmalarınıza dikkat dağıtmasını neden olabilir; bu nedenle bu hataları ortadan kaldırmak istediğinizden, bu hataları ortadan kaldırabilirsiniz. Yine de, belgeyi bitirirken tüm yazımı bir kerede denetlemeyi tercih ediyor veya çalışırken yazım ve dil bilgisi denetimi yapmak istiyor da olabilir.
Bu makalede, yazım denetleme araçlarını çalışma yöntemlerinize uygun olarak ayarlamanın yolları açıklanmıştır.
Not: Yazım ve dil bilgisini farklı dillerde denetleme hakkında bilgi edinmek için:
Bu makaledeki yordamların çoğunda, önce yazım denetleme seçeneklerini görüntülemeniz gerekir.
-
Word menüsünde Tercihler'e tıklayın.
-
Yazım Denetimi ve Dilbilgisi & tıklayın.
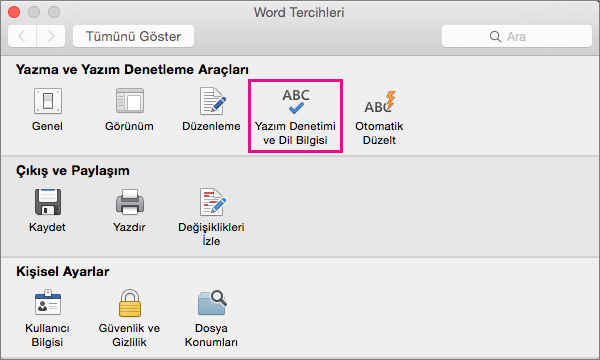
Word Dil Bilgisi & kutusunu görüntüler.
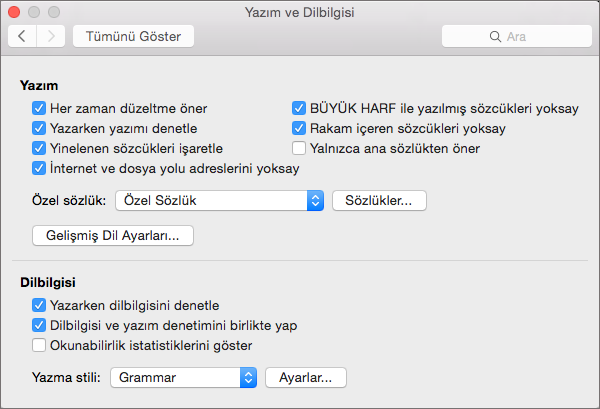
Otomatik Düzelt'in ayarları hakkında daha fazla bilgi için bkz. Otomatik düzelt özelliğiyle yazımı düzeltme, metin ve simgeler ekleme ve Ana sözlükten sözcüklerle yazımı otomatik olarak düzeltme.
Yazım düzeltme seçeneklerini görüntülemek ve değiştirmek için, önce Yazım Denetimi ve Dil &, Yazım denetleme seçeneklerini görüntüleme konusunda açıklanmıştır. Bunu tamamladikten sonra, aşağıdaki bölümlerde açıklanan ayarları görüntüp değiştirebilirsiniz.
Not: Bu programlarda yazım Word ayarları tüm Microsoft 365 etkiler.
Yazım denetleyicisi ayarlarını seçme
Yazım Denetimi ve Dilbilgisi'& gösterilen seçeneklerden bazıları tüm Microsoft Office uygulanır. Seçeneği değiştirmek için hangi programı kullanıyor olursanız kullanın, sizin tercih istediğiniz ayar tüm programlara uygulanır.
Aşağıdaki seçenekleri kullanmak için, daha önce Yazım denetleme seçeneklerini &konusunda açıklandığı gibi Yazım Denetimi ve Dil Bilgisi'ne tıklayın.
|
Bu seçeneği kullanın: |
Bunu Word yapmak için: |
|---|---|
|
Her zaman düzeltme önerin |
Yazım denetimi yapma hatası olan her sözcük için alternatif yazım önerin. |
|
Yazarken yazım denetimi yapma |
Siz yazarak sözlüklerde Word sözcükleri işaretleme. Bu seçenek hakkında daha fazla bilgi için, Yazım denetleyicisinin arka planda çalışma planını değiştirme bölümüne bakın. |
|
Yinelenen sözcükleri işaretle |
Yinelenen sözcüklerle ilgili olarak sizi uyarır. Örneğin, bu seçeneği belirlerseniz, yazım denetleyicisi hemen hemen sözcüklerine hata işareti koymaz. |
|
İnternet ve dosya yolu adreslerini yoksayma |
İnternet ve dosya adresi olan sözcükleri yoksayma. Bu seçenek seçildiğinde yazım denetleyicisinin yoksayması gereken bazı sözcüklere örnek olarak şunlar yer almaktadır:
|
|
BÜYÜK HARF ile yazılmış sözcükleri yoksay |
Tüm harflerin büyük harf olduğu sözcükleri yok sayma. Örneğin, bu seçeneği belirlerseniz, yazım denetleyicisi ABC'ye hata işareti koymaz. |
|
Sayılı sözcükleri yoksayma |
Numaralı sözcükleri yoksayma. Örneğin, bu seçeneği belirlerseniz, yazım denetleyicisi a1b2c3'ye hata işareti koymaz. |
|
Yalnızca ana sözlükten öner |
Yalnızca yazım denetleyicisinde yerleşik olarak yer alan ana sözlükten sözcükler önerin. Bu seçeneği tercih ettiyseniz, özel sözlüklerizden gelen sözcükler belgede yazım denetiminde önerilen sözcükler listesine dahil edilir. |
Fransızca modu seçin
Fransızca modları için tüm Microsoft Office etkileyen bir diğer seçenek de Fransızca modları için seçen ayardır. Bu ayar ve diğer diller için modlar, Gelişmiş Dil Ayarları'Ayarlar.
-
Word menüsünde Tercihler'e tıklayın.
-
Yazım Denetimi ve Dilbilgisi & tıklayın.
-
Yazım Denetimi & , GelişmişDil Bilgisi'ne Ayarlar.
Word dil ayarlarını görüntüler.
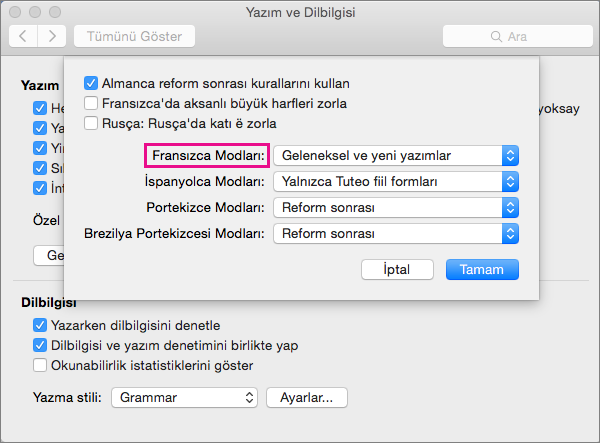
-
Fransızca Modları listesinde, aşağıdaki tabloda açık olan seçeneklerden birini seçin.
Seçenek
Etkisi
Yeni yazım
1990'da yazımı reformundan bu yana Fransızca Academy of Language tarafından önerilen yazım kurallarını kullanmak için bu seçeneği belirtin. Bu seçeneği tercih ettiyseniz, bu kurallara göre yazım hatası olarak kabul edilen sözcükler kabul edilir. Ayrıca, yazım denetleyicisi yanlış yazılan sözcükler için yalnızca yazım reformu tarafından etkilenen sözcükleri içeren yeni yazım sözlüğünden sözcükler önerir.
Geleneksel yazım
1990 yazımı reformunu önceden tarihe kadar varan yazım kurallarını kullanmak için bu seçeneği belirtin. Bu ayarın altında, bu kurallara göre yazım hatası olarak kabul edilen sözcükler kabul edilir. Ayrıca, yazım denetleyicisi yanlış yazılan sözcükler için yalnızca yazım reformu tarafından etkilenmeyen sözcükleri içeren geleneksel yazım sözlüğünden sözcükler önerir.
Geleneksel ve yeni yazımlar
Bu seçeneği tercih ederseniz, yazım denetleyicisi yeni veya geleneksel yazım denetimine göre yazılmış olsun, sözcükleri doğru yazılmış olarak kabul eder. Ayrıca, yanlış yazılan sözcükler için hem yeni hem de geleneksel yazım sözlüklerinden sözcükler önerilir.
Örneğin, Geleneksel yazım seçeneğine tıklar ve Fransızca sözcüğüyle bir belgeyi düzenlerseniz, bu sözcüğün reform sonrası yazımı bu olduğundan yazım denetleyicisi tarafından hata olarak kabul edilir. Bununla birlikte, Yeni yazım veya Geleneksel ve yeni yazımlar seçeneğine tıklarsanız, sözcük hata olarak kabul edilir.
Bir belgede çalışırken, yazım denetleyicisi hataları arayarak arka planda çalışabilirsiniz. Sonuç olarak, üzerinde çalışmakta olduğunuz taslağı tamamlarken yazım denetimi işlemi daha hızlı olur. Bu, özellikle de büyük belgelerle size zaman tasarrufu sağlar.
Bu seçenekleri görüntülemek ve değiştirmek için, önce yazım denetleme seçeneklerini görüntülemeniz gerekir. Bunu tamamladikten sonra, aşağıdaki bölümlerde açıklanan ayarları görüntüp değiştirebilirsiniz.
Yazım denetimi seçeneğini seçme veya temizleme
Çoğu durumda, Yazım denetimi kutusunu seçili durumda bırakarak yazmam gerekir. Bu onay kutusunu temizlemek istemenin bazı nedenleri şunlardır:
-
Düzenlemekte olduğu öğelerdeki yazım hatalarını (dalgalı kırmızı çizgiler) gizlemek istediğiniz.
-
Kaynak sınırlamaları nedeniyle (örneğin, bellek veya CPU hızı olmaması nedeniyle) yavaş çalışan bir bilgisayar kullanıyorsanız.
Otomatik yazım denetleyicisini açma veya kapatma
-
Word menüsünde Tercihler'e tıklayın.
-
Yazım Denetimi ve Dilbilgisi & tıklayın.
-
Check spelling as you type (Yazım denetimi) öğesini seçme veya temizleme.
Word, hem dil bilgisi denetimi hem de yazım denetimi yapma olanağı sunar. Dil bilgisi denetimi seçeneklerini görüntülemek ve değiştirmek için, önce yazım denetleme seçeneklerini görüntülemeniz gerekir.
Otomatik dil bilgisi denetimini açma veya kapatma
Siz yazarak dil bilgisi Word otomatik olarak bayrakla mızı sağlamayı seçebilirsiniz.
Açık durumdaki belgede otomatik dil bilgisi denetimini açmak veya kapatmak için şunları yapın:
-
Word menüsünde Tercihler'e tıklayın.
-
Yazım Denetimi ve Dilbilgisi & tıklayın.
-
Siz yazarak dil bilgisini kontrol edin öğesini seçin veya işaretini silin.
Dil bilgisi denetimini bir kerede açma
-
Bir kerede yazım denetimi sırasında dil bilgisi hatalarını da eklemek için Dil bilgisi ve yazım denetimini birlikte kullan'ı seçin.
Okunabilirlik istatistiklerini gösterme
-
Tüm yazımı bir kerede denetlemeyi bitirdikten sonra okunabilirlik istatistiklerini görüntülemek için Okunabilirlik istatistiklerini göster'i seçin.
Yazma stili menüsünden iki seçenekten birini de seçebilirsiniz: Yalnızca Dil Bilgisi veya Dil Bilgisi ve & . Dil bilgisi denetleyicisinin yazım denetimi sırasında kullandığı dil bilgisi ve stil kuralları türlerini görüntülemek veya değiştirmek için, Denetimler'Ayarlar. Daha fazla bilgi için bkz. Dil bilgisi ve yazma stili seçeneklerini seçme.
Not: Bu ayarlarda yaptığınız tüm değişiklikler, yalnızca şu anda üzerinde çalışmakta olduğunu değil, düzenlemekte olduğu tüm öğelere uygulanır.
Yazım ve dil bilgisi özellikleri hakkında geri bildirimleriniz veya önerileriniz varsa, bize geri bildirim sağlayarak bunu bize bildirin. Daha fazla bilgi için bkz. Microsoft Office’te nasıl geri bildirim gönderebilirim?










