Not: Bu makale, işlevini tamamlamıştır ve kısa süre sonra devre dışı bırakılacaktır. "Sayfa bulunamadı" uyarılarını engellemek amacıyla, bu soruna neden olduğunu bildiğimiz bağlantıları kaldırıyoruz. Bu sayfaya bağlantı oluşturduysanız, lütfen bunları kaldırarak kesintisiz bağlantı deneyimi sunulmasına yardımcı olun.
Mac için PowerPoint 'te, bir animasyon efektini bir başkasına geçerek bir animasyonun ayarlarını değiştirebilir veya animasyonu nesneden kaldırabilirsiniz.
Not: Slaytlar arasındaki geçişleri değiştirme veya kaldırma hakkında bilgi arıyorsanız, Slaytlar arasında geçişleri ekleme, düzenleme veya kaldırmakonusuna bakın.
Oluşturduğunuz animasyon efektini değiştirmek veya kaldırmak için, istediğiniz slaydı seçin, Animasyonlar sekmesine tıklayın ve sonra sağ taraftaki Animasyonlar bölmesini kullanarak efektleri düzenleyin veya yeniden yerleştirin.
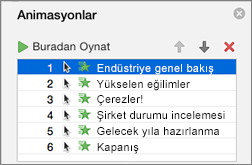
İpucu: Animasyonlar bölmesini görmüyorsanız normal görünümde olduğundan emin olun ve ardından animasyonlar sekmesinde Animasyon bölmesi 'ni tıklatın.
Animasyonlar bölmesinde, aşağıdakilerden herhangi birini yapabilirsiniz:
-
Animasyonu taşıma veya silme Animasyonlar bölmesinde efekti seçin. Bölmenin sırasını değiştirmek için, bölmenin en üstünde ok tuşlarını tıklatın veya animasyonu silmek için kırmızı X işaretini tıklatın.
Bir slayttaki tüm animasyonları aynı anda silmek için listedeki ilk öğeye tıklayın, listedeki son öğeyi tıklatırken SHIFT tuşunu basılı tutun ve sonra kırmızı X işaretine tıklayın.

-
Farklı bir animasyona geçme Animasyonlar bölmesinde efekti seçin ve animasyonlar sekmesindeki Şeritteki farklı bir etkiye tıklayın.
-
Aynı nesneye bir animasyon daha ekleme Önce slaytta metni veya nesneyi seçin ( animasyonlar bölmesinde değil) ve ardından uygulamak istediğiniz ek efekti tıklatın.
-
Efekt özelliklerini değiştirme Animasyonlar bölmesinde efekti seçin ve efekt seçeneklerialtında istediğiniz değişiklikleri yapın.
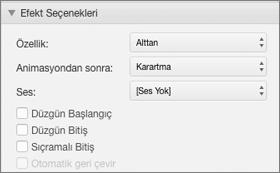
Burada sağlanan ayarlar, seçtiğiniz animasyonun türüne bağlıdır. Bu örnekte, Uçarak Giriş animasyonunun seçenekleri gösterilir.
-
Efekt zamanlamasını değiştirme Animasyonlar bölmesinde efekti seçin ve zamanlamaaltında istediğiniz değişiklikleri yapın. Seçenekler animasyonun nasıl tetiklenmesini, ne kadar sürdüğünü ve başlamasını ya da yinelenmesini ister.

Sununuz sırasında yeniden tetiklenebilecek daha uzun animasyonlarda, ikinci keresinde işleri biraz hızlandırmak için Yürütme bitince geri sar'ı seçebilirsiniz.
Tüm sunudaki animasyonları devre dışı bırakmak istiyorsanız, Slayt gösterisi sekmesine tıklayın, Slayt gösterisini ayarla'ya tıklayın ve ardından animasyon olmadan göster'e tıklayın.
Ayrıca bkz.
Metinlere ve nesnelere animasyon ekleme
Hareket yollarıyla metin ve nesneleri hareketlendirme
Tek seferde bir satır satır gösterme
Not: Slaytlar arasındaki geçişleri değiştirme veya kaldırma hakkında bilgi arıyorsanız, Slaytlar arasında geçişleri ekleme, değiştirme veya kaldırmakonusuna bakın.
Animasyon efektini değiştirme
Not: Bir animasyon efektini aynı türden başka bir efekte değiştirebilirsiniz. Örneğin, bir giriş efektini başka bir giriş efekti için değiştirebilirsiniz, ancak hareket yolu için kullanamazsınız. Bir hareket yoluna giriş efektini değiştirmek istiyorsanız, efekti kaldırın ve bunun yerine yenisini uygulayın.
-
Gezinti Bölmesi 'nde, değiştirmek istediğiniz animasyon efektini içeren slaydı seçin ve ardından animasyon sekmesini tıklatın.
Gezinti bölmesindeki slaytları seçme
-
Görünüm menüsünde, Normal’e tıklayın.
-
Gezinti bölmesinin en üstünde Slaytlar





-
-
Slaytta, değiştirmek istediğiniz animasyon efektini seçin.
İpuçları:
-
Her animasyon efekti, slaytta bir


-
Numaralandırılmış

-
-
Animasyonlar sekmesinde, farklı bir animasyon efektini tıklatın.
İpucu: Slayttaki tüm animasyon efektlerini önizlemek için, animasyonlar sekmesinde, Önizleme'nin altında oynat'a tıklayın.
Nesneden animasyon efektini kaldırma
-
Gezinti Bölmesi 'nde, değiştirmek istediğiniz animasyon efektini içeren slaydı seçin ve ardından animasyon sekmesini tıklatın.
Gezinti bölmesindeki slaytları seçme
-
Görünüm menüsünde, Normal’e tıklayın.
-
Gezinti bölmesinin en üstünde Slaytlar





-
-
Slaytta, kaldırmak istediğiniz animasyon efektini seçin.
İpuçları:
-
Her animasyon efekti, slaytta bir


-
Numaralandırılmış

-
-
DELETE tuşuna basın.
Slayttaki tüm animasyon efektlerini kaldırma
-
Gezinti Bölmesi 'nde, kaldırmak istediğiniz animasyon efektlerini içeren slaydı seçin.
Gezinti bölmesindeki slaytları seçme
-
Görünüm menüsünde, Normal’e tıklayın.
-
Gezinti bölmesinin en üstünde Slaytlar





-
-
Animasyonlar sekmesindeki animasyon seçenekleri'nin altında Yeniden Sırala'ya tıklayın.
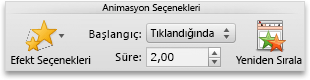
-
Animasyon sırasıaltında, listedeki tüm animasyon efektlerini seçin. Bunu yapmak için listedeki ilk öğeye tıklayın ve ardından listedeki son öğeyi tıklatırken SHIFT tuşunu basılı tutun.
-

Slayt gösterisi sırasında animasyonların yürütülmesini devre dışı bırakma
-
Slayt gösterisi sekmesinde, Ayarla'nın altında gösteri ayarla'ya tıklayın.

-
Seçenekleri gösteraltında, animasyonu olmadan göster 'i seçin.
Ayrıca bkz.
Metinlere ve nesnelere animasyon ekleme
Hareket yollarıyla metin ve nesneleri hareketlendirme
Tek seferde bir satır satır gösterme
Slaytlar arasındaki geçişleri ekleme, değiştirme veya kaldırma










