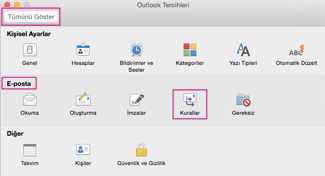Gelen kutunuz doldukça, muhtemelen tüm bu e-postaları işlemenin yeni yollarını ararsınız. Kurallar her şeyi sıralamanıza ve en önemli postaya ilk olarak sizi almanıza yardımcı olabilir. Mac için Outlook, ayarladığınız koşullara bağlı olarak gelen veya giden iletilerde otomatik olarak bir kural çalıştırabilir.
Kural, belirttiğiniz koşullara göre gelen veya giden iletilerde otomatik olarak gerçekleştirilen bir eylemdir. Düzenli kalmanıza yardımcı olacak kurallar oluşturabilirsiniz. Örneğin iletileri otomatik olarak klasörler halinde dosyalayacak veya iletileri kategorilere atayacak kurallar oluşturabilirsiniz.
Önemli: Yeni Mac için Outlook (Ekim 2020 itibarıyla) yalnızca sunucu kuralları kullanılabilir, istemci kuralları artık desteklenmiyor.
Not: Aşağıdaki her başlığın içeriğini görüntülemek için genişleticilere (>) tıklayın.
Tüm iletileri [ad] klasöründen "[ad] adresinden posta" adlı bir klasöre taşıyan bir kural oluşturabilirsiniz. Kişi grubundan (dağıtım listesi olarak da bilinir) posta alıyorsanız, bunu otomatik olarak belirli bir klasöre de taşıyabilirsiniz.
-
Kural tarafından gönderilen e-posta iletilerini depolayacak bir klasör oluşturmak için, Düzenle sekmesinde, Yeni Klasör’e tıklayın, klasörün adını yazıp Enter tuşuna basın.
İpucu: Zaten bir klasör oluşturduysanız, 2. adıma geçin.
-
İleti listesinde, kural oluşturmak istediğiniz gönderenin veya alıcının yer aldığı bir e-posta iletisine tıklayın.
-
Giriş sekmesinde, Kurallar’a tıklayın ve sonra Şu kişiden gelen iletileri taşı (gönderenin adı) veya Şu kişiye gönderilen iletileri taşı (alıcının adı) seçeneğine tıklayın.
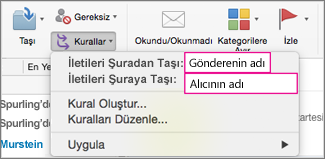
-
Klasör arama kutusunda, iletileri taşımak istediğiniz klasörün adını yazmaya başlayın.
-
İstediğiniz klasör görüntülendiğinde klasör adına, Seç’e ve ardından Tamam’a tıklayın.
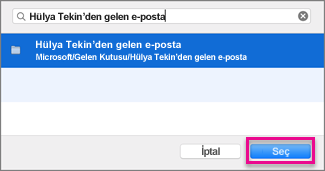
Notlar:
-
Microsoft Exchange Server 2010 veya sonraki bir sürümü tarafından yönetilen bir Microsoft Exchange hesabınız varsa kural, sunucuya otomatik olarak kaydedilir.
-
Birden çok kural oluşturursanız, Outlook kuralları Kurallar penceresinde listelendikleri sırayla çalıştırır.
-
Var olan bir iletiden kural oluşturduğunuzda, gönderen, alıcı ve konu otomatik olarak kural yönergelerine önceden doldurulur.
-
Kural tarafından gönderilen e-posta iletilerini depolayacak bir klasör oluşturmak için, Düzenle sekmesinde, Yeni Klasör’e tıklayın, klasörün adını yazıp Enter tuşuna basın.
İpucu: Zaten bir klasör oluşturduysanız, 2. adıma geçin.
-
İleti listesinde, kural oluşturmada kullanmak istediğiniz iletiye tıklayın.
-
Giriş sekmesinde, Kurallar’a tıklayın ve sonra Kural Oluştur’a tıklayın.
-
Yeni ileti ulaştığında bölümünde, ölçütleri gereksinimlerinize uygun şekilde düzenleyin.
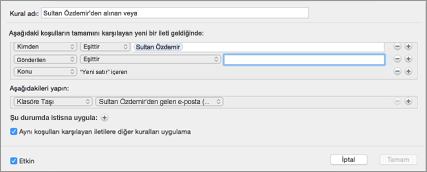
Koşulu kaldırmak için


-
Aşağıdakileri yapın altında, e-posta gönderdiğinizde veya aldığınızda ne olmasını istediğinizi seçin. Örneğin, birinden e-posta aldığınızda Klasöre Taşı'yı seçin, e-posta iletilerinin taşınmasını istediğiniz klasörü seçin ve ardından Klasör Seç'e tıklayın. Arama kutusunda, bu kural için oluşturduğunuz klasörü bulun, Seç'e ve ardından Tamam'a tıklayın.
IMAP veya POP hesabı için özel bir kural oluşturmak için bu yordamı kullanın. Bazı IMAP ve POP internet hizmet sağlayıcıları şunlardır: Gmail, Yahoo!, AOL ve Hotmail/Outlook.com.
Not: Hangi hesap türüne sahip olduğunuzu bilmiyorsanız, bkz. Sahip olduğunuz hesap türünü bulma.
-
Araçlar menüsünde, Kurallar’a tıklayın.
-
Kurallar kutusunun sol bölmesinde, İstemci Kuralları'nın altında hesap türüne tıklayın.
-
Kurallar kutusunun en altında

-
Kural adı kutusuna kural için bir ad yazın.
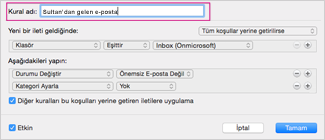
-
Yeni bir ileti geldiğinde altında, ilk kutudaki oklara tıklayarak listeyi açın ve ardından tanımlamak istediğiniz bilgi türünü seçin.

-
Yeni bir ileti geldiğinde altında, soldan sağa doğru ilerlemeye devam edin, oklara tıklayın ve kuralınız için koşulları seçin.
Koşulu kaldırmak için


-
Aşağıdakileri yapın altında, kuralın gerçekleştirmesini istediğiniz eylemleri belirtin.
-
Tamam’ı tıklatın.
Hesabınız bir Exchange sunucusunda çalışıyorsa bu yordamı kullanın.
Not: Hangi hesap türüne sahip olduğunuzu bilmiyorsanız, bkz. Sahip olduğunuz hesap türünü bulma.
-
Araçlar menüsünde, Kurallar’a tıklayın.
-
Kurallar kutusunun sol bölmesinde, EXCHANGE SUNUCULARI altında hesap adına tıklayın. (Bu seçenek yalnızca Microsoft Exchange Server 2010 veya sonraki sürümleri tarafından yönetilen hesaplarda kullanılabilir.)
-
Yeni bir ileti geldiğinde altında, listeyi açmak için ilk kutudaki oklara tıklayın ve ardından Kimden, Alıcılar veya Konu gibi tanımlamak istediğiniz bilgi türünü seçin.
-
Yeni bir ileti geldiğinde altında, soldan sağa doğru ilerlemeye devam edin, oklara tıklayın ve kuralınız için koşulları seçin.
-
Arama terimleri ekle'ye tıklayın ve arama listesinde eklemek istediğiniz her terim için

Mac için Outlook içinde bir kural oluşturmaya çalışırsanız ve ne tür bir e-posta hesabınız olduğunu bilmiyorsanız, şu şekilde öğrenebilirsiniz:
-
Kurallar kutusunda, Tümünü Göster’e tıklayın.
-
Outlook Tercihleri kutusunda, Kişisel Ayarlar’ın altında Hesaplar’a tıklayın.
-
Hesaplar iletişim kutusunun sol bölmesinde, kuralı oluşturmak istediğiniz hesap türüne tıklayın.
Hesaplar kutusunun sağ üst bölmesinde, IMAP Hesabı, Exchange Hesabı veya POP Hesabı gibi hesap türünü görürsünüz.
-
Kurallar kutusuna dönmek için Tümünü Göster'e tıklayın ve E-posta'nın altında Kurallar'a tıklayın.