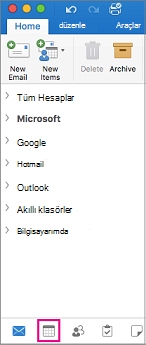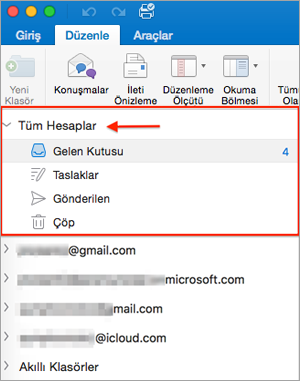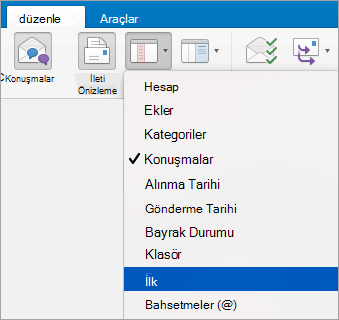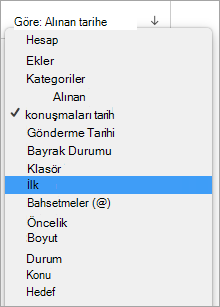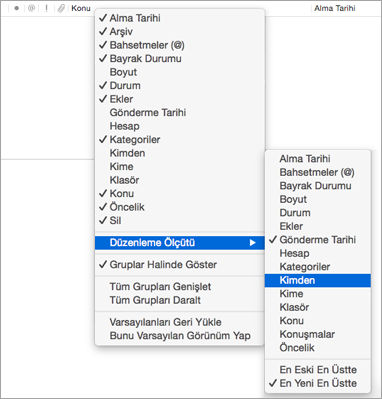Özelleştirme seçeneklerinin çoğu Outlook menü çubuğunda ve şeritte kullanılabilir. Menü çubuğunu görmüyorsanız büyük olasılıkla tam ekran modundasınızdır. Menü çubuğunu görünür hale getirmek için farenizi ekranın üst kısmına getirin veya tam ekran modundan çıkmak için sol üstteki yeşil düğmeye tıklayın.
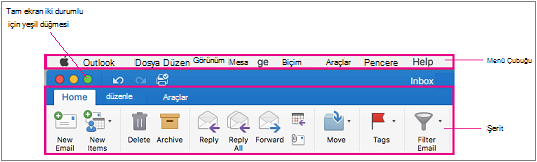
|
Yapılmak istenen işlem |
Bunu yapın... |
|
Birden çok hesaptan gelen iletileri görüntüleme |
Sol üstteki Tüm Hesaplar'ı seçin ve ardından Gelen Kutusu'na tıklayın.
|
|
Şeridi gösterme veya gizleme |
Şerit > Görüntüle'yi seçin. |
|
Kenar çubuğunu gösterme veya gizleme (klasör bölmesi) |
Kenar Çubuğu >Görüntüle'yi seçin. |
|
Klasörleri gösterme veya gizleme |
|
|
Okuma bölmesini taşıma veya gizleme |
Okuma bölmesinin boyutunu değiştirmek için, işaretçiyi okuma bölmesi ile ileti listesi arasındaki kenarlıkta bekletin ve sonra kenarlıyı sağa veya sola sürükleyin. |
|
İleti listesindeki sıralama düzenini değiştirme |
Düzenleme Ölçütü > Düzenle'yi seçin ve ardından bir seçenek belirleyin. |
|
İleti listesi için sütunları seçme Listedeki öğelere bağlı olarak, sağlanan sütunlar değişir. |
Okuma bölmesi gizlendiğinde veya öğe listesinin altına yerleştirildiğinde sütunlar en iyi şekilde çalışır, bu nedenle Okuma Bölmesi'niDüzenle > > Alt veya Kapalı'yı seçin. Sütunları > Görüntüle'yi seçin ve bir sütun adına tıklayın. Geçerli görünümdeki sütunlar onay işaretiyle belirtilir.
|
|
E-postayı gönderene göre düzenleme |
İletileriniz sağda veya altta görüntülenecek şekilde ayarlanmış olsun, düzenle sekmesindeki Düzenleme Ölçütü menüsüne tıklayıp Kimden'i seçerek e-postayı gönderene göre düzenleyebilirsiniz.
Okuma bölmeniz sağda iletileri gösterecek şekilde ayarlandıysa, ileti listenizin üst kısmında , Ölçütü menüsüne tıklayın ve kimden'i seçin.
Okuma bölmeniz iletileri en altta gösterecek şekilde ayarlandıysa, ileti sütunu üst bilgisi bölümünde herhangi bir yere sağ tıklayın veya Ctrl tuşunu basılı tutarak tıklayın ve ardından Düzenleme Ölçütü'>Kimden'i seçin.
|
|
E-postayı okunmamış, eklere veya gönderilme tarihine göre filtreleme |
Giriş > Filtre'yi seçin ve ardından bir seçenek belirleyin. |
Sık sorulan sorular
Klasör listesinin ve e-posta listesinin yazı tipi boyutunu değiştirmek Nasıl yaparım??
Yönergeler için bkz. Mac için Outlook yazı tipi boyutunu değiştirme.
Düğmelerin boyutunu değiştirmek Nasıl yaparım??
Şu anda düğmelerin boyutunu değiştiremezsiniz.
Şeride düğme eklemek Nasıl yaparım??
Mac için Outlook şeritte düğme eklemek veya kaldırmak mümkün değildir. Bu özelliği istemek isterseniz lütfen Outlook Öneri Kutusu'na gidin.
Okunmamış iletilerin görünümünü değiştirmek Nasıl yaparım??
Okunmamış iletiler mavi bir noktayla işaretlenir ve okuma bölmesinin öğe listesinin sağ tarafından konumlandırıldığında mavi bir saat ve tarihe sahiptir. Okuma bölmesi gizlendiğinde veya öğe listesinin altına yerleştirildiğinde kalın yazı tipine sahiptir. Okundu iletisini okunmadı olarak işaretlemek istiyorsanız:
-
İletiyi seçin.
-
Fare düğmesine tıklarken Control tuşuna basılı tutun.
-
Okunmadı Olarak İşaretle'yi seçin.
Okuma bölmesinde takvimi gösterme
Takvimi okuma bölmesinde göstermek mümkün değildir. Takvimi görmek için sayfanın alt kısmındaki takvim simgesini seçin.