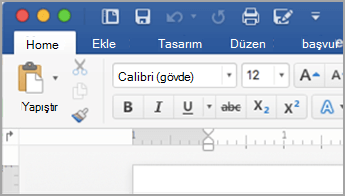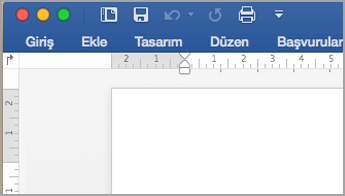Not: Bu makale, işlevini tamamlamıştır ve kısa süre sonra devre dışı bırakılacaktır. "Sayfa bulunamadı" uyarılarını engellemek amacıyla, bu soruna neden olduğunu bildiğimiz bağlantıları kaldırıyoruz. Bu sayfaya bağlantı oluşturduysanız, lütfen bunları kaldırarak kesintisiz bağlantı deneyimi sunulmasına yardımcı olun.
Şerit, bir görevi tamamlamak için size gereken komutları hızlı şekilde bulmanıza yardımcı olabilir. Komutlar, sekmeler altında toplanan mantıksal gruplar halinde düzenlenmiştir. Office Mac’in önceki sürümlerinde, bu komutların birçoğu Biçimlendirme Paleti’nde yer alıyordu.
Word
|
Genişletilmiş Şerit |
Daraltılmış şerit |
Aşağıdakilerden birini yapın:
-
Belgenin daha fazla bölümünü görmek için, şeridi, yalnızca sekmeler görünecek şekilde en küçük boyuta indirebilirsiniz. Şeridin sağ tarafında

-
Şeridi genişletmek için şeridin sağ tarafında

Şeritte birkaç stilin, temanın veya diğer biçimlendirmelerin küçük resimlerini görebilir veya listeyi genişletim tümünün gösterilmesini sağlayabilirsiniz. Genişletilmiş bazı listelerde, en altta ek menü öğeleri bulunur. Bir örnek görmek için bu adımları izleyin.
-
Giriş sekmesinde, stiller arasında gezinmek için sağ

-
Listeyi genişletip tüm stilleri görmek için, bir stilin üzerine gelin ve

Alternatif olarak, kullanılabilir stilleri görmek için Stiller bölmesi simgesine tıklayabilirsiniz.
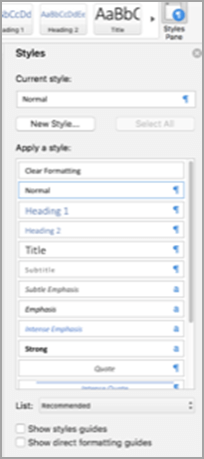
Şekil, grafik, resim, film veya başka nesneler eklediğinizde, bu nesneleri biçimlendirmek için kullanabileceğiniz ek sekmeler görüntülenir. Örneğin, şekil eklerseniz Şekil biçimi sekmesi görüntülenir. Bunun nasıl çalıştığını gösteren bir örnek için, bu adımları izleyin.
-
Ekle sekmesinde şekiller

-
İstediğiniz şekli seçin.
-
Belgede, şeklin eklenmesini istediğiniz yerin üzerine gelin, fare düğmesine basılı tutun ve şekil istediğiniz boyuta ulaşana kadar işaretçiyi sürükleyin.
-
Şekle tıklayın ve Şekil biçimi sekmesine tıklayın.
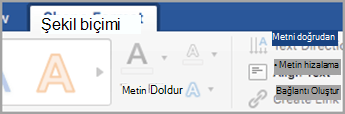
-
Şekle biçimlendirme uygulamak için düğmeleri, açılır menüleri ve galerileri kullanın.
Belge penceresi küçüldükçe, şeritte gösterilebilecek öğelerin sayısını da değişir. Örneğin, gösterilen küçük resimlerin sayısı azalır veya kaydırma galerisi bir düğme haline gelir. Bunun nasıl çalıştığını görmek için bu adımları izleyin.
-
Giriş sekmesinde, hangi stil küçük resimlerinin gösterileceğini Sayın.

-
Pencereyi yeniden boyutlandırarak küçültün.
-
Giriş sekmesinde tek tek stiller yerine tek bir Genişletilebilir düğme görüntülenir.
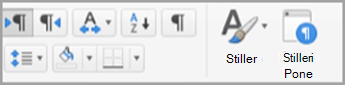
-
Görünüm menüsünde Şerit onay işaretini temizleyin.
PowerPoint
|
Genişletilmiş Şerit |
Daraltılmış şerit |
Aşağıdakilerden birini yapın:
-
Sununun daha fazlasını görmek için, şeridin sağ

-
Şeridi genişletmek için şeridin sağ tarafında

Şeritte birkaç stilin, temanın veya diğer biçimlendirmelerin küçük resimlerini görebilir veya listeyi genişletim tümünün gösterilmesini sağlayabilirsiniz. Genişletilmiş bazı listelerde, en altta ek menü öğeleri bulunur. Bir örnek görmek için bu adımları izleyin.
-
Tasarım sekmesinde, Temalar arasında gezinmek için sağ oka

-
Listeyi genişletip tüm temaları görmek için, bir temanın üzerine gelin ve

-
Diğer temalara göz atmak için, genişletilmiş listenin en altında Temalara Gözat'ı tıklatın.
-
Temalar klasörünüzde veya seçtiğiniz bir konumdaki temayı kaydetmek Için geçerli temayı kaydet 'i tıklatın.
Şekil, grafik, resim, film veya başka nesneler eklediğinizde, bu nesneleri biçimlendirmek için kullanabileceğiniz ek sekmeler görüntülenir. Örneğin, şekil, şekil biçimi. Bunun nasıl çalıştığını gösteren bir örnek için, bu adımları izleyin.
-
Ekle sekmesinde şekiller

-
İstediğiniz şekli seçin.
-
Slaydınızda, şekli eklemek istediğiniz yere gelin, fare düğmesini basılı tutun ve şekil istediğiniz boyuta gelene kadar işaretçiyi sürükleyin.
-
Şekle tıklayın ve Şekil biçimi sekmesine tıklayın.
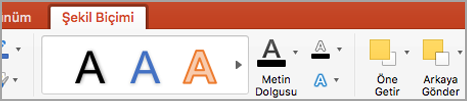
-
Şekle biçimlendirme uygulamak için düğmeleri, açılır menüleri ve galerileri kullanın.
Sunu penceresi küçülür, şeritte gösterilebilen öğelerin sayısı da değişir. Örneğin, gösterilen küçük resimlerin sayısı azalır veya kaydırma galerisi bir düğme haline gelir. Bunun nasıl çalıştığını görmek için bu adımları izleyin.
-
Tasarım sekmesinde, tema küçük resimlerinin sayısını Sayın.
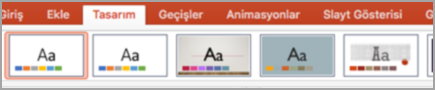
-
Pencereyi yeniden boyutlandırarak küçültün.
-
Tasarım sekmesinde tek tek stiller yerine tek bir Genişletilebilir düğme görüntülenir.
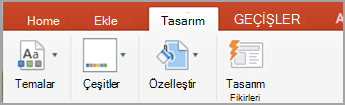
-
Görünüm menüsünde Şerit onay işaretini temizleyin.
Excel
|
Genişletilmiş Şerit |
Daraltılmış şerit |
Aşağıdakilerden birini yapın:
-
Çalışma kitabının daha fazlasını görmek için, yalnızca sekmelerin görünmesi için şeridi simge durumuna küçültebilirsiniz. Şeridin sağ tarafında

-
Şeridi genişletmek için şeridin sağ tarafında

Şeritte birkaç stilin, temanın veya diğer biçimlendirmelerin küçük resimlerini görebilir veya listeyi genişletim tümünün gösterilmesini sağlayabilirsiniz. Genişletilmiş bazı listelerde, en altta ek menü öğeleri bulunur. Bir örnek görmek için bu adımları izleyin.
-
Kullanılabilir temaları görmek için sayfa düzeni sekmesinde Temalar 'ın yanındaki aşağı oka tıklayın.
-
Kaydetmiş olabileceğiniz diğer temaları görmek için Temalara Gözat 'ı tıklatın.
-
Temalar klasörünüzde veya seçtiğiniz bir konumdaki temayı kaydetmek Için geçerli temayı kaydet 'i tıklatın.
Şekiller, grafikler, resimler veya başka nesneler eklediğinizde, bu nesneleri biçimlendirmek için kullanabileceğiniz ek sekmeler görüntülenir. Örneğin, şekil eklerseniz Şekil biçimi sekmesi görüntülenir. Bunun nasıl çalıştığını gösteren bir örnek için, bu adımları izleyin.
-
Ekle sekmesinde şekiller

-
İstediğiniz şekli seçin.
-
Belgede, şeklin eklenmesini istediğiniz yerin üzerine gelin, fare düğmesine basılı tutun ve şekil istediğiniz boyuta ulaşana kadar işaretçiyi sürükleyin.
-
Şekle tıklayın ve Şekil biçimi sekmesine tıklayın.
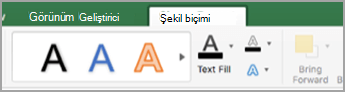
-
Şekle biçimlendirme uygulamak için düğmeleri, açılır menüleri ve galerileri kullanın.
Çalışma kitabı penceresi azaldığında, şeritte gösterilebilen öğelerin sayısı da değişir. Örneğin, gösterilen küçük resimlerin sayısı azalır veya kaydırma galerisi bir düğme haline gelir. Bunun nasıl çalıştığını görmek için bu adımları izleyin.
-
Formüller sekmesinde, küçük resimlerin kaç tane gösterileceğini Sayın.

-
Pencereyi yeniden boyutlandırarak küçültün.
-
Formüller sekmesinde, Genişletilebilir fonksiyon kitaplığı düğmesi küçük resimlerin yerini alır. Formülleri görmek için bu düğmeye tıklayın.
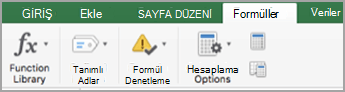
-
Görünüm menüsünde Şerit onay işaretini temizleyin.
Ayrıca bkz.
Word
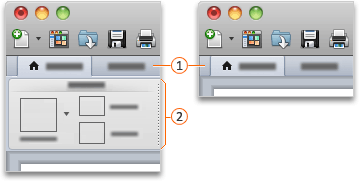


Aşağıdakilerden birini yapın:
-
Belgenin daha fazla bölümünü görmek için, şeridi, yalnızca sekmeler görünecek şekilde en küçük boyuta indirebilirsiniz. Şeridin sağ tarafında

-
Şeridi genişletmek için şeridin sağ tarafında

Şeritte birkaç stilin, temanın veya diğer biçimlendirmelerin küçük resimlerini görebilir veya listeyi genişletim tümünün gösterilmesini sağlayabilirsiniz. Genişletilmiş bazı listelerde, en altta ek menü öğeleri bulunur. Bir örnek görmek için bu adımları izleyin.
-
Giriş sekmesinde, Stilleraltında, sağ

-
Listeyi genişletip tüm stilleri görmek için, bir stilin üzerine gelin ve

Şekil, grafik, resim, film veya başka nesneler eklediğinizde, bu nesneleri biçimlendirmek için kullanabileceğiniz ek sekmeler görüntülenir. Örneğin, şekil eklerseniz, giriş sekmesinin yanında Biçim sekmesi görünür. Bunun nasıl çalıştığını gösteren bir örnek için, bu adımları izleyin.
-
Giriş sekmesindeki Ekle’nin altında Şekil’e tıklayın.
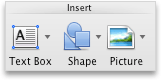
-
Açılır menüde, işaretçiyi Dikdörtgenler’in üzerinde bekletin ve istediğiniz dikdörtgen stiline tıklayın.
-
Belgede, şeklin eklenmesini istediğiniz yerin üzerine gelin, fare düğmesine basılı tutun ve şekil istediğiniz boyuta ulaşana kadar işaretçiyi sürükleyin.
-
Şekle tıklayın ve sonra da Biçim sekmesine tıklayın.
-
Şekle biçimlendirme uygulamak için düğmeleri, açılır menüleri ve galerileri kullanın.
Belge penceresi küçüldükçe, şeritte gösterilebilecek öğelerin sayısını da değişir. Örneğin, gösterilen küçük resimlerin sayısı azalır veya kaydırma galerisi bir düğme haline gelir. Bunun nasıl çalıştığını görmek için bu adımları izleyin.
-
Giriş sekmesindeki Stiller’in altında kaç tane stil küçük resmi gösterildiğini sayın.
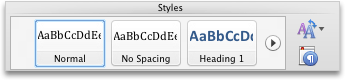
-
Pencereyi yeniden boyutlandırarak küçültün.
-
Giriş sekmesindeki Stiller’in altında gösterilen stil küçük resimlerinin sayısı azalır.
-
Şeridin sağ tarafındaki

-
Genel altında, Şeridi aç onay kutusunu temizleyin.
PowerPoint
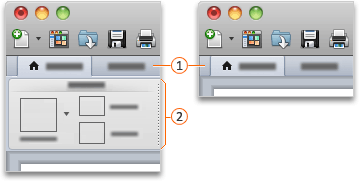


Aşağıdakilerden birini yapın:
-
Belgenin daha fazlasını görmek için, şeridin sağ

-
Şeridi genişletmek için şeridin sağ tarafında

Şeritte birkaç stilin, temanın veya diğer biçimlendirmelerin küçük resimlerini görebilir veya listeyi genişletim tümünün gösterilmesini sağlayabilirsiniz. Genişletilmiş bazı listelerde, en altta ek menü öğeleri bulunur. Bir örnek görmek için bu adımları izleyin.
-
Temalar sekmesinde, Temalaraltında, Temalar arasında gezinmek için sağ ok

-
Listeyi genişletip tüm temaları görmek için, bir temanın üzerine gelin ve

-
Diğer temalara göz atmak için, genişletilmiş listenin en altındaki Temalara Göz At’a tıklayın.
Şekil, grafik, resim, film veya başka nesneler eklediğinizde, bu nesneleri biçimlendirmek için kullanabileceğiniz ek sekmeler görüntülenir. Örneğin, şekil eklerseniz, giriş sekmesinin yanında Biçim sekmesi görünür. Bunun nasıl çalıştığını gösteren bir örnek için, bu adımları izleyin.
-
Giriş sekmesindeki Ekle’nin altında Şekil’e tıklayın.
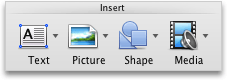
-
Açılır menüde, işaretçiyi Dikdörtgenler’in üzerinde bekletin ve istediğiniz dikdörtgen stiline tıklayın.
-
Belgede, şeklin eklenmesini istediğiniz yerin üzerine gelin, fare düğmesine basılı tutun ve şekil istediğiniz boyuta ulaşana kadar işaretçiyi sürükleyin.
-
Şekle tıklayın ve sonra da Biçim sekmesine tıklayın.
-
Şekle biçimlendirme uygulamak için düğmeleri, açılır menüleri ve galerileri kullanın.
Belge penceresi küçüldükçe, şeritte gösterilebilecek öğelerin sayısını da değişir. Örneğin, gösterilen küçük resimlerin sayısı azalır veya kaydırma galerisi bir düğme haline gelir. Bunun nasıl çalıştığını görmek için bu adımları izleyin.
-
Temalar sekmesindeki Temalar’ın altında kaç tane tema küçük resmi gösterildiğini sayın.
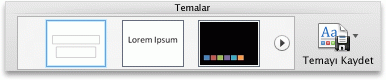
-
Pencereyi yeniden boyutlandırarak küçültün.
-
Temalar sekmesindeki Temalar’ın altında yer alan tema küçük resimlerinin sayısı azalır.
-
Şeridin sağ tarafındaki

-
Genel altında, Şeridi aç onay kutusunu temizleyin.
Excel
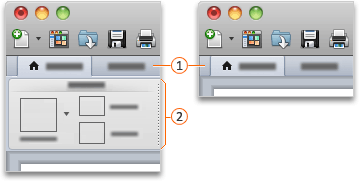


Aşağıdakilerden birini yapın:
-
Belgenin daha fazla bölümünü görmek için, şeridi, yalnızca sekmeler görünecek şekilde en küçük boyuta indirebilirsiniz. Şeridin sağ tarafında

-
Şeridi genişletmek için şeridin sağ tarafında

Şeritte birkaç stilin, temanın veya diğer biçimlendirmelerin küçük resimlerini görebilir veya listeyi genişletim tümünün gösterilmesini sağlayabilirsiniz. Genişletilmiş bazı listelerde, en altta ek menü öğeleri bulunur. Bir örnek görmek için bu adımları izleyin.
-
Giriş sekmesinde, Biçim'in altında, sağ ok

-
Listeyi genişletip tüm biçimleri görmek için, bir biçimin üzerine gelin ve

-
Yeni hücre stili oluşturmak için, genişletilmiş listenin en altında Yeni Hücre Stili’ne tıklayın.
Şekil, grafik, resim, film veya başka nesneler eklediğinizde, bu nesneleri biçimlendirmek için kullanabileceğiniz ek sekmeler görüntülenir. Örneğin, şekil eklerseniz, giriş sekmesinin yanında Biçim sekmesi görünür. Bunun nasıl çalıştığını gösteren bir örnek için, bu adımları izleyin.
-
Standart araç çubuğunda, Medya Tarayıcısını göster veya gizle

-
Şekiller

-
İstediğiniz şekle tıklayın.
-
Belgede, şeklin eklenmesini istediğiniz yerin üzerine gelin, fare düğmesine basılı tutun ve şekil istediğiniz boyuta ulaşana kadar işaretçiyi sürükleyin.
-
Şekle tıklayın ve sonra da Biçim sekmesine tıklayın.
-
Şekle biçimlendirme uygulamak için düğmeleri, açılır menüleri ve galerileri kullanın.
Belge penceresi küçüldükçe, şeritte gösterilebilecek öğelerin sayısını da değişir. Örneğin, gösterilen küçük resimlerin sayısı azalır veya kaydırma galerisi bir düğme haline gelir. Bunun nasıl çalıştığını görmek için bu adımları izleyin.
-
Giriş sekmesindeki Biçim’in altında kaç tane biçim küçük resmi gösterildiğini sayın.

-
Pencereyi yeniden boyutlandırarak küçültün.
-
Giriş sekmesindeki Biçim’in altında, küçük resimler Stiller’e dönüşür.
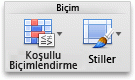
-
Şeridin sağ tarafındaki

-
Genel’in altında, Şeridi aç onay kutusunu temizleyin.