Excel’de, oluşturduğunuz özel listelerde sayıları, metinleri, hafta günlerini, ayları veya öğeleri sıralayabilirsiniz. Ayrıca yazı tipi rengine, hücre rengine veya simge kümelerine göre de sıralayabilirsiniz. Sıralamalar büyük/küçük harf kullanımına duyarlı olabilir.
Bir sütunu sıraladığınızda, sütunun satırları yeniden düzenlersiniz. Birden fazla sütun veya tabloyu sıraladığınızda, genellikle belirli bir sütunun içeriğine dayalı olarak tüm satırları yeniden düzenlersiniz.
Önemli:
-
Sıralamak istediğiniz sütunlar hem sayı olarak depolanmış sayılar hem de metin olarak depolanmış sayılar içeriyorsa, sayılar düzgün sıralanmaz. Metin olarak depolanmış sayılar sağ tarafa değil sol tarafa hizalanmış metin olarak görüntülenir. Seçili sayıları tutarlı şekilde biçimlendirmek için, Giriş sekmesinin Sayı Biçimi kutusunda Metin veya Sayı’yı seçin.
-
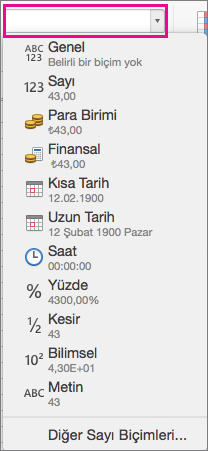
-
Sıralamak istediğiniz sütunlardan birinde bir hücreye tıklayın.
Bitişik sütunlardaki veriler, seçtiğiniz sütundaki verilere göre sıralanır.
-
Veri sekmesinde Artan


Bunları sıralamak için
Buna tıklayın
Sütunun en üstüne doğru en düşük değerler
A - Z
Sütunun en üstüne doğru en yüksek değerler
Z - A
Not: Sonuçlar beklediğiniz gibi değilse, tüm sayıların sayı olarak depolandığını denetleyin. Örneğin, bazı muhasebe sistemlerinden içeri aktarılan negatif sayılar metin olarak saklanır.
Sıralama ölçütü düzeyleri ekleyerek, birkaç sütuna göre sıralama yapabilirsiniz. Örneğin, bir satış raporunu bölgeye göre, sonra tarihe göre ve sonra da satıcıya göre sıralayabilirsiniz. Her sıralama düzeyi, Sırala iletişim kutusunda tek bir satırla gösterilir.
-
Sıralamak istediğiniz sütunlardan birinde bir hücreye tıklayın.
-
Veri sekmesinde, Sırala’yı seçin.

-
Verilerinizde üst bilgi satırı varsa, Listem üst bilgi içeriyor onay kutusunu seçin. Ancak verilerde üst bilgi satırı yoksa, Listem üst bilgi içeriyor onay kutusunu temizleyin.
-
Sıralama ölçütü'nün yanındaki satırda, Sütun'un altındaki boş alana tıklayın ve sonra sıralama ölçütü olarak kullanmak istediğiniz sütuna tıklayın.
-
Aynı satırda Sıralama altında, Değerler’e tıklayın ve kısayol menüsünden istediğiniz ölçüte tıklayın.
Ayrıca hücreye veya yazı tipi rengine veya bir hücredeki simgeye göre sıralamayı da seçebilirsiniz.
-
Aynı satırda Düzen altında, A - Z’ye tıklayın ve kısayol menüsünden istediğiniz ölçüte tıklayın.
İpucu: İstediğiniz sıralama düzeni listede yoksa, Özel Liste’yi seçin. İstediğiniz özel sıralama düzeni listede yoksa "Sıralama için özel liste oluşturma" bölümüne bakın.
-
5. adımda Hücre Rengi, Yazı Tipi Rengi veya Hücre Simgesi’ni seçtiyseniz, Renk/Simge altında, satıra tıklayın ve kısayol menüsünden istediğiniz ölçüte tıklayın.
-
Sıralama ölçütü olarak kullanmak istediğiniz her ek sütun için Düzey Ekle’ye tıklayın.
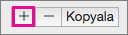
Ardından yeni satır için Sütun, Sıralama Ölçütü, Düzen ve Renk/Simge sütunlarını doldurun.
Not: Bu yordam bir tabloda uygulanamaz. Satırlara göre sıralama yapabilmek amacıyla tablo biçimlendirmesini kaldırmak için, Tablo sekmesinde Aralığa Dönüştür'ü seçin.
-
Satırda, sıralamak istediğiniz bir hücreye tıklayın.
-
Veri sekmesinde, Sırala’yı seçin.

-
Verilerinizde üst bilgi satırı varsa, Listem üst bilgi içeriyor onay kutusunu seçin. Ancak verilerde üst bilgi satırı yoksa, Listem üst bilgi içeriyor onay kutusunu temizleyin.
-
Seçenekler'i tıklatın.
-
Yönlendirme altında, Soldan sağa sırala’ya tıklayın ve sonra Tamam’a tıklayın.
-
İlk satırda, Satır altında, Sonra buna göre’nin yanındaki boşluğa tıklayın ve ardından kısayol menüsünden, sonra sıralamak istediğiniz satıra tıklayın.
-
Aynı satırda Sıralama altında, Değerler’e tıklayın ve kısayol menüsünden istediğiniz ölçüte tıklayın.
-
Aynı satırda Düzen altında, A - Z’ye tıklayın ve kısayol menüsünden istediğiniz ölçüte tıklayın.
İpucu: İstediğiniz sıralama düzeni listede yoksa, Özel Liste’yi seçin. İstediğiniz özel sıralama düzeni listede yoksa "Sıralama için özel liste oluşturma" bölümüne bakın.
-
Sıralama ölçütü olarak kullanmak istediğiniz her ek satır için Düzey Ekle’ye tıklayın.
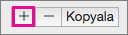
Ardından yeni satır için Satır, Sıralama Ölçütü, Düzen ve Renk/Simge sütunlarını doldurun.
Excel sıralamalarda esas alabileceğiniz özel listeler içerir: haftanın günleri ve yılın ayları. Ayrıca, kendi özel listelerinizi de, örneğin, hazırlık, birinci sınıf, ikinci sınıf ve kıdemli gibi bir okuldaki düzeyleri oluşturabilirsiniz. Oluşturulduktan sonra özel listenizi kullanmak için, Sıralama kutusunda Düzen altında, Özel Liste’yi seçin.
-
Excel menüsünde, Tercihler’e tıklayın ve sonra Formüller ve Listeler altında, Özel Listeler’e tıklayın .
-
Ekle'ye tıklayın.
-
Listeniz için değerleri, sıralanmasını istediğiniz sırayla yazın ve her birini virgülle ayırın.
-
İşinizi tamamladığınızda, Ekle’ye tıklayın ve Özel Listeler kutusunu kapatın.
Excel sıralamalarda esas alabileceğiniz özel listeler içerir: haftanın günleri ve yılın ayları. Ayrıca, önceki yordamda, kendi özel listelerinizi, örneğin, hazırlık, birinci sınıf, ikinci sınıf ve kıdemli gibi bir okuldaki düzeyleri nasıl oluşturabileceğiniz açıklanmıştır.
-
Sıralamak istediğiniz sütunlardan birinde bir hücreye tıklayın.
-
Veri sekmesinde, Sırala’yı seçin.

-
Verilerde üst bilgi satırı varsa, Listem üst bilgi içeriyor onay kutusunu seçin. Ancak verilerde üst bilgi satırı yoksa, Listem üst bilgi içeriyor onay kutusunu temizleyin.
-
Sıra altında, Özel Liste'yi seçin.
-
Sıralamada esas almak istediğiniz listeleri seçin ve Tamam’a tıklayın.
Not: Özel sıralama düzeni yalnızca Sütun altında belirtilen sütuna uygulanır. Birden fazla sütunu hafta gününe, aya veya başka bir özel listeye göre sıralamak için, yukarıdaki "Listeyi iki veya üç sütuna göre sıralama" yordamını kullanarak her sütunu ayrı olarak sıralayın.
-
Bir hücre aralığında veya bir tabloda tarih veya saatler içeren bir sütunu seçin.
-
Veri sekmesinde Artan


Not: Sonuçlar beklediğiniz gibi değilse, veriler tarih veya saat yerine, metin veya sayı olarak saklanan tarih veya saatler içerebilir. Sayıları tarih veya saat biçiminde depolamak için, sütunu seçin ve Giriş sekmesinde, Sayı Biçimi kutusunda Tarih veya Saat’i seçin.
-
Sıralamak istediğiniz sütunlardan birinde bir hücreye tıklayın.
-
Veri sekmesinde, Sırala’yı seçin.

-
Sıralama kutusunda, Seçenekler’i ve ardından Büyük/küçük harfe duyarlı’yı seçin.
Sıralamanızda esas aldığınız sütunda hücre rengine veya yazı tipi rengine göre biçimlendirilmiş hücreler varsa, bu renklere göre sıralama yapabilirsiniz. Ayrıca, koşullu biçim kullanılarak oluşturulan bir simge kümesine göre de sıralayabilirsiniz. Hücre rengi, yazı tipi rengi veya simgeler için varsayılan sıralama düzeni olmadığından, her sıralama işlemi için kendi düzeninizi tanımlamanız gerekir.
-
Sıralamak istediğiniz sütunlardan birinde bir hücreye tıklayın.
-
Veri sekmesinde, Sırala’yı seçin.

-
Verilerde üst bilgi satırı varsa, Listem üst bilgi içeriyor onay kutusunu seçin. Ancak verilerde üst bilgi satırı yoksa, Listem üst bilgi içeriyor onay kutusunu temizleyin.
-
Sütun altında, Sonra buna göre’nin yanındaki boşluğa tıklayın ve kısayol menüsünden, sıralamanızda esas almak istediğiniz sütuna tıklayın.
-
Aynı satırda Sıralama altında, Değerler’e tıklayın ve kısayol menüsünden Hücre Rengi, Yazı Tipi Rengi veya Hücre Simgesi’ne tıklayın.
-
Renk/Simge altında rengi veya simgeyi seçin.
-
Düzen altında, seçili renk veya simgenin listenin başında mı yoksa sonunda mı yer alacağını belirleyin.
-
Sıralama ölçütü olarak kullanmak istediğiniz her ek sütun için Düzey Ekle’ye tıklayın.
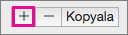
Ardından yeni satır için Sütun, Sıralama Ölçütü, Düzen ve Renk/Simge sütunlarını doldurun.
Önemli: Bu özelliği kullanırken dikkatli olun: Bir aralıktaki bir sütuna göre sıralama yapmak; bu sütundaki hücrelerin aynı satırdaki diğer hücrelerden uzaklaşması gibi istenmeyen sonuçlar verebilir.
-
Bir hücre aralığındaki iki veya daha fazla sütun içeren bir sütunu seçin.
Not: Bu yordam bir tabloda uygulanamaz. Bir sütuna göre sıralama yapabilmek amacıyla tablo biçimlendirmesini kaldırmak için, Tablo sekmesinde Aralığa Dönüştür'ü seçin.
-
Sıralamak istediğiniz sütun verilerini seçin.
-
Veri sekmesinde Sırala’ya tıklayın.

-
Görüntülenen Sıralama Uyarısı’nda, Geçerli seçimle devam et’i seçin ve sonra Sırala’ya tıklayın.
Sonuçlar istediğiniz gibi değilse, Geri Al

Veri analizi sıralamayla başlar. Bir veya daha fazla sütunda bulunan metinleri (A'dan Z'ye veya Z'den A'ya), sayıları (küçükten büyüğe veya büyükten küçüğe), tarihleri ve saatleri (eskiden yeniye veya yeniden eskiye) sıralayabilirsiniz. Ayrıca, oluşturduğunuz özel bir listeye (Büyük, Orta ve Küçük gibi) göre de sıralama yapabilirsiniz. Alternatif olarak, hücre rengi, yazı tipi rengi veya simge kümesi gibi biçime göre de sıralama yapabilirsiniz. En sık sütuna göre sıralama yapsanız da satırlara göre de sıralama yapabilirsiniz.
Sıralama yaptığınızda, verileri belirli bir düzene göre yeniden yerleştirirsiniz. Buna karşılık, filtreleme yaptığınızda gerekmeyen verileri gizlersiniz. Filtreleme hakkında daha fazla bilgi için bkz. Veri listesini filtreleme.
Bir hücre aralığına göre sıraladığınızda, sıralama ölçütleri çalışma kitabınızla kaydedilmez. Sıralama ölçütlerini kaydedip çalışma kitabını bir sonraki açışınızda yeniden uygulayabilmek istiyorsanız, verileri Excel tablosu olarak kaydedebilirsiniz. Birden çok sütunu sıralarken veya oluşturması uzun süren karmaşık sıralama ölçütleri oluşturduysanız verilerinizi bir tabloya kaydedin.
Sıralama ölçütlerini yeniden uyguladığınızda farklı sonuçlar görebilirsiniz. Bir formül tarafından döndürülen değerler değiştirilirse ve sayfa yeniden hesaplanırsa bu durum ortaya çıkabilir. Ayrıca hücre aralığı veya tablo sütununa veriler eklendiğinde, değiştirildiğinde veya silindiğinde de bu durumla karşılaşılabilir.
Excel, aşağıdaki artan sıralama düzenii kullanarak verileri sıralar: 0 1 2 3 4 5 6 7 8 9 (boşluk) ! " # $ % & ( ) * , . / : ; ? @ [ \ ] ^ _ ` { | } ~ + < = > a b c d e f g h i j k l m n o p q r s t u v w x y z A B C D E F G H I J K L M N O P Q R S T U V W X Y Z YANLIŞ DOĞRU (sayfa hataları) (boş hücreler).










