Nesneleri slaytlar arasında taşımak ve dönüştürmek için Dönüşüm geçişini kullanabilirsiniz. Morph iPad ve iPhone Mac'te Microsoft 365 için PowerPointMac için PowerPoint 2019 kullanıcılarına PowerPoint ve kullanılabilir.
Dönüşüm geçişi ayarlama
Dönüşüm geçişini verimli bir şekilde ayarlamak için en az bir nesnenin ortak olduğu iki slaydınız olması gerekir. Ayarlamanın kolay bir yolu geçişi uygulamak istediğiniz nesneleri içeren bir slaydı kopyalayıp yapıştırmak ve sonra ikinci slayttaki nesneleri farklı bir konuma taşımaktır. Ayrıca, nesneleri bir slayttan sonrakine kopyalayıp yapıştırabilirsiniz.
Dönüşüm geçişinizin başlangıcını ve sonunu iki slaytta ayarladıktan sonra nesnelere animasyon eklemek ve taşımak için Dönüşüm geçişini otomatik olarak uygulayabilirsiniz. Bunu şu şekilde yapabilirsiniz:
Mac'te Dönüşüm'leri kullanma
(Bu yordam Mac'te Microsoft 365 için PowerPoint ve Mac için PowerPoint 2019 için geçerlidir.)
-
Küçük Resim Bölmesi’nde Dönüşüm geçişini uygulamak istediğiniz slaydı seçin. Bu, Dönüşüm efektini uygulamak istediğiniz ve nesne, resim veya sözcükleri eklediğiniz ikinci slayt olmalıdır.
-
Şeritte, Geçişler > Dönüşüm’ü seçin.
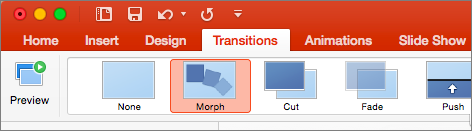
-
Ardından Efekt Seçenekleri’nden oluşturmak istediğiniz Dönüşüm geçişi türünü seçin. Nesneler, Sözcükler veya Karakterler için iyileştirmeyi seçebilirsiniz.
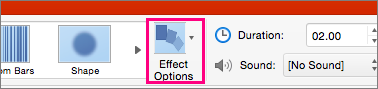
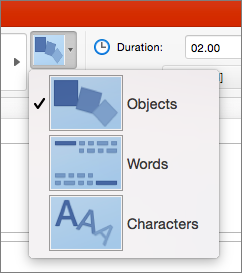
Slayttaki nesneleri taşıyabilir, renkleri değiştirebilir sözcük ve karakterleri hareket ettirebilir ve çok daha fazlasını yapabilirsiniz.
iPad için PowerPoint ve iPhone için PowerPoint’te Dönüşüm geçişini kullanma
-
Küçük Resim Bölmesi’nde Dönüşüm geçişini uygulamak istediğiniz slaydı seçin. Bu, Dönüşüm efektini uygulamak istediğiniz ve nesne, resim veya sözcükleri eklediğiniz ikinci slayt olmalıdır.
-
Şeritte Geçişler > Geçiş Efekti > Dönüşüm’ü seçin.
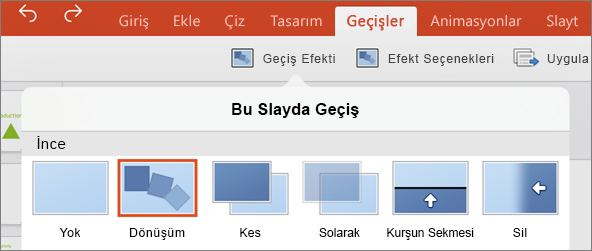
-
Ardından Efekt Seçenekleri’nden oluşturmak istediğiniz Dönüşüm geçişi türünü seçin. Nesneler, Sözcükler veya Karakterler için iyileştirmeyi seçebilirsiniz.
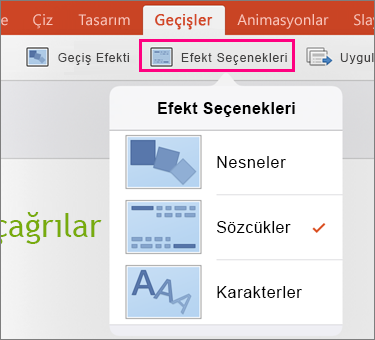
Slayttaki nesneleri taşıyabilir, renkleri değiştirebilir sözcük ve karakterleri hareket ettirebilir ve çok daha fazlasını yapabilirsiniz.










