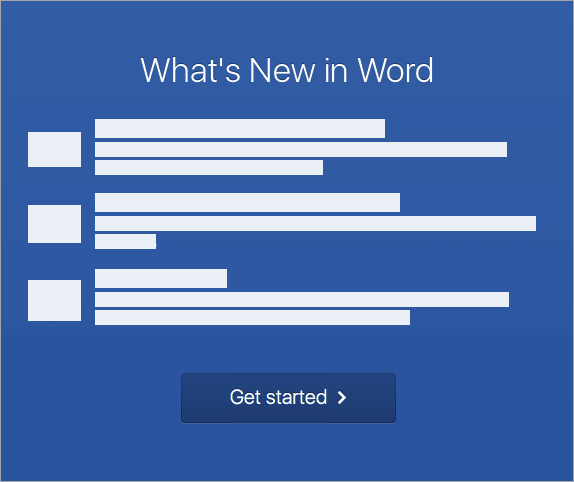PC veya Mac bilgisayarınızda yükleme ve etkinleştirme işlemini tamamlamak için gereken adımları aşağıda bulabilirsiniz.
Office’i PC’ye yükleme
-
Tarayıcınıza bağlı olarak Çalıştır'a (Edge veya Internet Explorer'da), Kurulum'a (Chrome'da) veya Dosyayı Kaydet'e (Firefox'ta) tıklayın.
Bu uygulamanın cihazınızda değişiklik yapmasına izin vermek istiyor musunuz? ifadesini içeren Kullanıcı Hesabı Denetimi istemini görürseniz Evet’i seçin.
Yükleme başlar.
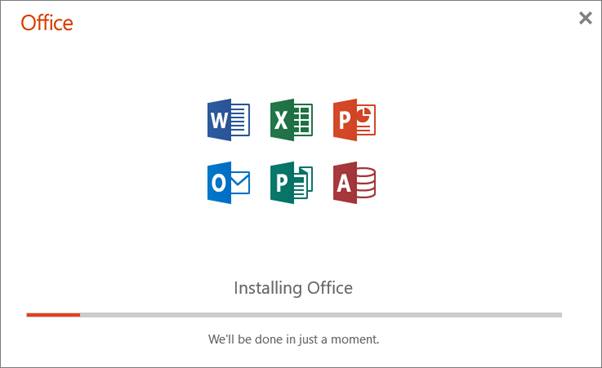
-
Şu ibareyi gördüğünüzde yükleme tamamlanmış demektir: "Başlamaya hazırsınız! Office yüklendi" Ardından bilgisayarınızda yüklü Office uygulamalarını bulacağınız yeri gösteren bir animasyon oynatılır. Kapat.’ı seçin.
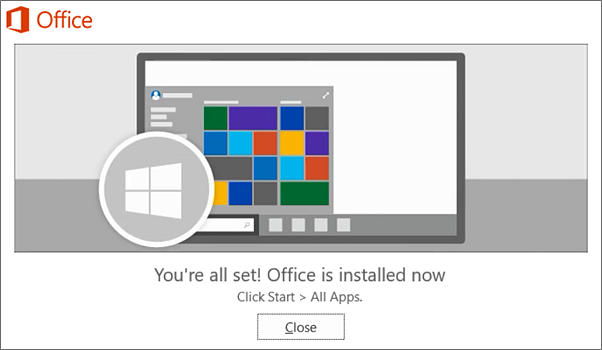
Yükleme veya oturum açma sorunları mı var?
Office’in yüklenmesinin çok uzun sürmesi gibi yükleme sorunları yaşıyorsanız genel sorunların listesini görmek için Yardıma mı ihtiyacınız var? bölümüne göz atmayı deneyin.
Bilgisayarda Office’i etkinleştirme
-
Bir Office uygulamasını açmak için Başlangıç düğmesini (ekranın sol alt köşesinde) seçin ve Word gibi bir Office uygulamasının adını yazın.
Windows 8.1 veya 8.0’a sahipseniz Başlangıç ekranında Office uygulamasının adını yazın. Office uygulamalarınızı bulamıyor musunuz?
-
Office uygulamasını açmak için arama sonuçlarında simgesini seçin.
-
Office uygulaması açıldığında lisans sözleşmesini kabul edin. Office etkinleştirilir ve kullanıma hazır hale gelir.
Not: Office etkinleştirme sorunları yaşıyorsa Etkinleştirme Sihirbazı görüntülenir. Office’i etkinleştirme işlemini tamamlamak için sihirbazdaki adımları tamamlayın.
Office'i Mac’e yükleme
-
İndirme tamamlandığında Finder’ı açın, İndirmeler’e gidin ve Microsoft Office installer.pkg dosyasına (dosya adında küçük farklılıklar olabilir) çift tıklayın.
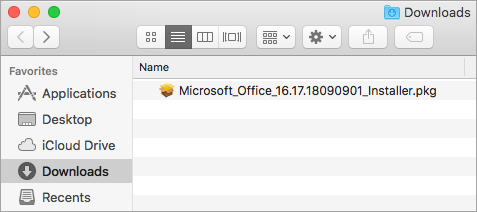
İpucu: Microsoft Office installer.pkg kimliği belirsiz bir geliştiriciden geldiği için açılamıyor şeklinde bir hata ile karşılaşırsanız 10 saniye bekleyin ve indirilen dosyayı masaüstünüze taşıyın. Yükleyiciyi başlatmak için Kontrol'e basılı tutarak dosyaya tıklayın.
-
İlk yükleme ekranında, yükleme işlemini başlatmak için Devam Et’e tıklayın.
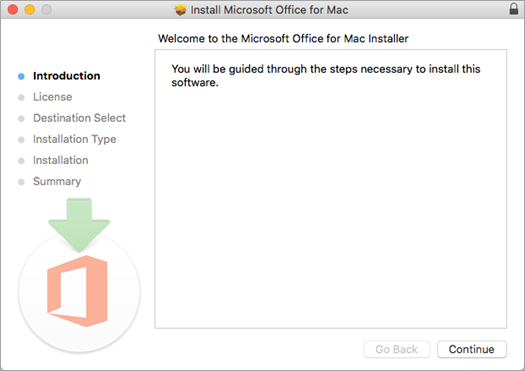
-
Yazılım lisans sözleşmesini gözden geçirin ve ardından Devam’a tıklayın.
-
Yazılım lisans sözleşmesinin koşullarını kabul etmek için Kabul Et’i seçin.
-
Office'i nasıl yüklemek istediğinizi seçin ve Devam’a tıklayın.
-
Disk alanı gereksinimlerini gözden geçirin veya yükleme konumunuzu değiştirin ve ardından Yükle’ye tıklayın.
Not: Paketin tamamını değil yalnızca belirli Office uygulamalarını yüklemek istiyorsanız, Özelleştir düğmesine tıklayın ve istemediğiniz programların işaretini kaldırın.
-
İstenirse, Mac oturum açma parolanızı girin ve sonra Yazılımı Yükle’ye tıklayın. (Bu, Mac’inizde oturum açmak için kullandığınız paroladır.)
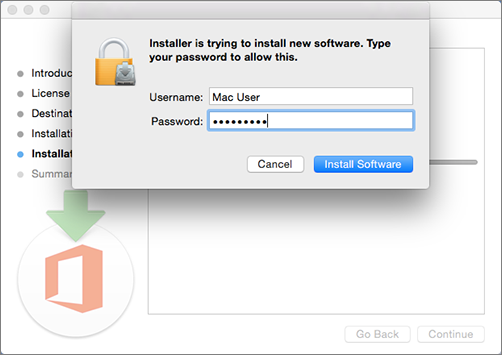
-
Yazılım yüklenmeye başlar. Yükleme tamamlandığında Kapat’a tıklayın. Office yüklemesi başarısız olursa Office Mac'i yükleyemediğinizde ya da etkinleştiremediğinizde denemeniz gerekenler bölümüne bakın.
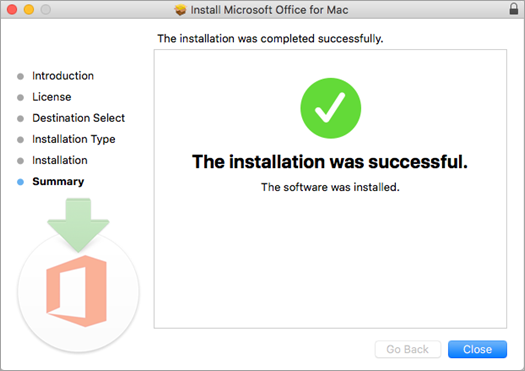
Mac’te Office’i etkinleştirme
-
Tüm uygulamalarınızı görüntülemek için Dock’ta Başlatma Çubuğu simgesine tıklayın.

-
Başlatma Çubuğunda Microsoft Word simgesine tıklayın.
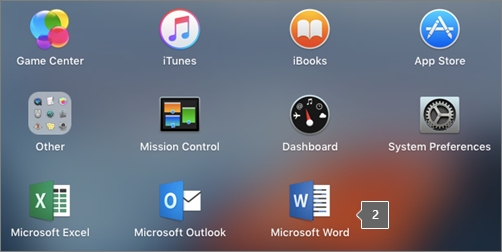
-
Word’ü başlattığınızda Yenilikler penceresi otomatik olarak açılır. Etkinleştirmeyi başlatmak için Başlarken’e tıklayın. Office’i etkinleştirme konusunda yardıma ihiyacınız varsa Office Mac'i etkinleştirme bölümüne bakın. Office’i etkinleştirme işlemi başarısız oluyorsa Office Mac'i yükleyemediğinizde ya da etkinleştiremediğinizde denemeniz gerekenler bölümüne bakın.