Masaüstünüzü ve açık programlarınızı ancak sunucu iseniz ve Lync Web App eklentisini yüklediyseniz paylaşabilirsiniz.
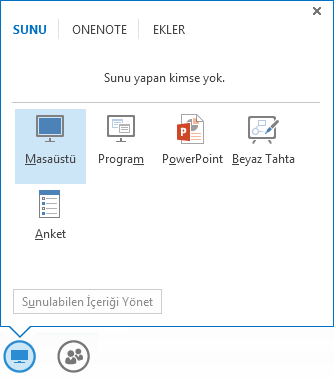
-
Masaüstünüzü paylaşmak için Paylaş simgesinin üzerine gelin ve Masaüstü'nü tıklatın.
-
Açık bir programı paylaşmak için Paylaş simgesinin üzerine gelin ve Program'ı tıklatın. Program Sun iletişim kutusunda istediğiniz programı tıklatın ve sonra Sun'u tıklatın.
Paylaşılan içerik toplantı aşamasında herkesin bilgisayarında görüntülenirken, toplantı aşamanız yalnızca Masaüstü/Program Adını sunuyorsunuz ifadesini görüntüler. Bilgisayarınızda paylaşılan masaüstü veya programın etrafında sarı bir anahat gösterilir.
Önemli: Mac 2011 için Lync kullanıcıları ve Lync Web App ile çalışan Macintosh kullanıcıları yalnızca masaüstlerini paylaşabilirken, açık programlarını paylaşamazlar. Paylaşım devam ederken, toplantı aşamasının üst kısmında bir paylaşım simgesi görüntülenir. Kullanıcılar ayrıca ikincil bir monitör değil, yalnızca birincil monitörlerini paylaşabilir.
Bilgisayarlarında Windows işletim sistemiyle çalışan kullanıcılar için
Masaüstünü veya açık programı aynı anda yalnızca bir kullanıcı paylaşabilir. Paylaşımınız süresince, bilgisayarınızda toplantı aşamasının en üstünde paylaşım araç çubuğu görüntülenir. Araç çubuğundaki seçeneklerle bilgisayarınızın denetimini başka bir katılımcıya verebileceğiniz gibi, paylaşım oturumunu da sonlandırabilirsiniz. Diğer toplantı katılımcıları, toplantı aşamasında, paylaştığınız öğenin denetimini alma isteğinde bulunmak için kullanabilecekleri bir düğme görürler. Denetimi aldıktan sonraysa denetimi bırakma düğmesini görürler.
|
Yapmak istediğiniz |
İşte nasıl yapabileceğiniz |
|
Denetim isteğini kabul etme veya geri çevirme¹ |
Bir katılımcı denetimi almak istediğinde görüntülenen bildirimde Evet veya Hayır düğmesini tıklatın. |
|
Denetimi elle verme¹ |
Paylaşım araç çubuğunda DENETİMİ VER'i tıklatın ve sonra istediğiniz katılımcının adını tıklatın². |
|
Denetimi otomatik olarak verme¹ |
Tüm denetim isteklerini otomatik olarak kabul etmek için Otomatik Olarak Denetim Ver'i tıklatın³. |
|
Denetimi geri alma¹ |
DENETİMİ VER>Denetimi Geri Al. |
|
Denetimi isteme¹ |
Toplantı aşamasında Denetimi İste'yi tıklatın. |
|
Denetimi bırakma¹ |
Toplantı aşamasında Denetimi Bırak'ı tıklatın. |
|
Paylaşım oturumunu sonlandırma |
Windows kullanıcıları: Paylaşım araç çubuğunda veya toplantı aşamasında Sunuyu Durdur'u tıklatın. Mac 2011 için Lync kullanıcıları: Paylaşım simgesini tıklatın ve sonra Paylaşımı Durdur'u tıklatın. |
¹ Mac 2011 için Lync kullanıcıları ve Lync Web App ile çalışan Macintosh kullanıcıları bu özelliği kullanamaz.
² Denetim zaten bir kullanıcıdayken bir diğer kullanıcı denetim isteğinde bulunursa, ikinci kullanıcı Başka bir katılımcı denetim istiyor. Daha sonra yeniden deneyin bildirimini görür.
³ Birbiri ardına birçok istek gelirse, bunlar sırayla kabul edilir. Her kabul bir önceki kabulü geçersiz kıldığından denetim son kabul edilen istekte olur. O anda denetimi elinde bulunduran katılımcı Denetim sizde bildirimini görür.










