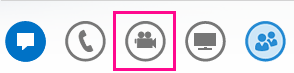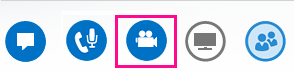Lync görüntülü araması sırasında en iyi sonuçları elde etmek için kameranızı kullanmadan önce kurun ve sınayın. Bir toplantı sırasında görüntülü arama yapmanız veya görüntünüzü paylaşmanız gerekebilir ancak görüntülü arama almak ya da diğer kişilerin görüntülerini görmek için kameraya gereksinim duymazsınız.
Lync videosu ayarlama
-
Lync ana penceresinde Seçenekler

-
Birden fazla kameranız varsa ve birinden diğerine geçmek istiyorsanız açılan listeden kameranızı seçin.
-
Renk dengesi, kontrast, parlaklık ve siyah-beyaz modu gibi gelişmiş ayarlar için Kamera Ayarları düğmesine tıklayın.
-
İşiniz bittiğinde Tamam'a tıklayın.

Lync video sorunlarını giderme
Lync herhangi bir kamera algılamaz veya görüntünüzü görmezse aşağıdakileri denetleyin:

-
Kameranın bağlı olduğundan emin olun kamerayı yüklemek için cihazla birlikte gelen yönergeleri izleyin.
-
Kameranın bilgisayarınızdaki başka bir program tarafından kullanılıyor olup olmadığını denetleyin. Kullanılıyorsa, ilgili programı kapatın ve tekrar deneyin.
-
Yerleşik kameraya sahip olmanıza rağmen Lync kameranızı algılamıyorsa, bilgisayarınızda devre dışı bırakılmadığından emin olmak için kameranızı denetleyin. Yardım için teknik desteğe başvurun veya kameranın durumunu denetlemek için Windows Cihaz Yöneticisi'ne gidin.
-
Başlat'a tıklayın ve Programları ve dosyaları ara alanına Cihaz Yöneticisi yazın.
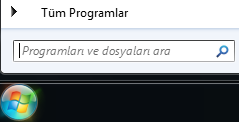
-
Arama sonuçları içinde Cihaz Yöneticisi'ne tıklayın.
-
Görüntüleme Cihazları'nın altında, Tümleşik Kamera'ya sağ tıklayın ve Etkinleştir'e tıklayın.
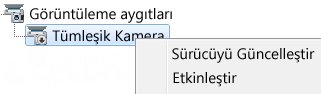
Önemli: Bilgisayar ayarlarınız yukarıda gösterilenden farklı olabilir. Kameranızı nasıl etkinleştireceğinizden emin değilseniz, teknik destek hizmetinize başvurun.
Video paylaşıp paylaşmadığımı nasıl bilebilirim?
Görüntülü arama gerçekleştirdiğinizde Lync otomatik olarak videonuzu pencerede görüntüler. Ancak bir Lync Toplantısına katıldığınızda videoyu otomatik olarak paylaşmazsınız. Kamera simgesinin üzerine gelip Videomu Başlat'a tıklayın.
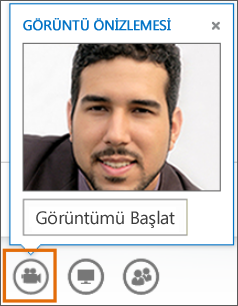
Videonuzun durumunu görmek için pencerenin altındaki simgeleri denetleyin:
|
Videoyu görüntülemediğinizde kamera simgesi gri gösterilir. |
|
|
Videonuz görüntülenirken kamera simgesinin ışığı yanar. |
|
|
Videonuzu görüntülemeyi duraklattığınızda, kamera simgesinin üzerinde kırmızı bir çapraz çizgi görürsünüz. |
|
Daha fazla bilgi için bkz. Lync Toplantısı'nda video kullanma.