Not: En güncel yardım içeriklerini, mümkün olduğunca hızlı biçimde kendi dilinizde size sunmak için çalışıyoruz. Bu sayfanın çevirisi otomasyon aracılığıyla yapılmıştır ve bu nedenle hatalı veya yanlış dil bilgisi kullanımları içerebilir. Amacımız, bu içeriğin sizin için faydalı olabilmesini sağlamaktır. Buradaki bilgilerin faydalı olup olmadığını bu sayfanın sonunda bize bildirebilir misiniz? Kolayca başvurabilmek için İngilizce makaleye buradan ulaşabilirsiniz .
Bir site şablonundan yeni bir site oluşturduğunuzda, Web Bölümleri otomatik olarak site giriş sayfasına eklenir. Duyurular, Takvimler ve Bağlantılar Web Bölümlerini içeren bir ekip sitesi buna örnektir. Söz konusu Web Bölümleri, liste verilerini görüntülemek üzere önceden yapılandırılmış bir liste şablonunu kullanan Liste Web Bölümü'nün örnekleridir.
Benzer şekilde, sitenizde bir liste veya kitaplık oluşturduğunuzda, liste veya kitaplıkla aynı adı taşıyan bir Web Bölümü otomatik olarak oluşturulur. Örneğin, Sözleşmeler adından bir liste oluşturduğunuzda, Site içeriği'nde Sözleşmeler adında bir Web Bölümü sağlanır. Web Bölümü, oluşturduğunuz liste veya kitaplıkta bulunan verileri otomatik olarak görüntüler.
Web Bölümü Sayfasına bir liste veya kitaplık Web Bölümü ekledikten sonra, sayfada yalnızca istediğiniz bilgileri görüntüleyecek şekilde görünümü özelleştirebilirsiniz. Geçerli görünümü Web Bölümü Sayfasından düzenleyin.
Ayrıca bir listenin veya kitaplığın, o liste veya kitaplık için Web Bölümünün farklı örneklerindeki farklı bilgi kümelerini görüntülemek amacıyla kullanabileceğiniz özel görünümlerini oluşturabilirsiniz. Özelleştirmek istediğiniz listede ve kitaplıktaki Görünüm menüsünü kullanarak bir listenin veya kitaplığın özel görünümlerini oluşturabilirsiniz.
-
Hızlı Başlat çubuğunda veya sayfada, özelleştirmek istediğiniz Liste başlığına tıklayın ve sonra da şeritte Liste sekmesine tıklayın.
-
Özelleştirmek istediğiniz görünüm gösteriliyorsa, şeritte Görünümü Değiştir'e tıklayın. Bu görünüm gösterilmiyorsa, Geçerli görünüm'ün altında istediğiniz görünümü seçin ve Görünümü Değiştir'e tıklayın.
-
Sütunlar bölümünde, uygun onay kutularını seçerek sütunları gösterebilir ya da gizleyebilirsiniz. Sütun adının yanına, görünümdeki sütun sırası için numara girin.
-
Sıralama bölümünde, bilgileri sıralamak isteyip istemediğinizi ve nasıl sıralamak istediğinizi seçin. Sıralama için, örneğin, önce yazara göre ve sonra da her yazarın dosya adına göre olmak üzere iki sütun kullanabilirsiniz.
-
Filtre bölümünde, bilgilere filtre uygulamak isteyip istemediğinizi ve nasıl filtre uygulamak istediğinizi seçin. Filtre uygulanmış bir görünüm, belirli bir bölüm tarafından oluşturulan öğeler veya Onaylandı durumunda bulunan öğeler gibi, size daha küçük bir seçimi gösterir.
-
Tablo Görünümü'nde, listede birden çok seçim yapabilmek için her satırda bir onay kutusu gösterilmesini isteyip istemediğinizi seçin.
-
Grupla bölümünde, kendi bölümlerinde aynı değere sahip öğeleri (örn. belirli bir yazarın belgeleri için genişletilebilir bir bölüm) gruplandırabilirsiniz.
-
Toplamlar bölümünde, bir sütundaki öğelerin sayısını (örn. toplam sayı) hesaplayabilirsiniz. Bazı durumlarda, ortalamalar gibi ek bilgileri özetleyebilir ya da özünü alabilirsiniz.
-
Stil bölümünde görüntülemek istediğiniz stili seçin (örn. diğer tüm satırların gölgeli olduğu bir gölgeli liste).
-
Klasörler'in altında, listenizde veya kitaplığınızda klasörleri desteklemek için Öğeleri klasör içinde görüntüle'yi veya her şeyi aynı düzeyde görüntülemek için Tüm öğeleri klasör olmadan görüntüle'yi seçebilirsiniz.
-
Öğe Sınırı bölümünde, bir sayfada gösterilecek dosya sayısını sınırlandırabilir ve bunların birbirini izleyen gruplar halinde mi olacağını yoksa yalnızca bu kadar sayıda öğe mi gösterileceğini seçebilirsiniz.
-
Liste veya kitaplığı taşınabilir bir aygıtta görüntülemeyi düşünüyorsanız, Mobil bölümünde istediğiniz seçenekleri belirleyin.
-
Tamam'ı tıklatın.
Bir Kitaplık veya Liste Web Bölümü başka bir Web Bölümüne bağlanabilir, ona veri sağlayabilir ve başka bir Liste Web Bölümü de dahil olmak üzere, başka Web Bölümlerindeki verilerin görüntülenme şeklini değiştirebilir.
-
Ayarlar menüsünde

-
Gerekirse, bağlanmak istediğiniz sayfaya diğer Web Bölümlerini ekleyin.
-
Sayfada Liste Web Bölümü'nü bulun veya sayfaya Liste Web Bölümü ekleyin.
-
Web Bölümü menüsü

-
Aşağıdaki komutlardan birinin üzerine gelin ve bağlanmak istediğiniz Web Bölümünün adını tıklatın:
|
Komut |
Açıklama |
|
Satır Sağla |
Bir Liste Web Bölümünü, seçili veri satırını diğer Web Bölümüne geçirerek, başka bir Web Bölümüne bağlayabilirsiniz. Diğer Web Bölümünün oluşturulma ve verileri alma şekline bağlı olarak, diğer Web Bölümü satır verilerini görüntüleyebilir veya satır verilerini filtre ya da parametre değeri olarak kullanabilir. Standart görünümde, Web Bölümünü bağladığınızda, seçenek düğmeleri içeren bir Öğe Seçin sütunu otomatik olarak eklenerek, diğer Web Bölümüne geçirilecek satırı belirtmenize olanak verir. Standart görünümde bir defada tek bir satır seçebilirsiniz. Düzen sütunu gibi bazı sütunlar Web Bölümü bağlantısında kullanılamaz. Veri Sayfası görünümünde birden çok satır seçebilirsiniz, ancak diğer Web Bölümüne yalnızca bir satır geçirilir. Birden çok satır seçiliyse, etkin hücreyi içeren satır diğer Web Bölümüne geçirilir ve diğer tüm satırlar yok sayılır. Toplam satırı veya Yeni satır içindeki verileri diğer Web Bölümüne sağlayamazsınız. Bu bağlantı türüyle, Web Bölümüne bağlı birden çok Web Bölümünüz olabilir. |
|
Verileri Sağla |
Web Bölümünü liste verileriyle çalışan bir diğer Web Bölümüne bağlayabilirsiniz. Bu durumda, ilk Web Bölümü ikinci Web Bölümünün veri kaynağı olur. Standart görünümde ve veritabanı görünümünde, diğer Web Bölümüne yalnızca görünümdeki veriler sağlanır. Bu bağlantı türüyle, Web Bölümüne bağlı birden çok Web Bölümünüz olabilir. |
|
Sıralamayı/Filtreyi Al |
Standart ve veri sayfası görünümünde, Web Bölümünü, ona aşağıdaki bilgileri sağlayabilecek başka bir Web Bölümüne bağlayabilirsiniz:
Bu bağlantı türüyle, Web Bölümüne yalnızca bir Web Bölümü bağlanabilir. |
Sitenizdeki tüm Web Bölümleri, genellikle Site içeriği'nden bulunabilir. Site içeriğinden bir liste veya kitaplık Web Bölümünü Sayfaya ilk kez eklediğinizde, Web Bölümü Sayfası varsayılan liste görünümünü görüntüler. Liste Web Bölümünde ve diğer bağlantılı Web Bölümünde istediğiniz verileri görüntülemek için, listenin görünümünü düzenlemeniz gerekebilir. Örneğin, verileri farklı bir biçimde filtreleyebilir, sıralayabilir veya gruplandırabilirsiniz ya da farklı sütunları görüntüleyebilirsiniz.
Liste görünümünü, araç bölmesinin Görünümleri Yönet bölümündeki özellikleri kullanarak iki yoldan biriyle değiştirebilirsiniz.
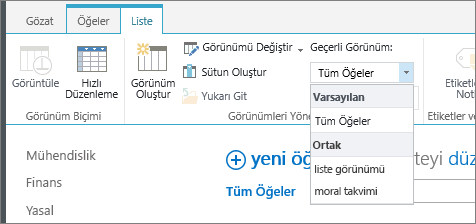
-
Geçerli Görünüm özelliğinden farklı bir görünüm seçin.
-
Görünümü Değiştir'e tıklayarak geçerli görünümü düzenleyin.
Bir liste görünümünü seçtiğinizde veya düzenlediğinizde, özgün site liste tasarımından gelen liste tasarımının kopyası oluşturulur ve Web Bölümü ile kaydedilir. Ancak, liste verileri aynı kalır.
Geçerli görünümden farklı bir görünüme geçerken dikkatli olun. Geçerli görünümde yaptığınız değişiklikleri silebilir ve geçerli görünümdeki sütunları temel alan Web Bölümü bağlantılarını devre dışı bırakabilirsiniz. Görünümler arasında geçiş yaparsanız onay uyarısı alırsınız.
Liste Web Bölümü'nde tüm liste türlerini görüntüleyebilmenize rağmen, Web Bölümü bağlantısı yapılırken yalnızca belirli liste türleri desteklenir. Genelde, verileri tablo biçiminde görüntüleyen, Kişiler gibi liste türleri desteklenir. Verileri tablo biçiminde görüntülemeyen, klasör görünümü gibi listeler desteklenmez.Desteklenen ve desteklenmeyen liste türleri aşağıda sıralanmaktadır.
|
Desteklenen liste türleri |
Desteklenmeyen liste türleri |
|
|
Liste Web Bölümü'nde tüm sütun türlerini görüntüleyebilmenize rağmen, Web Bölümü bağlantısı yapılırken yalnızca belirli liste sütun türleri desteklenir. Desteklenen ve desteklenmeyen sütun türleri aşağıda listelenmektedir.
|
Desteklenen liste sütun türleri |
Desteklenmeyen liste sütun türleri |
|
|
Tüm Web Bölümleri görünümlerini, yerleşimlerini, gelişmiş özelliklerini, Ajax seçeneklerini ve çeşitli özelliklerini denetleyen bir ortak özellikler kümesine sahiptir.
Not: Araç bölmesinde gördüğünüz ortak Web Bölümü özellikleri, çeşitli nedenlerle bu bölümde belirtilen özelliklerden farklı olabilir:
-
Araç bölmesindeki Gelişmiş bölümünü görmek için uygun izinlere sahip olmanız gerekir.
-
Belirli bir Web Bölümü için, bir Web Bölümü geliştiricisi bu ortak özelliklerden bir veya daha fazlasını görüntülememeyi ya da araç bölmesinin Görünüm, Yerleşim ve Gelişmiş bölümlerinde aşağıda listelenmemiş ek özellikler oluşturmayı ve görüntülemeyi seçmiş olabilir.
Web Bölümü özelliklerini düzenleme
-
Ayarlar'a ve sonra da Sayfayı Düzenle'ye tıklayın.
-
Düzenlemek istediğiniz Web Bölümünde, Web Bölümü Düzenle menüsünün

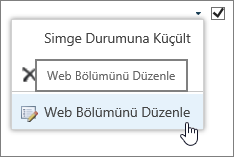
|
Özellik |
Açıklama |
|
Başlık |
Web Bölümü başlık çubuğunda görünen Web Bölümünün başlığını belirtir. |
|
Yükseklik |
Web Bölümünün yüksekliğini belirtir. |
|
Genişlik |
Web Bölümünün genişliğini belirtir. |
|
Krom Durumu |
Bir kullanıcı Web Bölümü sayfasını açtığında tüm Web Bölümü'nün sayfada görünüp görünmeyeceğini belirtir. Varsayılan olarak, krom durumu Normal olarak ayarlanmıştır ve tüm Web Bölümü görünür. Durum, Simge Durumuna Küçültülmüş olarak ayarlandığında yalnızca başlık çubuğu görünür.. |
|
Krom Türü |
Web Bölümü çerçevesi başlık çubuğunun ve kenarlığının görüntülenip görüntülenmeyeceğini belirtir. |
|
Başlık |
Web Bölümü başlık çubuğunda görünen Web Bölümünün başlığını belirtir. |
|
Yükseklik |
Web Bölümünün yüksekliğini belirtir. |
|
Genişlik |
Web Bölümünün genişliğini belirtir. |
|
Özellik |
Açıklama |
|
Gizli |
Bir kullanıcı, Web Bölümü Sayfası'nı açtığında, Web Bölümü'nün görünür olup olmayacağını belirtir. Onay kutusu seçilirse, Web Bölümü yalnızca siz sayfayı tasarladığınız sırada görünür ve başlığına (Gizli) soneki eklidir. Web Bölümü bağlantısı üzerinden başka bir Web Bölümüne veri sağlamakta kullanmak istiyor, ancak Web Bölümünü görüntülemek istemiyorsanız, Web Bölümünü gizleyebilirsiniz. |
|
Yön |
Web Bölümü içeriğindeki metnin yönünü belirtir. Örneğin, Arapça sağdan sola yazılan bir dildir; İngilizce ve diğer Avrupa dillerinin çoğu soldan sağa yazılan dillerdir. Bu ayar tüm Web Bölümü türlerinde kullanılamayabilir. |
|
Bölge |
Web Bölümü Sayfasında Web Bölümünün bulunduğu bölgeyi belirtir. Not: Web Bölümü Sayfasındaki bölgeler, bölgeyi değiştirme izniniz olmadığında liste kutusunda sıralanmaz. |
|
Bölge Dizini |
Bölge birden çok Web Bölümü içerdiğinde, Web Bölümünün bölge içindeki konumunu belirtir. Sırayı belirtmek için, metin kutusuna sıfırdan büyük bir tamsayı yazın. Bölge içindeki Web Bölümleri yukarıdan aşağıya doğru sıralıysa, 1 değeri Web Bölümünün bölgenin en üstünde görüntülenmesi anlamına gelir. Bölge içindeki Web Bölümleri soldan sağa doğru sıralıysa, 1 değeri Web Bölümünün bölgenin solunda görünmesi anlamına gelir. Örneğin, yukarıdan aşağıya doğru sıralı boş bir bölgeye Web Bölümü eklediğinizde, Bölge Dizini 0 olur. Bölgenin en altına ikinci bir Web Bölümü eklediğinizde, Bölge Dizini 1 olur. İkinci Web Bölümünü bölgenin en üstüne taşımak için, 0 yazın ve sonra ilk Web Bölümü için 1 yazın. Not: Bölgedeki her Web Bölümünün benzersiz bir Bölge Dizini değerine sahip olması gerekir. Bu nedenle, geçerli Web Bölümü için Bölge Dizini değerinin değiştirilmesi, bölgedeki diğer Web Bölümleri için de Bölge Dizini değerini değiştirebilir. |
|
Özellik |
Açıklama |
|
Simge Halinde Küçültmeye İzin Ver |
Web Bölümünün simge durumuna küçültülüp küçültülemeyeceğini belirtir. |
|
Kapatmaya İzin Ver |
Web Bölümünün Web Bölümü Sayfasından kaldırılıp kaldırılamayacağını belirtir. |
|
Gizlemeye İzin Ver |
Web Bölümünün gizlenip gizlenemeyeceğini belirtir. |
|
Bölge Değişikliğine İzin Ver |
Web Bölümünün farklı bir alana taşınıp taşınamayacağını belirtir. |
|
Bağlantılara İzin Ver |
Web Bölümünün diğer Web Bölümleriyle olan bağlantılara katılıp katılamayacağını belirtir. |
|
Kişisel Görünümde Düzenlemeye İzin Ver |
Web Bölümü özelliklerinin kişisel görünümde değiştirilip değiştirilemeyeceğini belirtir. |
|
Verme Modu |
Bu Web Bölümü için dışarı aktarılmasına izin verilen veri düzeyini belirtir. Yapılandırmanıza bağlı olarak bu ayar kullanılamayabilir. |
|
Başlık URL'si |
Web Bölümü hakkında ek bilgiler içeren bir dosyanın URL'sini belirtir. Dosya, Web Bölümü başlığına tıkladığınızda ayrı bir tarayıcı penceresinde görüntülenir. |
|
Açıklama |
Fare işaretçisi Web Bölümü başlığı veya Web Bölümü simgesi üzerine getirildiğinde görünen Ekran İpucunu belirtir. Bu özelliğin değeri, şu Web Bölmesi galerindeki araç bölmesinin Web Bölümlerini Bul menüsündeki Ara komutunu kullanarak Web Bölümü aradığınızda kullanılır: Site, Sanal Sunucu ve Web Bölümü Sayfası. |
|
Yardım URL'si |
Web Bölümü hakkında Yardım bilgileri içeren dosyanın konumunu belirtir. Yardım bilgileri, Web Bölümü menüsünde Yardım’a tıkladığınızda ayrı bir tarayıcı penceresinde görüntülenir. |
|
Yardım Modu |
Tarayıcının, Web Bölümü için Yardım içeriğini nasıl görüntüleyeceğini belirtir. Aşağıdakilerden birini seçin:
Not: Özel Microsoft ASP.NET Web Bölümleri bu özelliği desteklese de, varsayılan Yardım konuları yalnızca ayrı bir tarayıcı penceresinde açılır. |
|
Katalog Simge Resmi URL'si |
Web Bölümü Listesinde Web Bölümü simgesi olarak kullanılacak resmi içeren dosyanın konumunu belirtir. Resim boyutu 16 x 16 piksel olmalıdır. |
|
Başlık Simge Resmi URL's |
Web Bölümü başlık çubuğunda kullanılacak resmi içeren dosyanın konumunu belirtir. Resim boyutu 16 x 16 piksel olmalıdır. |
|
Alma Hata İletisi |
Web Bölümünü içeri aktarma sorunu olduğunda görünen iletiyi belirtir. |
|
Özellik |
Açıklama |
|
Zaman Uyumsuz Yükü Etkinleştir |
Verileri zaman uyumlu (Tüm veriler yüklenmeden önce çalışmaya devam edebilirsiniz) veya zaman uyumsuz (tüm veriler sunucudan getirilinceye kadar Liste görünümünde "yükleniyor" resmi görüntülenir) olarak yüklemek için bu onay kutusunu seçin ya da temizleyin. |
|
Zaman Uyumsuz Güncelleştirmeyi Etkinleştir |
Sıralama, sayfalama, filtre uygulama ve yenileme işlemleri için zaman uyumlu veya zaman uyumsuz davranışını etkinleştirmek veya devre dışı bırakmak için bu onay kutunu seçin ya da temizleyin. |
|
Elle Yenileme Düğmesini Göster |
Liste görünümünü elle yenilemek için kullanılan düğmeyi göstermek veya gizlemek için bu onay kutusunu seçin ya da temizleyin. |
|
Zaman Uyumsuz Otomatik Yenilemeyi Etkinleştir |
Liste görünümünü otomatik olarak yenilemeyi etkinleştirmek veya devre dışı bırakmak için bu onay kutusunu seçin ya da temizleyin. |
|
Otomatik Yenileme Aralığı (saniye) |
Her bir otomatik yenileme işlemi arasındaki zaman aralığını belirtin. Varsayılan değer 60 saniyedir. |
|
Özellik |
Açıklama |
|
Örnek Veriler |
Örnek verileri, geçerli bir XML dosyası olarak ve veri kaynağının döndürdüğü verilerle aynı yapıda girin. Microsoft SharePoint Designer 2013 gibi SharePoint uyumlu bir düzenleyici, bu özellik ile belirtilen örnek XML verilerini kullanarak tasarım zamanında Veri Görünümü'nü işleyebilir. |
|
XSL Bağlantısı |
XSLT kaynak kodunu düz metin düzenleyicisine girmek için kullanın. Bu düzenleyiciyi kullanmak için XSLT sözdizimi bilgisi gereklidir. |
|
Veri Görünümü Önbelleğe Almayı Etkinleştir |
Hem XLS dönüşümünü hem de Veri Kaynağı Denetimi örneğini önbelleğe almak veya almamak için bu onay kutusunu seçin ya da temizleyin. |
|
Veri Görünümü Önbelleğe Alma Zaman Aşımı (saniye) |
Saniye cinsinden, önbelleği temizleme süresini belirtir. 0 seçildiğinde, bu özellik 86.400 saniye (bir güne eşittir) varsayılan değerine ayarlanır. |
|
Sayfa yüklendiğinde ilk satırı bağlı Web Bölümlerine gönder |
Sayfa yüklendiğinde ilk veri satırını bir veya daha fazla bağlı Web Bölümlerine göndermek veya göndermemek için bu onay kutusunu işaretleyin veya kutunun işaretini kaldırın. |
|
Sunucu Oluşturma |
Veri Görünümü Web Bölümü'nün istemci tarafında işlenmesini devre dışı bırakmak için seçin. Bu ayrıca, Görünüm seçicisi menüsünü devre dışı bırakın, 'Bu Görünümü Kaydet' düğmesini devre dışı bırakın ve Arama Kutusunu görüntüleyin özelliklerini de gizler. |
|
Görünüm seçicisi menüsünü devre dışı bırakın |
Liste sütunu üstbilgilerinin üzerinde Görünüm Seçici menüsünü … gösterin veya gizleyin. |
|
'Bu Görünümü Kaydet' düğmesini devre dışı bırakın |
Liste sütunu üstbilgilerinin üzerinde Bu Görünümü Kaydet düğmesini gösterin veya gizleyin. Varsayılan olarak, bu düğme, filtre uygulama veya sıralama yoluyla geçerli görünümü değiştirdiğinizde görüntülenir. |
|
Arama Kutusunu görüntüleyin |
Liste sütunu üstbilgilerinin üzerinde liste veya kitaplık Ara kutusunu gösterin veya gizleyin. |
|
JS Bağlantısı |
Veri Görünümü Web Bölümü'nü işleyen bir JavaScript dosyasının URL'sini girin. Bu özelliği kullanmak için JavaScript bilgisi gerekir. |










