Access masaüstü veritabanlarındaki formlara veri girerken, listeden değer seçmek, yazılacak değeri hatırlamaktan daha hızlı ve kolay olabilir. Seçenekler listesi, alana girilen değerin uygun olduğundan da emin olunmasını sağlar. Liste denetimi mevcut verilere bağlanabilir veya denetimi oluştururken girdiğiniz sabit değerleri görüntüleyebilir. Access formlarında kullanılabilen liste denetimleri ve bunların nasıl oluşturulup özelleştirileceği hakkında bilgi edinmek için okumaya devam edin.
Ne yapmak istiyorsunuz?
Liste kutusu denetimlerinin türleri hakkında bilgi edinin
Access formlar için iki liste denetimi sağlar: liste kutusu ve birleşik giriş kutusu.
Liste kutusu Liste kutusu denetimi, değerlerin veya seçimlerin listesini görüntüler. Liste kutusu veri satırları içerir ve genellikle birkaç satırın her zaman görünür olması için boyutlandırılır. Satırlarda bir veya daha fazla sütun bulunabilir ve bunlar başlıklarla veya başlıklar olmadan görüntülenebilir. Listede denetimde görüntülenebilenden daha fazla satır varsa, Access denetimde bir kaydırma çubuğu görüntüler. Kullanıcı, liste kutusunda verilen seçeneklerle sınırlıdır; liste kutusuna değer yazmak mümkün değildir.
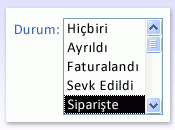
Birleşik giriş kutusu Birleşik giriş kutusu denetimi, bir seçenek listesi sunmak için daha kompakt bir yol sağlar; açılan oka tıklayana kadar liste gizlenir. Birleşik giriş kutusu, listede olmayan bir değer girmenizi de sağlar. Bu şekilde birleşik giriş kutusu denetimi, metin kutusu ve liste kutusunun özelliklerini birleştirir.
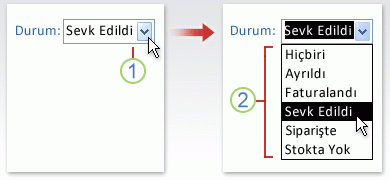
1. Açılan listeyi görüntülemek için oka tıklayın.
2. Açılan listeden bir seçeneğe tıklayın.
Liste kutuları ve birleşik giriş kutuları ilişkili veya ilişkisiz denetimler olabilir. Bu denetimler, kendi yazdığınız sabit bir listedeki değerleri arayabilir veya tablo veya sorgudaki değerleri arayabilir. Tablo veya sorgudaki değerleri arayabilen ilişkili liste kutusu veya birleşik giriş kutusu oluşturmak için, formun yabancı anahtar alanı veya Arama alanı içeren bir kayıt kaynağı dayandığından emin olun. Bu, liste kutusundaki veya birleşik giriş kutusundaki verileri formdaki verilere bağlamak için gereken ilişkilerin oluşturulmasını mümkün kılar.
Sihirbaz kullanarak liste kutusu veya birleşik giriş kutusu oluşturma
-
Gezinti Bölmesi'nde formu sağ tıklatın ve ardından Tasarım Görünümü'nü tıklatın.
Not: Bu yordam, formun bir tabloya veya sorguya bağlı olduğunu varsayar. Form ilişkisizse bazı adımlar uygulanmaz. Formun bir tabloya veya sorguya bağlı olup olmadığını belirlemek için, özellik sayfasını görüntülemek için F4 tuşuna basın. Özellik sayfasının Veri sekmesinde, Kayıt Kaynağı özellik kutusu formun bağlı olduğu tabloyu veya sorguyu görüntüler.
-
Form Tasarımı sekmesinin Denetimler grubunda Denetim Sihirbazlarını Kullan'ın seçili olduğundan emin olun.
-
Liste Kutusu


-
Formda, liste kutusunu veya birleşik giriş kutusunu yerleştirmek istediğiniz yere tıklayın.
-
Seçiminize bağlı olarak, Liste Kutusu Sihirbazı veya Birleşik Giriş Kutusu Sihirbazı başlatılır.
-
-
Sihirbaz denetim değerlerini nasıl almak istediğinizi sorduğunda aşağıdakilerden birini yapın:
-
Kayıt kaynağındaki geçerli verileri görüntülemek istiyorsanız, liste kutusunun/birleşik giriş kutusunun tablo veya sorgudaki değerleri aramasını istiyorum'a tıklayın.
-
Nadiren değişebilecek değerlerin sabit bir listesini görüntülemek istiyorsanız, İstediğim değerleri yazacağım'a tıklayın.
-
Denetimin veri giriş aracı olarak hizmet vermek yerine bir bulma işlemi gerçekleştirmesini istiyorsanız, liste kutumda/birleşik giriş kutumda seçtiğim değere göre formumda kayıt bul'a tıklayın. Bu, kullanıcının girdiği değere göre bulma işlemi gerçekleştiren ekli bir makroyla ilişkisiz bir denetim oluşturur.
-
-
Değerlerin nasıl görüneceğini belirtmek için yönergeleri izleyin.
-
Sihirbazın ilk sayfasında ilk iki seçeneknden birini seçtiyseniz, sihirbaz bir değer seçtiğinizde Access'in ne yapmak istediğinizi sorar. Aşağıdakilerden birini yapın:
-
bağlantısı çözülmüş denetim oluşturmak için değeri daha sonra kullanmak üzere anımsa'ya tıklayın. Bu, kullanıcı değiştirene veya formu kapatana kadar Access'in seçili değeri tutacağı, ancak değeri tabloya yazmayacağı anlamına gelir.
-
ilişkili denetim oluşturmak için Bu değeri bu alanda depola'ya tıklayın ve denetimi bağlamak istediğiniz alanı seçin.
-
-
İleri'ye tıklayın ve denetim için bir etiket yazın. Bu etiket denetimin yanında görüntülenir.
-
Son'a tıklayın.
Forma Arama alanı ekleyerek liste kutusu veya birleşik giriş kutusu oluşturma
Forma Arama alanı ekleyerek ilişkili liste kutusu veya birleşik giriş kutusu oluşturabilirsiniz.
-
Tabloda Arama alanı oluşturun. Oluşturduğunuz Arama alanı birden çok değerli olabilir veya tek bir değer içerebilir.
Birden çok değerli Arama alanları oluşturma hakkında daha fazla bilgi için Birden çok değerli alan oluşturma veya silme makalesine bakın.
-
Aşağıdakilerden birini yapın:
-
Arama alanını içeren bir kayıt kaynağını temel alan yeni bir form oluşturun. Örneğin, Gezinti Bölmesi'nde Arama alanını içeren bir tablo veya sorgu seçin ve oluştur sekmesinin Formlar grubunda Form'a tıklayın.
Access, Arama alanı için otomatik olarak bir birleşik giriş kutusu oluşturur.
-
Forma liste kutusu veya birleşik giriş kutusu ekleyin:
-
Tasarım görünümünde, Arama alanını içeren bir kayıt kaynağını temel alan bir form açın.
-
Alan Listesi bölmesi görüntülenmiyorsa, görüntülemek için Alt+F8 tuşlarına basın.
-
Arama alanına çift tıklayın veya Arama alanını Alan Listesi bölmesinden forma sürükleyin. Access otomatik olarak alana bağlı bir birleşik giriş kutusu oluşturur.
İpucu: Birleşik giriş kutusunu liste kutusuna (veya tam tersi) değiştirmek için, denetime sağ tıklayın, kısayol menüsünde Değiştir'e tıklayın ve sonra da istediğiniz denetim türüne tıklayın.
-
-
Sihirbaz kullanmadan liste kutusu veya birleşik giriş kutusu oluşturma
Sihirbaz kullanmadan liste kutusu veya birleşik giriş kutusu oluşturduğunuzda, denetimin birçok özelliğini kendiniz ayarlarsınız. Belirli bir özellik hakkında daha fazla bilgi edinmek istiyorsanız, uygun özellik kutusuna tıklayın ve F1 tuşuna basın.
-
Formu Tasarım görünümünde açın.
-
Form Tasarımı sekmesinin Denetimler grubunda Denetim Sihirbazlarını Kullan'ın seçili olmadığından emin olun.
-
Liste Kutusu


-
Varsayılan boyutlu bir denetim oluşturmak için formun içine bir kez tıklayın veya denetim istediğiniz boyuta gelene kadar tıklayıp sürükleyin.
-
Denetim seçili durumdayken, özellik sayfasını açmak için F4 tuşuna basın.
-
Aşağıdaki tablodan yönergelerle Satır Kaynağı Türü ve Satır Kaynağı özelliklerini ayarlayın.
Bunu yapmak için...
Satır Kaynağı Türü özelliğini... olarak ayarlayın
ve Satır Kaynağı özelliğini aşağıdaki gibi ayarlayın:
Tablo veya sorgudaki değerleri veya SQL deyiminin sonuçlarını gösterme
Tablo/Sorgu
Açılan listede, liste kutusunda veya birleşik giriş kutusunda görünmesini istediğiniz değerleri içeren tabloyu veya sorguyu seçin.
–veya–
Bir SQL deyimi yazın.
–veya–
Özellik sayfasının Veri sekmesinde

Sabit bir değer listesi gösterme
Değer Listesi
Noktalı virgülle (;) ayrılmış sabit değerlerin listesini yazın. Örneğin, Kuzey; Güney; Doğu; Batı
–veya–
Özellik sayfasının Veri sekmesinde,

Tablo veya sorgudaki alanların listesini gösterme
Alan Listesi
Açılan listede, liste kutusunda veya birleşik giriş kutusunda görünmesini istediğiniz alan adlarını içeren tabloyu veya sorguyu seçin.
-
Denetimde birden fazla sütunun görünmesini istiyorsanız , Sütun Sayısı özellik kutusuna tıklayın ve istediğiniz sütun sayısını yazın. Sütunların genişliklerini ayarlamak için Sütun Genişlikleri özelliğini ayarlayın. Her özellik hakkında daha fazla bilgi için imleci özellik kutusuna getirin ve F1 tuşuna basın.
-
Access'in seçtiğiniz değeri depolamasını istiyorsanız , Denetim Kaynağı özellik kutusuna tıklayın ve liste kutusunu veya birleşik giriş kutusunu bağlamak istediğiniz alanı seçin.
Liste kutusunu veya birleşik giriş kutusunu özelleştirme
Form Tasarım görünümünde açıkken, liste kutusunun veya birleşik giriş kutusunun seçili olduğundan emin olun ve ardından F4 tuşuna basarak denetimin özellik sayfasını açın. Ardından aşağıdakilerden birini yapın:
-
Liste kutusunda veya birleşik giriş kutusunda sıralama düzenini değiştirme Liste kutusunu veya birleşik giriş kutusunu oluşturmak için bir sihirbaz kullandıysanız, Access listeyi oluşturan satırları otomatik olarak ilk görünür sütuna göre sıralar. Farklı bir sıralama düzeni belirtmek istiyorsanız veya denetimin Satır Kaynağı özelliğini kaydedilmiş bir sorgu olarak ayarladıysanız, aşağıdaki yordamı kullanın:
-
Veri sekmesine ve ardından Satır Kaynağı özellik kutusuna tıklayın.
-
Özellik sayfasının Veri sekmesinde

-
Sıralamak istediğiniz sütunun Sıralama satırında, istediğiniz sıralama düzenini belirtin.
-
-
Liste kutusundan veya birleşik giriş kutusundan sütun bağlama
Liste kutusunun veya birleşik giriş kutusunun İlişkili Sütun özellik kutusunda, sütunun liste kutusuna veya birleşik giriş kutusuna yerleşimine karşılık gelen bir sayı belirtin. Örneğin, liste kutusundaki ilk sütunu veya birleşik giriş kutusunu Denetim Kaynağı özelliğinde belirtilen temel alana bağlamak için 1 yazın. Sütunları sayarken gizli sütunları dahil edin.
İlişkili Sütun özelliğini 0 olarak ayarlarsanız, Access sütunlardan birinden bir değer yerine liste dizinini kaydeder. Bu, liste değeri yerine bir sayı dizisi depolamak istiyorsanız kullanışlıdır.
-
Formdaki liste kutusunda veya birleşik giriş kutusunda sütunu gizleme
-
Sütun Genişlikleri özellik kutusuna, gizlemek istediğiniz sütun veya sütunlar için 0 yazın.
Örneğin, 0,5" geniş SupplierID sütununa ve 2" geniş SupplierName sütununa sahip ilişkili iki sütunlu birleşik giriş kutunuz olduğunu varsayalım. SupplierID sütunu listedeki ilk sütun olduğundan Column Widths özelliği 0,5" olarak ayarlanır; 2". SupplierID sütununu gizlemek için Sütun Genişlikleri özelliğini 0" olarak ayarlayın ; 2". SupplierID Sütunu, gizli olsa bile ilişkili sütun olmaya devam edebilir.
Not: Birleşik giriş kutusunda, liste görüntülenmediğinde birleşik giriş kutusunun metin kutusu bölümünde ilk görünür sütun görüntülenir. Örneğin, Önceki örnekteki SupplierName sütunu, SupplierID sütunu gizlendiğinden görüntülenir. SupplierID sütunu gizli değilse SupplierName sütunu yerine görüntülenir.
-
-
Formdaki birleşik giriş kutusuna sütun başlıkları ekleme
-
Sütun Başlıkları özellik kutusunda, sütun başlıklarını görüntülemek için Evet'e tıklayın. Birleşik giriş kutularındaki başlıklar yalnızca liste açıkken görünür.
Birleşik giriş kutusu veya liste kutusu bir kayıt kaynağını temel alıyorsa, Access sütun başlıkları olarak kayıt kaynağındaki alan adlarını kullanır. Birleşik giriş kutusu veya liste kutusu sabit bir değer listesini temel alıyorsa, Access sütun başlıkları olarak değer listesinden (Satır Kaynağı özelliği) ilk n veri öğesini kullanır; burada n = Sütun Sayısı özelliğinde ayarlanan sayıdır.
-
-
Formdaki birleşik giriş kutusu için yazarken doldurma özelliğini kapatma
-
Otomatik Genişlet özellik kutusunda Hayır'a tıklayın.
Otomatik Genişlet özelliği Hayır olarak ayarlandığında, listeden bir değer seçmeniz veya değerin tamamını yazmanız gerekir.
-
-
Formdaki birleşik giriş kutusunun liste kutusu bölümünün genişliğini ayarlama
-
Liste Genişliği özellik kutusuna, geçerli ölçü birimini (Windows Denetim Masası'de ayarlanmış) kullanarak istediğiniz genişliği girin. Varsayılandan farklı bir ölçü birimi kullanmak için bir ölçüm göstergesi ekleyin. Örneğin, 2 cm girin. Kaydırma çubuğu için yeterli alan bıraktığıdan emin olun.
Birleşik giriş kutusunun liste kutusu bölümü metin kutusu bölümünden daha geniş olabilir, ancak daha dar olamaz. Varsayılan ayar (Otomatik), liste kutusunu birleşik giriş kutusunun metin kutusu bölümüyle aynı genişlikte yapar.
-
-
Formdaki birleşik giriş kutusunda görüntülenecek en fazla satır sayısını ayarlama
-
Satırları Listele özellik kutusuna bir sayı girin.
Gerçek satır sayısı Liste Satırları özelliğinde belirtilen sayıyı aşarsa, birleşik giriş kutusunda dikey bir kaydırma çubuğu görüntülenir.
-
-
Birleşik giriş kutusu girişlerini formdaki birleşik giriş kutusunun liste bölümündeki öğelerle sınırlama
-
Listeyle Sınırla özellik kutusunda Evet'e tıklayın.
Notlar:
-
Birleşik giriş kutusunda görüntülenen ilk sütun ilişkili sütun değilse, Listeye Sınırla özelliği Hayır olarak ayarlansa bile Access girişleri listeyle sınırlar.
-
Liste Sınırı özelliği Hayır olarak ayarlanırsa, listede olmayan bir girdi girdiğinizde, birleşik giriş kutusu bağlıysa, giriş temel alınan alanda depolanır, ancak listeye eklenmez. Listeye yeni girdiler eklemek için Listede Değil özelliğini ve Listede Değil olayını kullanın.
-
-










