Not: Bu makale, işlevini tamamlamıştır ve kısa süre sonra devre dışı bırakılacaktır. "Sayfa bulunamadı" uyarılarını engellemek amacıyla, bu soruna neden olduğunu bildiğimiz bağlantıları kaldırıyoruz. Bu sayfaya bağlantı oluşturduysanız, lütfen bunları kaldırarak kesintisiz bağlantı deneyimi sunulmasına yardımcı olun.
SmartArt grafiği içindeki tüm SmartArt grafiği veya tek tek şekillerin boyutunu değiştirebilirsiniz. Başka bir nesne türünün boyutunu değiştirmek istiyorsanız, resmin, şeklin, metin kutusunun veya WordArt 'ın boyutunu değiştirmekonusuna bakın.
Makale başlıkları
SmartArt grafiklerini, şekillerini ve metnini yeniden boyutlandırmayı genel bakış
Bir SmartArt grafiği tek bir şeklin boyutunu değiştirdiğinizde, kalan şekiller, SmartArt grafiği düzenine ve kullanılabilir alanın miktarına bağlı olarak boyutlarını ve konumlarını ayarlayabilir. Bazı durumlarda, yalnızca yeniden boyutlandırdığınız tek şekil değişecektir. Diğer durumlarda, ilgili şekiller de boyutunu da değiştirir.
Metin içeren bir şekli yeniden boyutlandırdığınızda metin sığdırmak için otomatik olarak yeniden boyutlandırılır. Bununla birlikte, aynı düzeydeki bir başka şeklin daha büyük metin görüntülemek için bir SmartArt grafiği yeri yoksa, metin boyutu o düzeydeki tüm şekiller için aynı kalır. Ayrıca, herhangi bir şekilde metin boyutunu özelleştirdiyseniz, bu şekildeki metin yeniden boyutlandırılmaz.
Örneğin, aşağıdaki SmartArt grafiği aynı şekilde boyutlandırılmış üç şekil vardır.

İlk şekle daha fazla metin eklerseniz ve bu şekli küçültür, diğer iki şeklin boyutu biraz küçülür ve metin boyutu da bu üç şekilde azalır.

Şimdi üçüncü şekli daha büyük hale getirmek istiyorsanız, metin boyutu şekillerden herhangi birinde artmaz, çünkü ilk şekil kullanılabilir alanı taşmadan daha büyük olamaz.
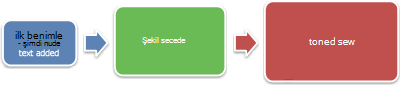
İlk şekli büyütmek istiyorsanız, o şekildeki metin daha sonra genişler ve böylece diğer iki şekildeki metin boyutu da artar. Bununla birlikte, SmartArt grafiği bir veya birden çok şekil, şekildeki boş alandan çok daha küçük metin içeriyorsa (Yukarıdaki üçüncü şeklin içinde olduğu gibi), şekildeki metni seçip ardından giriş sekmesinin yazı tipi grubunda istediğiniz yazı tipi seçeneklerini seçerek metin boyutunu el ile değiştirebilirsiniz.
Genel bir kural olarak, şekle daha fazla metin yazıldığında şeklin boyutu arttıkça, metin boyutunu artırmak şekil boyutunu da büyütür. Tersi durumda, şekildeki metni silerseniz şekil boyutu düşer, ardından metin boyutunu düşürmek şekil boyutunu da küçültür. Ancak, seçtiğiniz SmartArt grafiği düzene bağlı olarak, metin boyutunu büyütmek veya düşürmek tüm şekillerin şekil boyutunu otomatik olarak değiştirmez.
Ayrıca, seçtiğiniz SmartArt grafiği düzene bağlı olarak, tüm SmartArt grafiği boyutunu değiştirdiğinizde, yaniSmartArt grafiği içindeki şekiller orantılı olarak ölçeklenir veya aralığı ve akışı en iyi duruma getirmek için ayarlanır.
İlişkili şekilleri yeniden boyutlandırma
İlişkili şekiller, daha büyük bir şekil oluşturmak için birleştirilen şekillerdir. SmartArt grafiği bu büyük şekillerden genellikle birkaçını içerir. Bir SmartArt grafiği ilişkili şekillerin tamamını seçerseniz ( liste türünde eğme resmi vurgu listesi düzeninde olanlar gibi) ve sonra yeniden boyutlandırın, SmartArt grafiği bozuk görünebilir. Aşağıdaki örnekte, daha büyük şekildeki ilişkili tüm şekiller seçilidir. İlgili şekillerden yalnızca birini yeniden boyutlandırmak istiyorsanız (örneğin, Güneş ve dağların bulunduğu resim yer tutucusu), yalnızca o şekli seçtiğinizden emin olun. Daha büyük şeklin tamamını yeniden boyutlandırmak istiyorsanız, aşağıda gösterildiği gibi ilişkili şekillerin tümünü seçin.
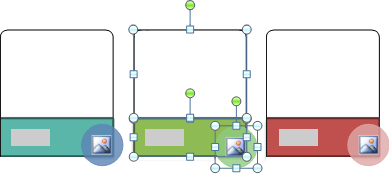
Tek bir şekli yeniden boyutlandırma
-
Yeniden boyutlandırmak istediğiniz şekle tıklayın.
Birden çok şekli yeniden boyutlandırmak için ilk şekle tıklayın ve ardından CTRL tuşunu basılı tutarak ek şekillere tıklayın.
-
SmartArt Araçları'nın altında, Biçim sekmesinin şekiller grubunda aşağıdakilerden birini yapın:

-
Şekli büyütmek için daha büyük'i tıklatın.
-
Şekli küçültme.
Notlar:
-
Şekli yeniden boyutlandırmak için boyutlandırma tutamaçlarını da kullanabilirsiniz. Boyutlandırma tutamaçlarından birinin üzerine gelin ve işaretçi

-
Şekli özgün boyutuna geri yüklemek için, SmartArt Araçları'nın altında, Tasarım sekmesinin Sıfırla grubunda grafiği Sıfırla'ya tıklayın.

Önemli: Daha önce bu şekle ve aynı SmartArt grafiği tüm diğer şekillere yapılan tüm geometri, renk, stil, boyut, konum ve efekt değişiklikleri kaybolur.
-
SmartArt grafiğinin başka bir düzenine, herhangi bir boyut, konum, döndürme, yansıtma, Yön (soldan sağa veya sağdan sola) ve daha önce yapılan Şekil geometrisi değişiklikleri yeni düzene aktarılmayabilir. Bununla birlikte, 2007 Microsoft Office sistemi belgenizi kaydedip kapatmadan önce özgün düzene geri dönüyoruz, tüm özelleştirmeleriniz özgün düzende görünür. Bazı özelleştirmeler, yeni düzende iyi görünmeyebileceğinden aktarılmaz.
-
-
SmartArt grafiğinin tamamını yeniden boyutlandırma
-
Yeniden boyutlandırmak istediğiniz SmartArt grafiği tıklatın.
-
SmartArt grafiği kenarlığındaki boyutlandırma tutamacının üzerine gelin ve işaretçi bir

Slaytlarında aynı boyutta ve konumda iki SmartArt grafiği verme
Yalnızca Microsoft Office PowerPoint 2007 için geçerlidir
Başlamadan önce farklı slaytlarda iki SmartArt grafikleri oluşturmanız gerekir.
-
Ilk SmartArt grafiğini istediğiniz boyutta olacak şekilde yeniden boyutlandırın.
-
İlk SmartArt grafiği sağ tıklatın ve kısayol menüsüboyut ve konum 'u tıklatın.
-
Boyut sekmesinin boyut ve döndürme alanında Yükseklik ve Genişlik kutularındaki değerleri not alın.
-
Konum sekmesinde, yatay ve Dikey kutulardaki değerleri not alın.
-
Kapat’a tıklayın.
-
İkinci SmartArt grafiği sağ tıklatın ve sonra boyut ve konum'u tıklatın.
-
Boyut ve konum sekmelerinde ilk SmartArt grafiği not aldığınız boyut ve konum değerlerini girin.
-
Kapat'ı tıklatın.










