|
Tarayıcınızda kılavuzlu destek, Office sorunları için dijital çözümler sağlayabilir |
Kurallar size taşıma, bayrak ekleme ve otomatik olarak e-posta iletilerini yanıtlamak için olanak tanır. Sesleri çalmak, iletileri klasörlerine taşımak veya yeni öğe uyarısı görüntülemek için de kuralları kullanabilirsiniz.
En kolay ve en yaygın oluşturulan kural size belirli bir gönderenden gelen veya konu satırında belirli kelimeleri içeren öğeyi başka bir klasöre taşımaya olanak sağlayandır. Bu kuralı önceden almış olduğunuz bir iletiden doğrudan oluşturabilirsiniz.
-
Gelen kutunuzdaki veya başka bir e-posta klasöründeki bir iletiye sağ tıklayın ve Kurallar'ı seçin.

-
Seçeneklerden birini seçin. Outlook otomatik olarak gönderenleri ve alıcıları temel alan bir kural oluşturmayı önerir. Daha fazla seçenek görüntülemek için Kural Oluştur'u seçin.
-
Kural Oluştur iletişim kutusunda, ilk üç onay kutusundan bir veya daha fazlasını seçin.
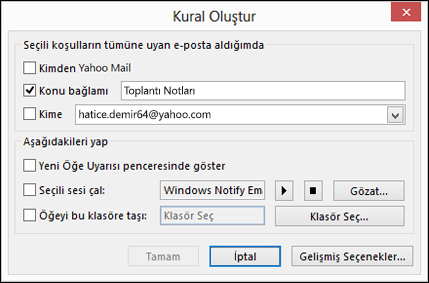
-
Aşağıdakileri yapın bölümünde, kuralın bir iletiyi bir klasöre taşımasını isterseniz, Öğeyi klasöre taşı kutusunu işaretleyin, sonra beliren Klasör Seç iletişim kutusunda klasörü seçin ve Tamam'a tıklayın.
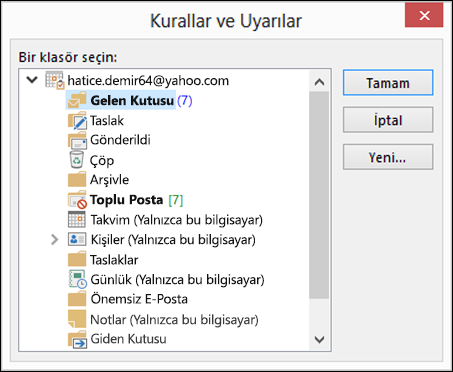
-
Kuralınızı kaydetmek için Tamam'a tıklayın.
Not: Önceden almış olduğunuz iletilerde kuralı çalıştırmak istiyorsanız, beliren onay iletişim kutusunda ki kutuyu işaretleyin ve Tamam'a tıklayın.
Kural Sihirbazı'nı kullanarak bir kural oluşturma
Kural Sihirbazı ile oluşturabileceğiniz üç tür kural vardır.
-
Düzenli kal: Bu kurallar iletileri filtreleme, dosyalama ve izleme için yardımcı olur.
-
Güncelliğin koru: Bu kurallar belirli bir ölçüt kümesini karşılayan bir ileti aldığınızda size bildirir.
-
Özel kurallar: Bu kurallar şablon olmadan oluşturduğunuz kurallardır.
Kurallar neredeyse sınırsızca özelleştirilebilir. Oluşturduğunuz her tür kural için ayarlayabileceğiniz çeşitli seçenekler vardır. Kural Sihirbazı'nı kullanarak bir kural oluşturmayı öğrenmek için aşağıdaki adımları kullanın.
-
Kuralları ve Uyarılar iletişim kutusunu açmak için Dosya > Kurallar ve Uyarıları Yönet'i seçin.
-
E-posta Kuralları sekmesinde Yeni Kural'ı seçin.
-
Adım 1'deki şablonlardan birini seçin. Boş bir kuraldan başlamak için Aldığım iletilerde kuralı uygula veya Gönderdiğim iletilerde kuralı uygula seçeneğini seçin.
-
Adım 2: Kural açıklamasını düzenle kutusunda, ayarlamak için herhangi bir altı çizili seçeneğe tıklayın. Örneğin, Adım 1'de İzlemek üzere birisinden gelen iletileri bayrakla'yı seçtiyseniz, hangi gönderenin iletilerini bayraklamak istediğinizi seçmek için kişi veya ortak grup'a tıklayın ve sonra bayrak ekleme ve izleme tarihi seçmek için şu zamanda izle'ye tıklayın.
-
İleri'ye tıklayın.
Kural Sihirbazı'nın ikinci sayfasında, kuralınız için ek koşullar ekleyebilirsiniz. Örneğin, belirli bir kişiden gelen ve aynı zamanda başlık veya ileti gövdesinde belirli sözcükler olan iletileri seçebilirsiniz.
-
Adım 1: Koşullar kutusunu seç'te, önceki ekranda ayarladığınız her koşul denetlenir. Kendi onay kutularını işaretleyerek birden fazla ek koşul seçebilirsiniz.
-
Adım 2: Kural açıklamasını düzenle kutusunda, yeni eklediğiniz herhangi bir ek altı çizili koşula tıklayın. Sonra İleri'ye tıklayın.
Kural Sihirbazı'nın üçüncü sayfasında, iletide ek eylemleri seçebilirsiniz. Örneğin, iletileri izlemek için bayrak ekleyebilir ve bir iletiyi yüksek öneme sahip olarak işaretleyebilrsiniz.
-
Adım 1: Koşulları seçme kutusu'nda, ilk ekranda ayarlanmış her eylem denetlenir. Kendi onay kutularını işaretleyerek birden fazla ek eylem seçebilirsiniz.
-
Adım 2: Kural açıklamasını düzenle kutusunda, yeni eklediğiniz herhangi bir ek altı çizili eyleme tıklayın. Ardından İleri'ye tıklayn.
Kural Sihirbazı'nın dördüncü sayfasında, kuralınıza özel durumlar ekleyebilirsiniz. Örneğin, belirli bir önem düzeyi ile işaretlenmiş iletilerin izlenmek üzere bayrak eklenmediğinden emin olmak için önem derecesi ile işaretlenmiş olup olmadığını denetleyebilirsiniz.
-
Adım 1: Koşulları seçme kutusu'nda, onay kutularını işaretleyerek kuralınızın özel durumlarını seçin.
-
Adım 2: Kural açıklamasını düzenle kutusunda, yeni eklediğiniz ek altı çizili özel durumlara tıklayın. Ardından İleri'ye tıklayın.
-
Kural Sihirbazı'nın son sayfasında, kuralınız için bir ad girin.
-
Bu kuralı önceden aldığınız iletiler için çalıştırmak istiyorsanız, Bu kuralı "Gelen Kutusu" içinde bulunan iletilerde şimdi çalıştır'ı işaretleyin.
-
Varsayılan olarak, Bu kuralı etkinleştir işaretlidir. Şu andackuralın açık olmasını istemiyorsanız bu kutunun işaretini kaldırabilirsiniz.
-
Kaydetmek ve kuralınızı açmak için Tamamla'ya tıklayın.
Artık gerekli olmadığında kuralı silebilirsiniz.
-
Dosya sekmesinde Kuralları ve Uyarıları Yönet'i seçin.
-
Kurallar ve Uyarılar iletişim kutusunun E-posta Kuralları sekmesinde, silmek istediğiniz kuralı seçin.
-
Sil

Bir veya birden çok kuralı el ile çalıştırabilirsiniz.
-
Dosya sekmesinde Kuralları ve Uyarıları Yönet'i seçin ve E-posta Kuralları sekmesinde Kuralları Şimdi Çalıştır'ı seçin.
-
Kuralları Şimdi Çalıştır kutusunda, Çalıştırılacak kuralları seçin altında, çalıştırmak istediğiniz her kuralın onay kutusunu seçin.
-
Çalışma Klasörü kutusunda, farklı bir klasör seçmek için Gözat'ı seçin, klasörü seçin ve sonra da Tamam'ı seçin.
3. adımda seçtiğiniz klasörün altındaki tüm klasörlerin eklenmesi için Alt klasörlerle birlikte onay kutusunu seçin.
-
Kural uygulanacak hedef listesinde, varsayılan tüm iletiler ayarını kabul edin ya da bu ayarı okunmuş ve okunmamış iletilerle değiştirin.
-
Şimdi Çalıştır'ı seçin.
Outlook uygulamasında sunucu tabanlı kurallar ve yalnızca istemci kuralları olmak üzere iki türde kural vardır.
-
Sunucu tabanlı kurallar
Microsoft Exchange Server hesabı kullandığınızda, bazı kurallar sunucu tabanlıdır. Bu kurallar, Outlook çalışmıyor olsa bile Exchange posta sunucusundaki posta kutunuz üzerinde çalıştırılır.Sunucu tabanlı kuralların, sunucudaki Gelen Kutusu klasörünüze ilk ulaştığında iletilere uygulanması ve sunucuda tamamlanana kadar çalıştırılabilir olması gerekir. Örneğin yazdırılacak bir iletiyi belirten kural sunucuda tamamlanana kadar çalıştırılamaz. Kural sunucuda uygulanamıyorsa, Outlook uygulamasını başlattığınızda uygulanır ve sonra yalnızca istemci kuralına dönüşür.
-
Yalnızca istemci kuralları
Yalnızca istemci kuralları, yalnızca bilgisayarınızda çalışan kurallardır. Bu kurallar Exchange sunucusu yerine Outlook'ta çalıştırılır. Yalnızca istemci kurallarını, ancak Outlook çalışır durumdayken çalıştırabilirsiniz.
İpucu: Kural listenizde her iki türden de kural varsa önce sunucu tabanlı kurallar, ardından yalnızca istemci kuralları uygulanır.
Teslim bilgileri, oylama yanıtları ve Otomatik Yanıtlar
Kurallar uygulandığında teslim bilgileri, okundu bilgileri, oylama yanıtları ve Otomatik Yanıtlar (İş Yeri Dışında bildirimleri) sanki birer iletiymiş gibi işlenir. Örneğin, Konu kutusunda "toplantı" sözcüğü geçen iletileri belirli bir klasöre taşıyan kural, aynı zamanda tüm teslim bilgilerini, oylama yanıtlarını veya Otomatik Yanıtları da aynı klasöre taşır.
Not: Kural, oylama yanıtlarını Gelen Kutusu'ndan başka bir klasöre taşıdığında, oy izlemeniz bundan etkilenir. Oylama düğmesinin bulunduğu gönderilmiş bir iletiyi açtığınızda, izleme bilgilerinde kuralın taşındığı yanıtlar için bir çizelge olmayacaktır. Yanıtın el ile taşınması veya silinmesi izlemeyi etkilemez.
Toplantı istekleri, görev istekleri ve belgeler
Toplantı istekleri, görev istekleri ve belgeler birer ileti olarak kabul edilir. Öğeyi, bazı koşulların (ölçütlerin) karşılanması (eşleşmesi) temelinde belirli bir klasöre taşıyan bir kural oluşturursanız, söz konusu koşullarla eşleşen toplantı ve görev istekleri de taşınır. Öte yandan, bu tür öğeleri etkileyen kurallar oluştururken bazı sınırlamalar olduğunu aklınızda bulundurmalısınız:
-
Posta klasörü olmayan bir klasöre taşınan öğeler, taşındıktan sonra beklediğiniz şekilde çalışmayabilir. Örneğin bir ileti Takvim klasörüne taşınırsa, yeni bir randevu oluşturulmaz.
-
Toplantı veya görev yanıtı Silinmiş Öğeler klasörüne taşınırsa, yanıt özgün öğe tarafından izlenmez.
-
Toplantı isteği otomatik olarak Silinmiş Öğeler klasörüne taşınırsa, toplantı Takvim öğesine eklenmez.
-
Gönderdiğiniz iletileri etkileyen kurallar görev isteklerine veya toplantı isteklerine uygulanmaz.
Kişi Grupları
Kişi Grubu içeren bir kural, kuralın nasıl oluşturulduğuna bağlı olarak diğer kurallardan farklı davranabilir.
-
Ortak gruba gönderilmiş iletileri bir klasöre taşıma
Bu kuralın kullanılabilmesi için Exchange Server hesabı kullanıyor olmanız gerekir. Yalnızca Kişi Grubu'na gönderilen iletiler belirtilen klasöre taşınır. Kişi Grubu üyesi olan kişilerden gelen iletiler belirtilen klasöre taşınmaz.










