Not: En güncel yardım içeriklerini, mümkün olduğunca hızlı biçimde kendi dilinizde size sunmak için çalışıyoruz. Bu sayfanın çevirisi otomasyon aracılığıyla yapılmıştır ve bu nedenle hatalı veya yanlış dil bilgisi kullanımları içerebilir. Amacımız, bu içeriğin sizin için faydalı olabilmesini sağlamaktır. Buradaki bilgilerin faydalı olup olmadığını bu sayfanın sonunda bize bildirebilir misiniz? Kolayca başvurabilmek için İngilizce makaleye buradan ulaşabilirsiniz.
Not: Bu makale, işlevini tamamlamıştır ve kısa süre sonra devre dışı bırakılacaktır. "Sayfa bulunamadı" uyarılarını engellemek amacıyla, bu soruna neden olduğunu bildiğimiz bağlantıları kaldırıyoruz. Bu sayfaya bağlantı oluşturduysanız, lütfen bunları kaldırarak kesintisiz bağlantı deneyimi sunulmasına yardımcı olun.
İçeriğin derecelendirmelere dayalı olarak görüntülenmesi, içeriği okuyanların kaliteli içeriği kolayca bulmalarına yardımcı olabilir. İçerik yöneticisi veya yazar iseniz, derecelendirmeler sayesinde okuyucuların hangi içeriği daha popüler olarak nitelendirdiğini kolayca görebilirsiniz.
Bu makalede
Genel bakış
Derecelendirmeler etkinleştirildiğinde, kullanıcıların derecelendirmelerine uygulamak üzere seçebilecekleri bir dizi yıldız sunulur.
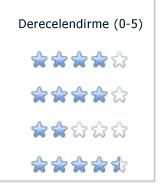
Kullanıcı bir derecelendirme seçtikten sonra, bu derecelendirme gönderilir ve diğer derecelendirmelerle birlikte ortalaması alınır. Derecelendirmeler işlendikten sonra (bu işlem genellikle birkaç dakika sürer), güncelleştirilmiş derecelendirme görüntülenir.
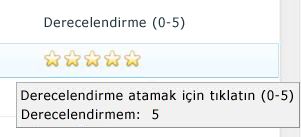
Kuruluşunuzda derecelendirmeler özelliği etkinleştirilmiş durumdaysa, bir listenin ya da kitaplığın site ayarlarında Derecelendirme Ayarları seçeneği görünür. Listeleri değiştirme izinleriniz varsa listeler, kitaplıklar ve içerik türleri için derecelendirmeler ayarlayabilirsiniz.
İçerik türlerini ve sayfa düzenlerini düzenleme izniniz varsa, sayfa tasarımcılarının SharePoint yayımlama sayfalarına uygulayabilecekleri bir düzende derecelendirmeler denetimini de kullanılabilir yapabilirsiniz. Sayfa düzeni, benzer Web sayfalarındaki bazı sayfa öğelerinin tutarlı olmasını sağlar. Web Bölümü kullanarak, kullanıcıların bir SharePoint bloguna gönderilen iletileri derecelendirmelerini ve derecelendirmeleri görebilmelerini de sağlayabilirsiniz.
Derecelendirmeler kullanılabiliyorsa, Belge Merkezi site şablonu derecelendirmeleri kullanacak şekilde ayarlanmış durumdadır. Belgeler kitaplığı derecelendirmeler sütununu içerir ve içerik, En Yüksek Dereceli Belgeler Web Bölümü'ndeki derecelendirme değerine dayalı olarak sıralanır. Kurumsal Wiki şablonu da her bir sayfada bir derecelendirmeler denetimiyle ayarlanmış durumdadır.
Bir listeye veya kitaplığa derecelendirme sütunu ekleme
Bir liste veya kitaplık için derecelendirmeleri etkinleştirdiğinizde, Derecelendirme (0-5) sütunu eklenir. Takvimler gibi bazı liste türlerinde, bu sütun varsayılan olarak görüntülenmez; ancak kullanıcılar bir liste öğesinin veya belgenin özellikleri aracılığıyla da derecelendirmelere erişebilirler.
-
Liste veya kitaplık sayfası açık değilse, Hızlı Başlat'ta kitaplığın adını tıklatın. Veya, Site Eylemleri'ni tıklatın, Tüm Site İçeriğini Görüntüle'yi tıklatın ve uygun bölüm altından listenin ya da kitaplığın adını tıklatın.
-
Şerit üzerinde aşağıdakilerden birini yapın:
-
Bir liste için, Liste Araçları altında Liste'yi ve sonra da Ayarlar grubunda Liste Ayarları'nı tıklatın.
-
Bir kitaplık için, Kitaplık Araçları altında Kitaplık'ı ve sonra da Ayarlar grubunda Kitaplık Ayarları'nı tıklatın.
-
-
Genel altında, Derecelendirme ayarları'nı tıklatın.
-
Bu listedeki öğelerin derecelendirilmesine izin verilsin mi? altında Evet'i tıklatın.
Notlar:
-
Derecelendirme (0-5) sütununun yanı sıra, listeye bir Derecelendirme Sayısı sütunu da eklenir; ancak bu sütun varsayılan olarak görüntülenmez. Derecelendirme Sayısı sütununu varsayılan görünüme veya başka görünümlere ekleyebilir ya da sıralama veya filtreleme amacıyla kullanabilirsiniz.
-
Yönetilen içerik türleri kullanıyorsanız, Derecelendirme (0-5) ve Derecelendirme Sayısı sütunları listedeki ya da kitaplıktaki tüm içerik türlerine ve Derecelendirmeler sütunu da varsayılan görünüme eklenir. Daha sonra başka içerik türleri de eklerseniz, Derecelendirmeler ve Derecelendirme Sayısı sütunlarını bu içerik türlerine el ile eklemeniz veya Derecelendirme ayarları sayfasını Evet seçili olarak yeniden ziyaret edip bir kez daha Tamam'ı tıklatmanız gerekir.
-
İçerik türüne derecelendirme sütunu ekleme
Listeniz veya kitaplığınız sunucunuzda kullanılabilen yönetilen içerik türlerini destekliyorsa, Derecelendirme (0-5) ve Derecelendirme Sayısı sütunlarını listeniz veya kitaplığınız tarafından kullanılan belirli içerik türlerine ekleyebilirsiniz.
Derecelendirmeleri kitaplığınızdaki belirli içerik türlerine eklemek, kullanıcıların içerik türlerine bağlı olarak hangi öğe türlerini derecelendirebileceğini denetlemenize olanak verir. Örneğin, kullanıcıların konuları derecelendirmelerine izin vermek ancak bütçe belgelerini derecelendirmelerine izin vermemek istiyor olabilirsiniz. Listenize veya kitaplığınıza eklenmiş tüm içerik türlerine derecelendirmeler eklemek için, her bir içerik türünü düzenlemenize gerek kalmaması için bunun yerine bir listeye ya da kitaplığa derecelendirmeler sütunu ekleme yordamını kullanın.
Belirli bir listedeki veya kitaplıktaki bir içerik türüne derecelendirmeler eklemek için ilk önce içerik türünün listeye veya kitaplığa eklenmesi gerekir. Bu yordam yalnızca geçerli listedeki veya kitaplıktaki içerik türlerini değiştirir. Liste içerik türünün üst site içerik türüne değişiklikler uygulanmaz.
-
Liste içerik türüne derecelendirmeler eklemek istediğiniz listeye veya kitaplığa gidin. Liste veya kitaplık sayfası açık değilse, Hızlı Başlat'ta kitaplığın adını tıklatın. Veya, Site Eylemleri'ni tıklatın, Tüm Site İçeriğini Görüntüle'yi tıklatın ve uygun bölüm altından listenin ya da kitaplığın adını tıklatın.
-
Aşağıdakilerden birini yapın:
-
Bir liste üzerinde çalışıyorsanız, Liste sekmesini ve ardından Liste Ayarları'nı tıklatın.
-
Bir kitaplıkta çalışıyorsanız, Kitaplık sekmesini ve ardından Kitaplık Ayarları'nı tıklatın.
-
İçerik Türleri'nin altında, değiştirmek istediğiniz içerik türünün adını tıklatın.
Not: Gelişmiş kitaplık ayarlarında bu liste veya kitaplık birden çok içerik türüne izin verecek şekilde ayarlanmamışsa, listenin veya kitaplığın Özelleştir sayfasında İçerik Türleri bölümü görünmez.
-
Sütunlar altında, Varolan site veya liste sütunlarından ekle'yi tıklatın. Liste veya kitaplık için derecelendirmeleri zaten etkinleştirmiş durumdaysanız, içerik türünü ekleme seçeneği olarak derecelendirmeler sütunları listelenmez.
-
Sütunları Seç bölümündeki Sütun kaynağı altında, kendisinden sütun eklemek istediğiniz grubu seçmek için ilgili oku tıklatın.
-
Kullanılabilir sütunlar altında, Derecelendirme (0-5) sütununu ve sonra da Ekle'yi tıklatın. Kullanıcıların öğeye uygulanmış olan derecelendirme sayısını görmelerini istiyorsanız Derecelendirme Sayısı sütununu da ekleyebilirsiniz.
-
Tamam'ı tıklatın.
Not: Site içerik türlerini düzenleme izinleriniz varsa, derecelendirmelerin diğer listelerde veya kitaplıklarda kullanılan içerik türleri için de kullanılabilmesini sağlamak için site içerik türlerine de derecelendirmeler ekleyebilirsiniz. Site içerik türlerini yönetme hakkında daha fazla bilgi için Ayrıca Bkz. bölümüne başvurun.
Yayımlama sayfası için bir sayfa düzenine derecelendirmeler ekleme
Derecelendirmeler denetimi için sayfa düzeni eklemek için ilk sayfa içerik türü için derecelendirmeler sütun ekleme ve sonra düzenleme Microsoft SharePoint Designer 2010 derecelendirmeleri sayfa alanı eklemek için sayfa düzeni açmanız gerekir.
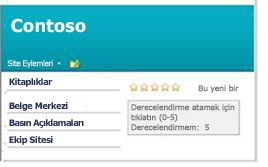
Bu yordamı yalnızca sayfaları ve Microsoft SharePoint Designer gibi bir SharePoint ile uyumlu tasarım programı yayımlama için geçerlidir. Sayfaları özelleştirmek için SharePoint Designer 2010 kullanmak için içerik türlerini düzenleme izni olması gerekir.
Böylece, derecelendirmeler denetimi düzene bağlı olarak sayfalarda kullanılabilir. Bir sayfa düzeni kullanılması, benzer sayfaların bazı tutarlı öğeleri ve tasarımı paylaştığından emin olmanızı sağlar.
Derecelendirmeler denetiminin tüm sayfa türleri için kullanılabilmesini isterseniz, derecelendirme sütununu üst Sayfa içerik türüne eklemelisiniz. Derecelendirmeler denetiminin yalnızca konular gibi belirli bir düzen türü için kullanılabilmesini sağlamak isterseniz, sütunu ilgili sayfa düzeninin içerik türüne ekleyin.
-
Site koleksiyonunuzun en üst düzeyinde, Site Eylemleri'ni ve sonra Site Ayarları'nı tıklatın.
-
Galeriler'in altında, Site İçerik Türleri'ni tıklatın.
-
Aşağıdakilerden birini yapın:
-
Tüm sayfa içerik türleri için derecelendirmelerin kullanılabilmesini sağlamak isterseniz, Yayımlama İçerik Türleri altında Sayfa'yı tıklatın.
-
Belirli bir sayfa düzeni türü için derecelendirmelerin kullanılabilmesini sağlamak isterseniz, Sayfa Düzeni İçerik Türleri altında, değiştirmek istediğiniz sayfa düzenini tıklatın. Örneğin, derecelendirmelerin konular için kullanılabilmesini sağlamak istiyorsanız Konu'yu tıklatın.
-
-
İçerik türünü açmak üzere içerik türünün adını (örneğin, Sayfa) tıklatın.
-
Sütunlar bölümünün altında, Varolan site sütunlarından ekle'yi tıklatın.
-
Sütunları Seç listesinde, Derecelendirmeler'i tıklatın. İstediğiniz sütunlara doğrudan da gidebilirsiniz.
-
Derecelendirme 0-5 seçeneğini belirleyin ve sonra Ekle'yi tıklatın. Kullanıcıların bir sayfayı derecelendirmiş olan kişi sayısını görmelerini istiyorsanız Derecelendirme Sayısı sütununu da ekleyebilirsiniz.
-
Bu türden devralan tüm içerik türleri güncelleştirilsin mi? altında, tüm alt içerik türlerinin güncelleştirilmesini isteyip istemediğinizi belirtin ve sonra Tamam'ı tıklatın.
-
Site Eylemleri menüsünden Site Ayarları'nı tıklatın.
-
Galeriler'in altında, Ana sayfalar ve sayfa düzenleri'ni tıklatın.
-
Derecelendirmeleri eklemek istediğiniz sayfa düzeninin (örneğin, Kalan Konu'nun) yanındaki onay kutusunu işaretleyin.
-
Düzen adının yanındaki oku ve sonra da Microsoft SharePoint Designer ile Düzenle'yi tıklatın.
-
Sayfada, derecelendirmeler denetimini eklemek istediğiniz yeri tıklatın. Şerit üzerinde, Ekle'yi tıklatın, Denetimler grubunda SharePoint'i tıklatın ve sonra Araç Kutusunu Göster'i tıklatın.
-
Sayfa alanıs bölümü açın, (0-5) derecelendirme alanı seçin ve sonra sayfada istediğiniz yere sürükleyin.
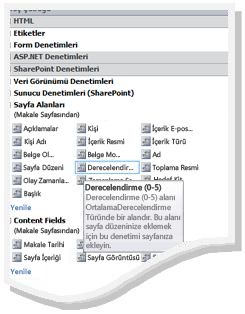
-
Sayfada yapmak istediğiniz diğer değişiklikleri tamamlayın ve sayfayı kaydedip denetleyin. Kullanıcılar bu düzene dayalı yeni bir sayfa oluşturduklarında veya bu düzeni varolan bir sayfaya eklediklerinde, Derecelendirmeler denetimi sayfada görünür.
Kullanıcıların bloglara gönderilen iletileri derecelendirmelerini ve derecelendirmeleri görmelerini sağlama
Blogunuza, kullanıcıların gönderdiğiniz iletileri derecelendirebilecekleri ve diğer kullanıcıların derecelendirmelerini görebilecekleri bir görünüm görüntüleyen bir Web Bölümü ekleyebilirsiniz.
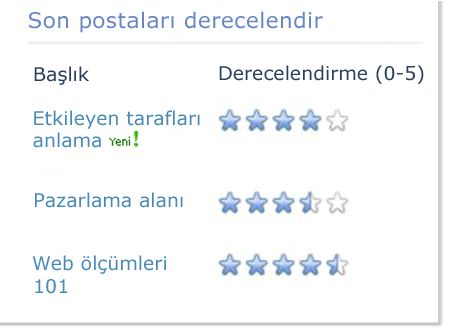
Bu yordamı kullanmak için, blog sitenizi değiştirme ve ortak görünümler oluşturma izinlerinizin olması gerekir. Derecelendirmelerin sunucunuzda da kullanılabilir olmaları gerekir. Daha fazla bilgi için, sitenizdeki sorumlu kişiye başvurun.
-
Bir blog sitesinde, Blog Araçları altından Postaları Yönet'i tıklatın.
-
Liste Araçları altında Liste'yi ve sonra da Ayarlar grubunda Liste Ayarları'nı tıklatın.
-
Genel altında, Derecelendirme ayarları'nı tıklatın.
-
Bu listedeki öğelerin derecelendirilmesine izin verilsin mi altında Evet'i ve sonra Tamam'ı tıklatın.
-
Posta listenize dönmek için, üst içerik haritasında veya soldaki gezinti yapısında Postalar'ı tıklatın.
-
Şerit üzerinde, Liste veya Kitaplık sekmesini ve ardından Görünüm Oluştur'u tıklatın.
-
Standart görünüm'ü tıklatın. Görünüm Oluştur seçeneği devre dışı bırakılmış durumdaysa, bir kişisel veya ortak görünüm oluşturmak için gerekli izinlere sahip olmayabilirsiniz.
-
Standart Görünüm'ü tıklatın.
-
Görünüm adı kutusuna görünümünüzün derecelendirmeleri gibi bir ad yazın. Bunu varsayılan görünüm yap onay kutusunu boş bırakın.
-
Hedef Kitle bölümündeki Görünümün Hedef Kitlesi altında, Kişisel Görünüm Oluştur veya Ortak Görünüm Oluştur'u tıklatın. Ortak Görünüm Oluştur devre dışı bırakılmış durumdaysa, bu liste veya kitaplığa yönelik bir ortak görünüm oluşturmak için gerekli izinlere sahip değilsiniz demektir.
-
Sütunlar bölümünde, yalnızca görünümde olmasını istediğiniz sütunları seçin ve istemediğiniz sütunların seçimini kaldırın. Örneğin yalnızca posta adını ve derecelendirmeyi görüntülemek için, Başlık ve Derecelendirme (0-5) sütunlarını seçin. Kullanmak istediğiniz diğer sütunları (örneğin, Açıklama Sayısı ekleyebilirsiniz.
-
Seçili sütunların yanındaki açılır listelerden, görünümdeki sütunların sırasını belirleyin.
-
Sıralama bölümünde, Oluşturma Tarihi'ni ve sonra Öğeleri azalan sırada göster'i tıklatın. Bu ayar, en son gönderilen iletileri listede ilk önce görüntüler; ancak bu ayarı özelleştirebilirsiniz, örneğin en yüksek dereceli postalara göre sıralayabilirsiniz.
-
Tablo Görünümü altında, Tek tek öğe onay kutularına izin ver onay kutusunu temizleyin.
-
Öğe Sınırı altında, görüntülenmesini istediğiniz posta sayısını yazın. Örneğin blog sayfanızda görüntülenebilecek birkaç öğe daha varsa yalnızca 5-10 posta görüntülemek isteyebilirsiniz.
-
Kullanıcıların Bu Web Bölümü içinden daha eski postaların sayfaları arasında gezinmelerini istemiyorsanız, Döndürülen öğe sayısını sınırla'yı tıklatın. Bu ayar, derecelendirilmiş postaların altında gezinme oklarının görüntülenmesini engeller.
-
Görünümü oluşturmak için Tamam'ı tıklatın ve sonra gezinti yapısında blogunuzun adını tıklatarak blogun giriş sayfasına dönün.
-
Site Eylemleri'ni ve ardından Sayfayı Düzenle'yi tıklatın.
-
Aşağıdakilerden birini yapın:
-
Web Bölümü'nü eklemek istediğiniz bölgede Web Bölümü Ekle'yi tıklatın.
-
Sayfada, derecelendirmeler Web Bölümü'nü eklemek istediğiniz yeri tıklatın. Örneğin, postalarınızın sağına yerleştirmek isteyebilirsiniz. Şerit üzerinde, Ekle sekmesini ve ardından Web Bölümü'nü tıklatın.
-
-
Kategoriler altında, Listeler ve Kitaplıklar'ı tıklatın, Web Bölümleri altında Postalar'ı tıklatın ve sonra Ekle'yi tıklatın. Yeni Web Bölümü sayfada görüntülenir.
-
Kendi oluşturduğunuz Derecelendirmeler görünümüne geçiş yapmak için, aşağı oku ve ardından Web Bölümünü Düzenle'yi tıklatın. Yapılandırma aracı bölmesi görüntülenir.
-
Seçili Görünüm altında, az önce oluşturduğunuz derecelendirmeler görünümünü tıklatın.
-
Görünüm altında, Web Bölümü için bir ad yazın (En son postaları derecelendirme gibi).
-
İstediğiniz diğer değişiklikleri yapın ve Tamam'ı tıklatın.










