Outlook ile bir toplantı zamanlarken, özellikle katılımcıların bizzat katılacağı bir toplantıyı davete bir toplantı odası eklemeniz gerekir. Toplantı odasının adını biliyorsanız bu adı doğrudan Konum alanına girebilirsiniz. Adı bilmiyorsanız veya toplantıyı alışık olmadığınız bir konumda zamanlıyorsanız Oda Bulucu’yu kullanabilirsiniz.
Not: Oda Bulucu’yu göremiyor musunuz? Düğmenin şeridinizde görünmesi için, yöneticinizin Exchange sunucusu üzerinde bu özelliği etkinleştirmesi gerekir. Yöneticinize, daha fazla bilgi edinmesi için Kaynak Posta Kutularını Yönetme ve Zamanlama sayfasına bakmasını söyleyin.
Oda Bulucu’yu açma
Oda Bulucu düğmesi, toplantı davetindeki şeritte yer alır. (Toplantı daveti oluşturma)

Oda Bulucu'yı bulmakta zorlanıyorsanız bu özelliğin etkinleştirildiğinden emin olmanız gerekir. Kuruluşunuzun yöneticisi değilseniz, Oda Bulucu'nun etkinleştirilmesi için yöneticiye başvurun. Yöneticiyseniz PowerShell'e bağlanmanız ve aşağıdaki cmdlet'leri çalıştırmanız gerekir:
New-DistributionGroup -Name "room list name" –RoomList
Add-DistributionGroupMember -Identity "oda listesi adı" -Üye "oda posta kutusu adı"
Bu, Oda Bulucu'nın görünmesine ve oda listesini görüntülemenize ve uygun odalar arasından istediğiniz gibi seçim yapmanıza olanak sağlar.
Oda Bulucu turu
Oda Bulucu, toplantı davetinizin zamanlama sayfasında açılır.
-
Zamanladığınız son odaları görmek için Oda seçin listesindeSon Odalar'ı seçin.
-
Son odalarınızdan birini seçtiğinizde, bu seçiminiz sayfanın solundaki Odalar listesine eklenir. Odanın serbest/meşgul bilgisi, zamanlama kılavuzunda gösterilir.
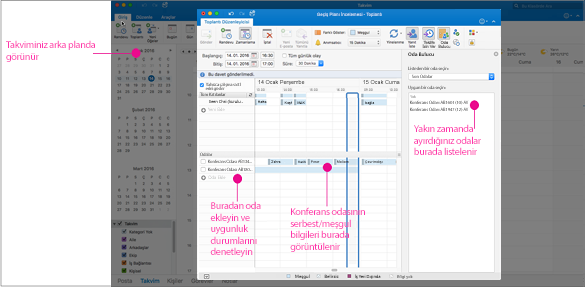
-
Oda listesi seçin’deki okları seçtiğinizde binalar ve/veya şirketinizdeki konumlar gösterilir. Oda listesi seçtiğinizde, belirlenen toplantı sırasında bina içerisinde kullanılabilecek tüm konferans odalarının veya konumların listesini görürsünüz.
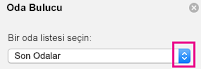
-
Uygun bir oda bulduğunuzda, bu odayı davetinize eklemek için adının yanındaki kutuyu işaretleyin.
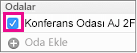
İpucu: Oda Bulucu bölmesini, Oda Bulucu düğmesine yeniden tıklayarak veya Oda Bulucu bölmesinin en üst kısmındaki x düğmesine basarak gizleyebilirsiniz.
Toplantı daveti oluşturmak için
-
Gezinti bölmesinin en altında, Takvim'e tıklayın.

-
Giriş sekmesinde, Toplantı’ya tıklayın.
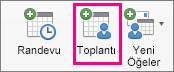
-
Kime kutusuna, toplantıya dahil edilecek kişi veya kaynakların adlarını girin.
-
Konu kutusuna toplantının açıklamasını girin.
-
Oda bulmak için Oda Bulucu'ya tıklayın.
-
Etkinlik hakkındaki ayrıntıları girin.
-
Davetinizi tamamladığınızda Toplantı Düzenleyicisi sekmesinde Gönder’e tıklayın.











