Bir çalışma kitabında ilk defa makro oluşturduğunuzda, makro yalnızca bu çalışma kitabında çalışır. Peki makroyu diğer çalışma kitaplarında kullanmak istiyorsanız ne olur? Excel'i her açtığınızda makrolarınızı kullanılabilir hale getirmek için, bunları Personal.xlsb adlı bir çalışma kitabında oluşturabilirsiniz. Bu, bilgisayarınızda depolanan ve Excel'i her açtığınızda arka planda açılan gizli bir çalışma kitabıdır.
Makrolar ve VBA araçları, varsayılan olarak gizli olan Geliştirici sekmesinde bulunabilir, bu nedenle ilk adım bunu etkinleştirmektir. Daha fazla bilgi için bkz. Geliştirici sekmesini gösterme.
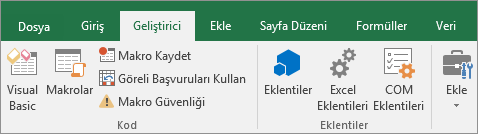
Ardından bir makro oluşturun. Hiçbir şey içermeyen ancak Kişisel Makro çalışma kitabını oluşturacak bir makro kaydedeceğiz.
Hızlı başlangıç: Makro oluşturma bölümünde makro oluşturma hakkında daha fazla bilgi edinebilirsiniz.
-
Geliştirici sekmesine gidin ve Makro Kaydet'e tıklayın.
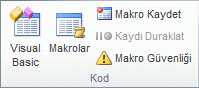
-
Makro Kaydet iletişim kutusunda, Makro adı kutusuna makro için bir ad girme zahmetine girmeyin. Bu yalnızca geçici bir makro olduğundan, Excel'in size verdiği adı (makro1 gibi) kabul edebilirsiniz.
Kendi makrolarınızı oluşturmaya başladığınızda, ne yaptıklarını bilmeniz için onlara açıklayıcı adlar vermek istersiniz.
-
Makroyu depola kutusunda Kişisel Makro Çalışma Kitabı > Tamam'ı seçin. Bu en önemli adımdır, çünkü henüz kişisel makro çalışma kitabınız yoksa, Excel sizin için bir tane oluşturur.
-
Geliştirici > Kaydı Durdur'a tıkla, Excel Kişisel Makro çalışma kitabınızı oluşturmuş olur.
-
Çalışma kitabını kapattığınızda, hem çalışma kitabını hem de Kişisel Makro çalışma kitabını kaydetmeniz istenir.
Oluşturduğunuz makroyu görmek için:
-
Makrolarınızın depolandığı Visual Basic Düzenleyicisi'ni (VBE) başlatmak için Geliştirici > Visual Basic'e gidin.
-
Kişisel Makro çalışma kitabınızı sol taraftaki Proje Gezgini bölmesinde bulabilirsiniz. Bunu görmüyorsanız, > Proje Gezgini'> Görüntüle'ye gidin.
-
Modüller > Module1> VBA Projesi (PERSONAL.xlsb) klasörüne çift tıkladığınızda kaydettiğiniz boş Makro1'i bulursunuz. Bunu silebilir veya daha sonra kod eklemek için saklayabilirsiniz.
Not: Excel'in yeni bir örneğine makro kaydettiğinizde VBA otomatik olarak yeni bir Modül klasörü oluşturur ve bu klasörün sayısını artırır. Bu nedenle, Module1 ve Module2 zaten varsa VBA, Module3'i oluşturur. Modülleri Proje Gezgini'nin altındaki Özellikler penceresinde yeniden adlandırabilirsiniz, böylece içindeki makroların ne yaptığını daha iyi yansıtırlar.
Makroları bir bilgisayardan diğerine taşıma
Personal.xlsb dosyanız XLSTART adlı bir klasörde depolanır. Makrolarınızı başka biriyle paylaşmak istiyorsanız, diğer bilgisayarlarda XLSTART klasörüne kopyalayabilir veya makrolarının bir kısmını veya tümünü diğer bilgisayarlardaki Personal.xlsb dosyasına kopyalayabilirsiniz. Bulmak için Windows Gezgini'nde XLSTART araması yapabilirsiniz.
Başkalarıyla paylaşmak istediğiniz bir veya yalnızca birkaç makronuz varsa, bunları içeren çalışma kitabını gönderebilirsiniz. Çalışma kitabını paylaşılan bir ağ sürücüsünde veya SharePoint Services kitaplığından da kullanılabilir hale getirebilirsiniz.
Makroları bir çalışma kitabından diğerine kopyalama hakkında daha fazla bilgi için bkz. Makro modülünü başka bir çalışma kitabına kopyalama.
Şeritte Geliştirici sekmesinin görünür olduğundan emin olun. Geliştirici sekmesi varsayılan olarak görünmez, bu nedenle aşağıdakileri yapın:
-
Excel > Tercihleri'ne gidin... Şerit & Araç Çubuğu'nu >.
-
Şeridi Özelleştir kategorisindeki Ana Sekmeler listesinde Geliştirici onay kutusunu seçin ve kaydet'e tıklayın.
Ardından bir makro oluşturun. Hiçbir şey içermeyen ancak Kişisel Makro çalışma kitabını oluşturacak bir makro kaydedeceğiz.
Hızlı başlangıç: Makro oluşturma bölümünde makro oluşturma hakkında daha fazla bilgi edinebilirsiniz.
-
Geliştirici sekmesine gidin ve Makro Kaydet'e tıklayın.
-
Makro Kaydet iletişim kutusunda, Makro adı kutusuna makro için bir ad girme zahmetine girmeyin. Bu yalnızca geçici bir makro olduğundan, Excel'in size verdiği adı (makro1 gibi) kabul edebilirsiniz.
Kendi makrolarınızı oluşturmaya başladığınızda, ne yaptıklarını bilmeniz için onlara açıklayıcı adlar vermek istersiniz.
-
Makroyu depola kutusunda Kişisel Makro Çalışma Kitabı > Tamam'ı seçin. Bu en önemli adımdır, çünkü henüz kişisel makro çalışma kitabınız yoksa, Excel sizin için bir tane oluşturur.
-
Geliştirici > Kaydı Durdur'a tıkla, Excel Kişisel Makro çalışma kitabınızı oluşturmuş olur.
-
Çalışma kitabını kapattığınızda, hem çalışma kitabını hem de Kişisel Makro çalışma kitabını kaydetmeniz istenir.
Oluşturduğunuz makroyu görmek için:
-
Makrolarınızın depolandığı Visual Basic Düzenleyicisi'ni (VBE) başlatmak için Geliştirici > Visual Basic'e tıklayın.
-
Kişisel Makro çalışma kitabınızı sol taraftaki Proje Gezgini bölmesinde bulabilirsiniz. Bunu görmüyorsanız, > Proje Gezgini'> Görüntüle'ye gidin.
-
Modüller > Module1> VBA Projesi (PERSONAL.xlsb) klasörüne çift tıkladığınızda kaydettiğiniz boş Makro1'i bulursunuz. Bunu silebilir veya daha sonra kod eklemek için saklayabilirsiniz.
Not: Excel'in yeni bir örneğine makro kaydettiğinizde VBA otomatik olarak yeni bir Modül klasörü oluşturur ve bu klasörün sayısını artırır. Bu nedenle, Module1 ve Module2 zaten varsa VBA, Module3'i oluşturur. Modülleri Proje Gezgini'nin altındaki Özellikler penceresinde yeniden adlandırabilirsiniz, böylece içindeki makroların ne yaptığını daha iyi yansıtırlar.
Makroları bir bilgisayardan diğerine taşıma
Personal.xlsb dosyanız bir sistem başlangıç klasöründe depolanır. Makrolarınızı başka biriyle paylaşmak istiyorsanız, Personal.xlsb dosyasını diğer bilgisayarlardaki başlangıç klasörüne veya makrolarının bir kısmını veya tümünü diğer bilgisayarlardaki Personal.xlsb dosyasına kopyalayabilirsiniz. Bulucu'daGit'i seçin, ardından Seçenek tuşunu basılı tutun ve Kitaplık'ı seçin. Kitaplık bölmesinde şu sayfaya gidin: Grup Kapsayıcıları > xyz. Office (burada xyz, "UBF8T346G9" gibi bir metin dizesidir) > Kullanıcı İçeriği > Başlangıç > Excel. Personal.xlsb dosyanızı Excel klasörüne yapıştırın.
Başkalarıyla paylaşmak istediğiniz bir veya yalnızca birkaç makronuz varsa, bunları içeren çalışma kitabını gönderebilirsiniz. Çalışma kitabını paylaşılan bir ağ sürücüsünde veya SharePoint Services kitaplığından da kullanılabilir hale getirebilirsiniz.
Makroları bir çalışma kitabından diğerine kopyalama hakkında daha fazla bilgi için bkz. Makro modülünü başka bir çalışma kitabına kopyalama.
Daha fazla yardım mı gerekiyor?
Her zaman Excel Teknik Topluluğu sayfasında bir uzmana soru sorabilir veya Topluluklar sayfasından destek alabilirsiniz.










